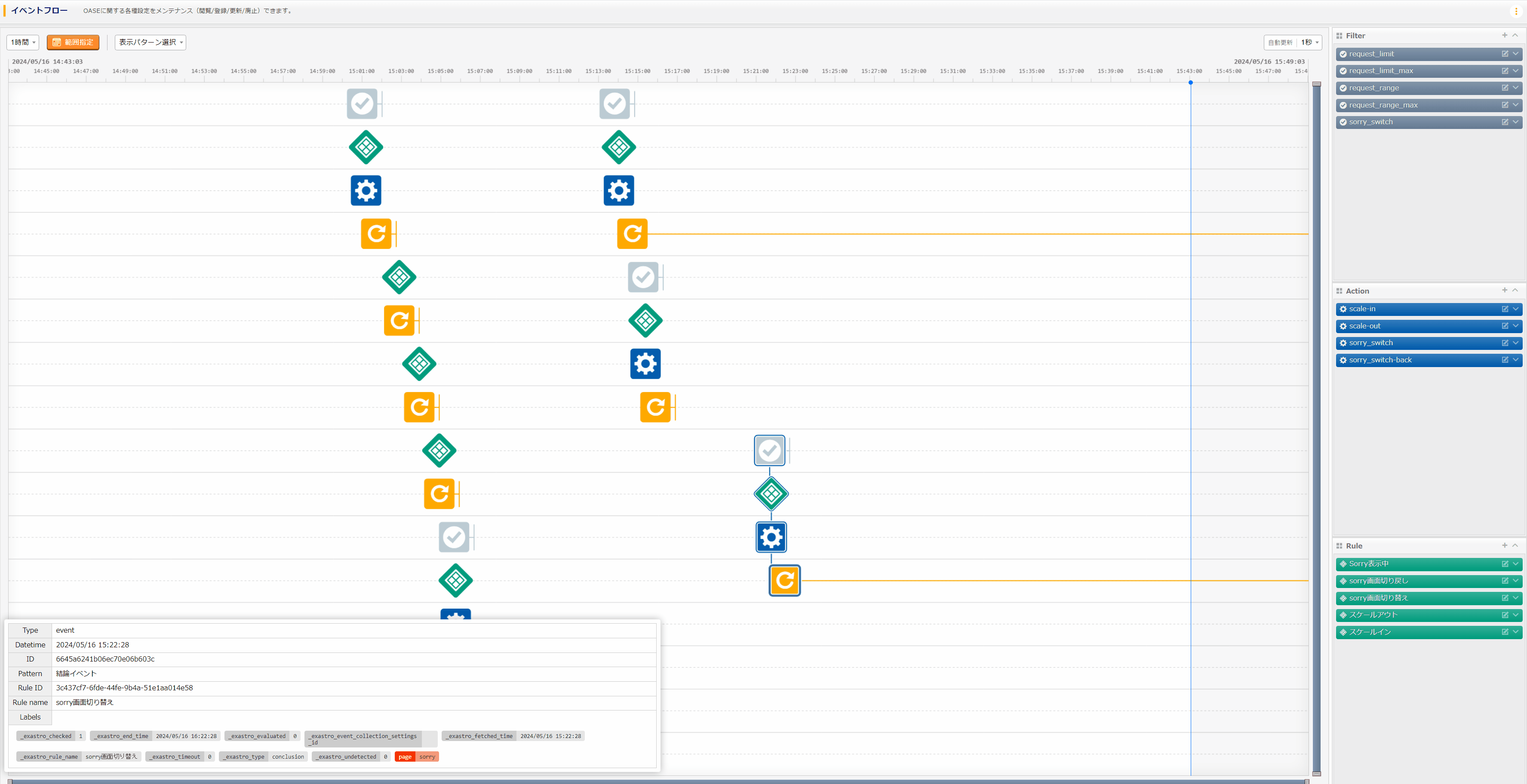1.6. Sorry画面からの切り戻し実施 (解答)¶
1.6.1. 問題 (再掲)¶
通知内容 |
Sorry画面切り替え中にリクエスト数が閾値内に回復した場合 |
|---|---|
件名 |
[info] Requests: Threshold recovery |
本文 |
リクエスト数が、閾値内に回復しました。
RequestCount < 150
|
1.6.2. 自動化する作業の具体的な検討¶
作業D Sorry画面から切り戻す作業
すでに3台稼働し、Sorry画面に切り替わっている状況において、リクエスト数が3台稼働時の閾値150リクエスト/min内に回復したとき。
イベント収集設定
ラベルの設定
OASEエージェントの設定
ルールの設定
1.6.3. イベント収集設定¶
1.6.3.1. イベント収集設定¶
警告

イベント収集設定名 |
接続方式 |
リクエストメソッド |
接続先 |
認証情報 |
TTL |
|
|---|---|---|---|---|---|---|
ユーザー名 |
パスワード |
|||||
リクエスト監視 |
IMAP パスワード認証 |
IMAP: Plaintext |
**.***.**.*** |
*****@**.*** |
** |
60 |
Tip
1.6.4. ラベルの設定¶
ラベルキー |
利用目的 |
|---|---|
subject |
イベントの内容を特定できるようにするラベル |
requestcount |
基準となった閾値を把握するためのラベル |
page |
作業Dの作業結果を示すためのラベル |
注釈
1.6.4.1. ラベルの作成¶
警告
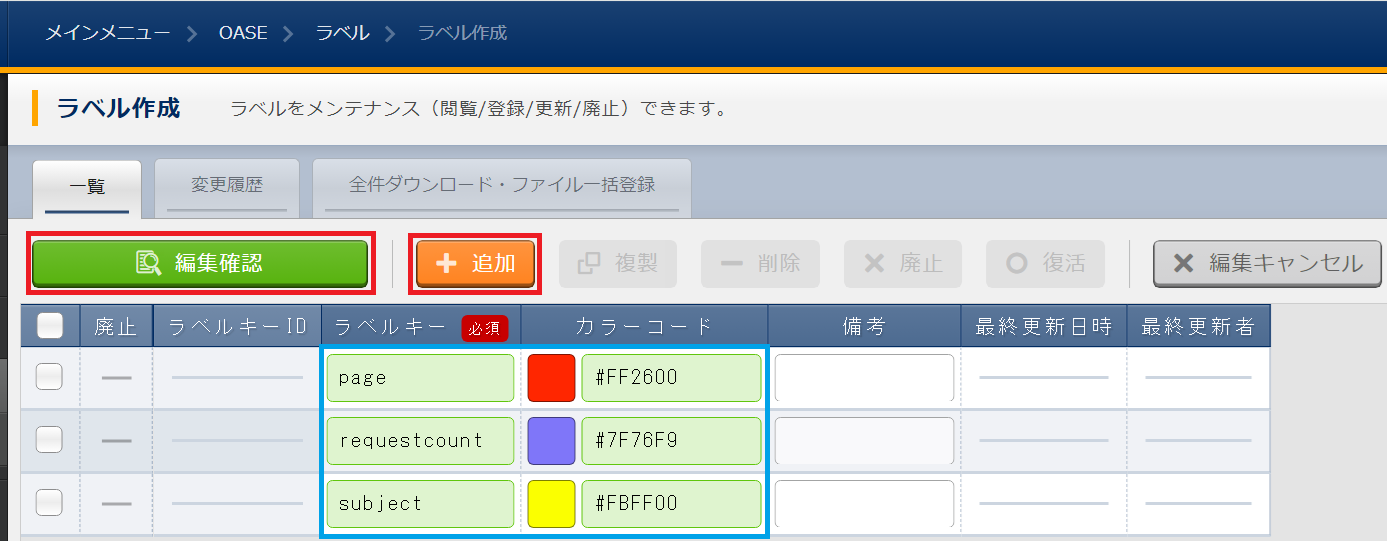
ラベルキー |
カラーコード |
|---|---|
subject |
#FBFF00 |
requestcount |
#7F76F9 |
page |
#FF2600 |
注釈
1.6.4.2. ラベルを付与する条件の設定¶
警告

ラベリング設定名 |
イベント収集設定名 |
検索条件 |
ラベル |
||||
|---|---|---|---|---|---|---|---|
キー |
値のデータ型 |
比較方法 |
比較する値 |
キー |
値 |
||
通知名 |
リクエスト監視 |
subject |
文字列 |
== |
[info] Requests: Threshold recovery |
subject |
リクエスト数回復 |
リクエスト数監視 |
リクエスト監視 |
body.plain |
その他 |
RegExp |
RequestCount . (\d{2,3}) |
requestcount |
\1 |
Tip
1.6.5. OASEエージェントの設定¶
警告
注釈
1.6.5.1. .envの設定¶
exastro-docker-compose/ita_ag_oase/.env に下記の内容を入力します。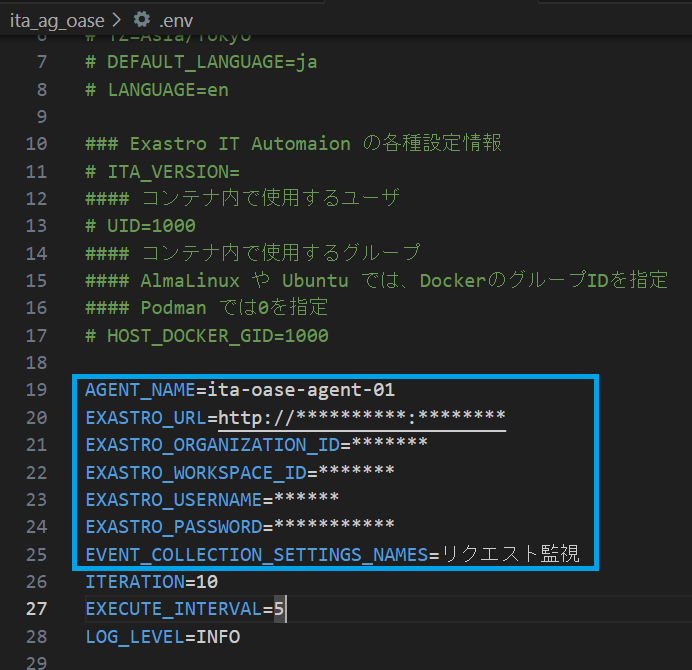
項目名 |
設定値 |
|---|---|
AGENT_NAME |
ita-oase-agent-01 |
EXASTRO_URL |
http://******** |
EXASTRO_ORGANIZATION_ID |
******** |
EXASTRO_WORKSPACE_ID |
******** |
EXASTRO_USERNAME |
******** |
EXASTRO_PASSWORD |
******** |
EVENT_COLLECTION_SETTINGS_NAMES |
リクエスト監視 |
EXECUTE_INTERVAL |
5 |
LOG_LEVEL |
INFO |
Tip
1.6.5.2. エージェントの実行¶
警告
docker compose up -d --wait
docker-compose up -d --wait
docker compose logs -f
docker-compose logs -f
1.6.6. ルールの設定¶
通知内容 |
リクエスト数回復 |
|---|---|
件名 |
[info] Requests: Threshold recovery |
本文 |
リクエスト数が、閾値内に回復しました。
RequestCount < 150
|
1.6.6.1. フィルターの設定¶

有効 |
フィルター名 |
フィルター条件 |
検索方法 |
|---|---|---|---|
True |
request_range_max |
[["subject", "==", "リクエスト数回復"], ["requestcount", "==", "150"]] |
ユニーク |
Tip
注釈
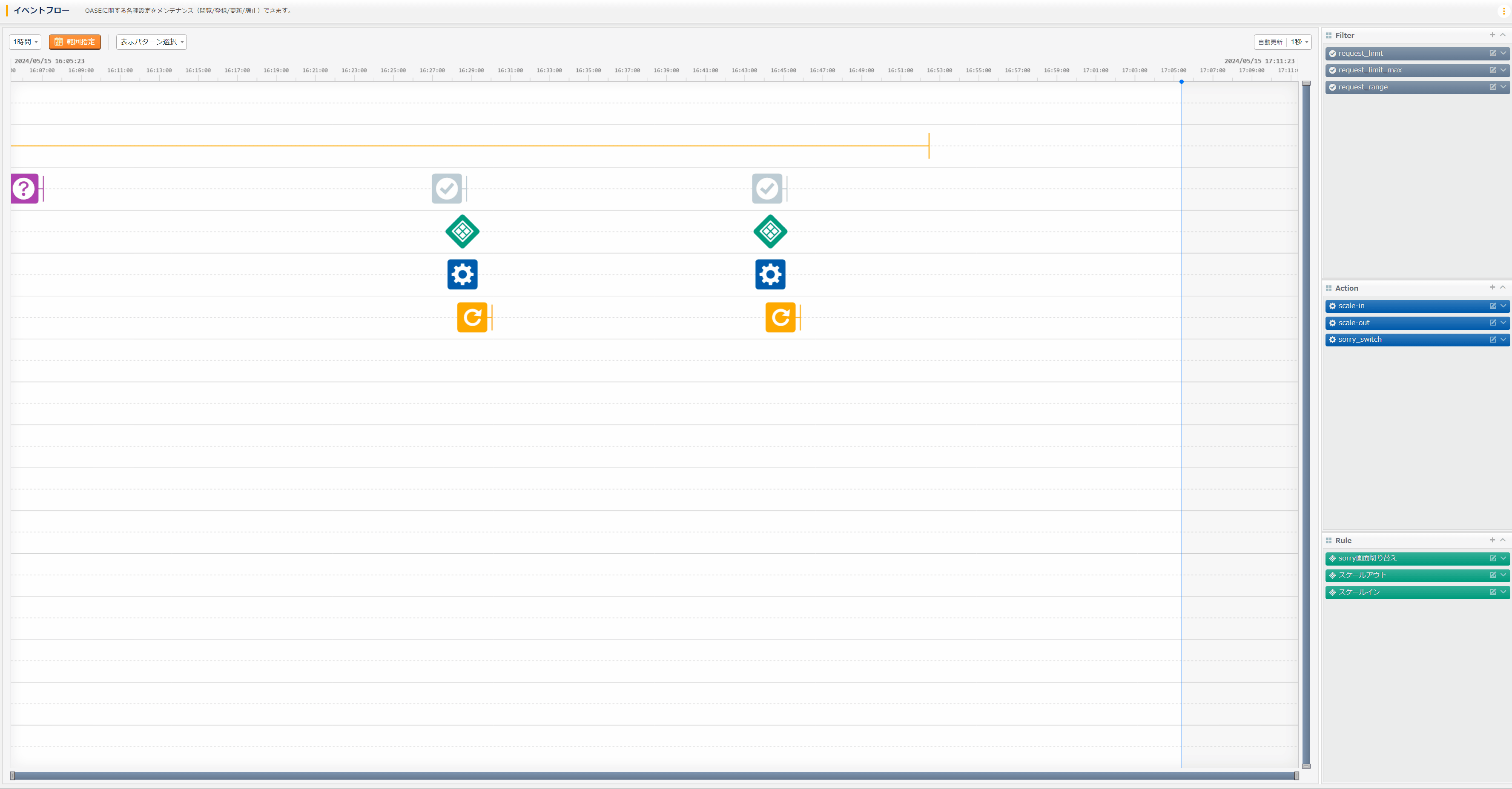
警告
Tip

有効 |
フィルター名 |
フィルター条件 |
検索方法 |
|---|---|---|---|
True |
sorry_switch |
[["page", "==", "sorry"], ["_exastro_type", "==", "conclusion"]] |
ユニーク |
Tip
注釈
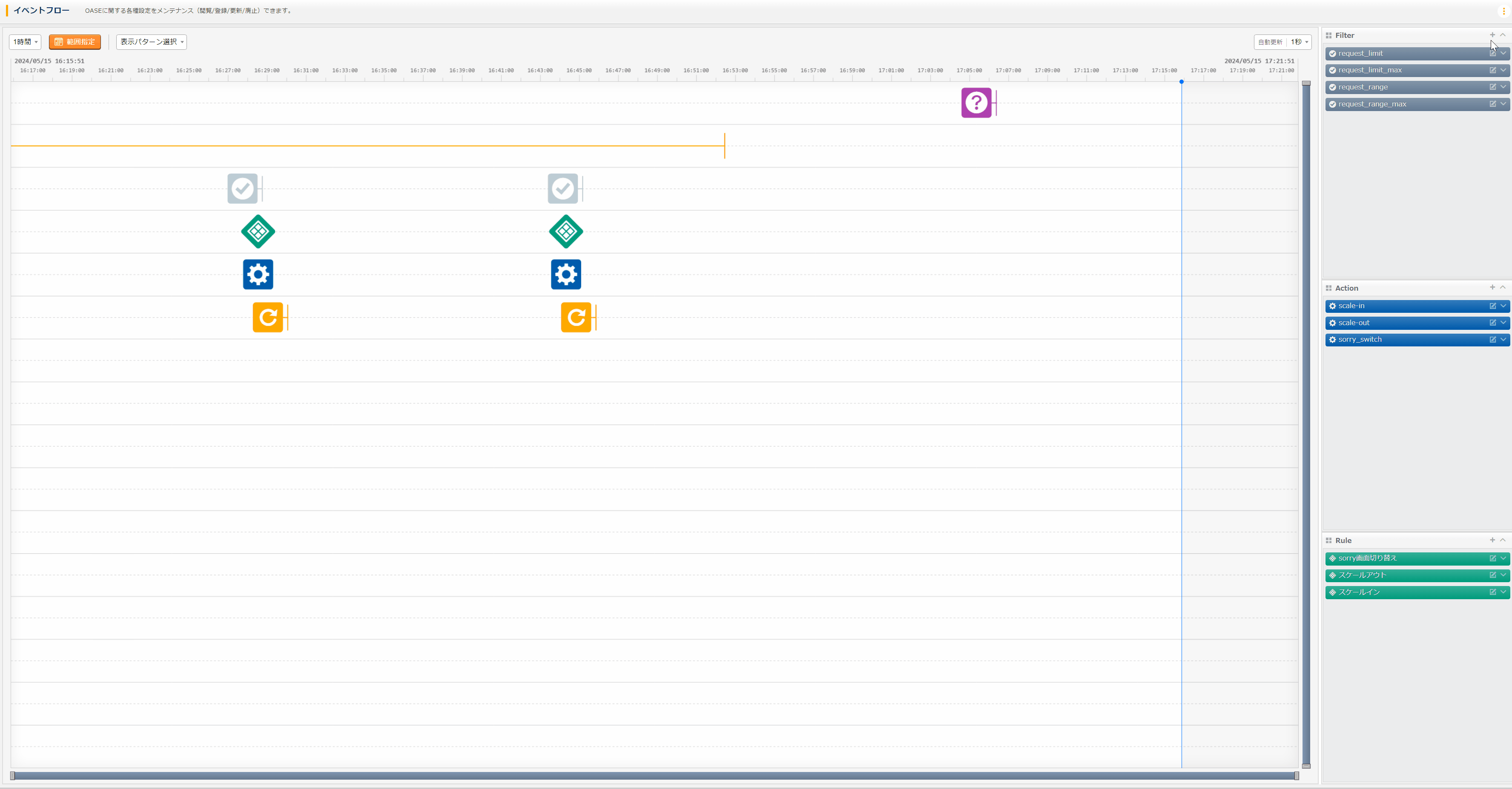
警告
1.6.6.2. アクションの設定¶
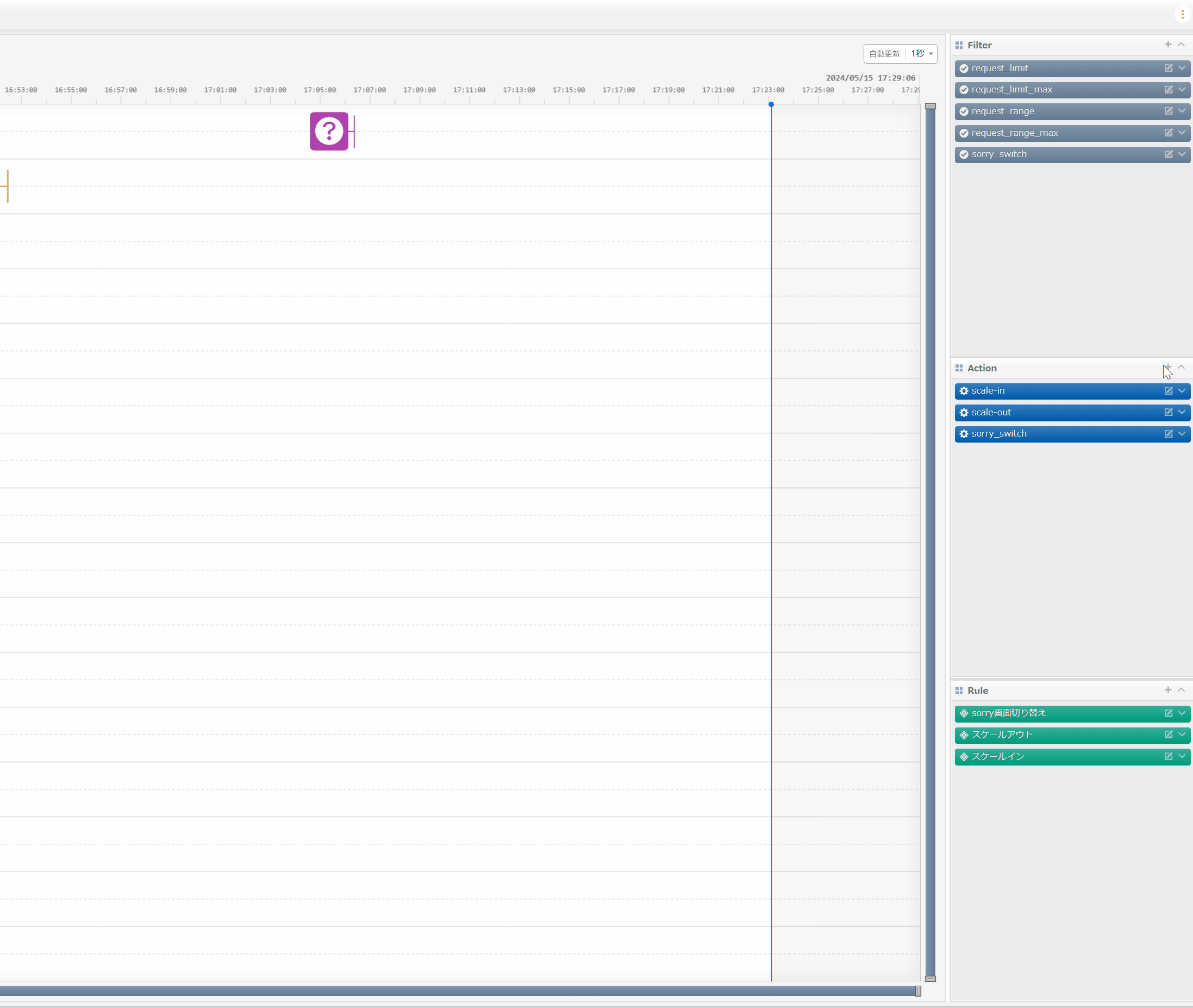
アクション名 |
Conductor名称 |
オペレーション名 |
ホスト |
|---|---|---|---|
イベント連携 |
|||
sorry_switch-back |
sorry画面切り戻し |
sorry画面切り戻し |
false |
Tip
警告

1.6.6.3. ルールの設定¶
注釈
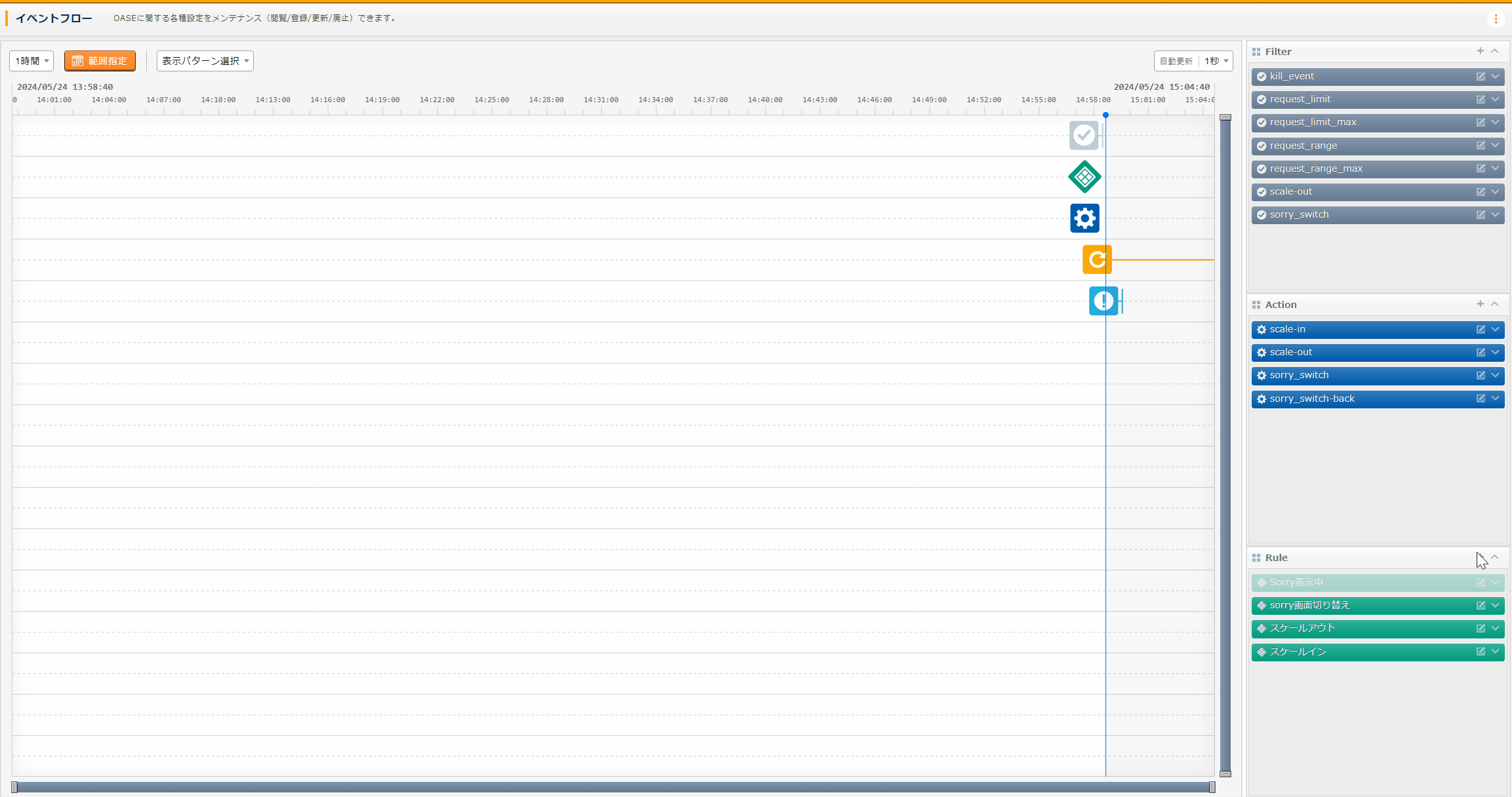
有効 |
ルール名 |
ルールラベル名 |
優先順位 |
条件 |
アクション |
結論イベント |
|||||
|---|---|---|---|---|---|---|---|---|---|---|---|
フィルターA |
フィルター演算子 |
フィルターB |
アクションID |
元イベントのラベル継承 |
結論ラベル設定 |
TTL |
|||||
アクション |
イベント |
||||||||||
True |
sorry画面切り戻し |
sorry画面切り戻し |
1 |
sorry_switch |
A -> B |
request_range_max |
sorry_switch-back |
True |
False |
[["page", "normal"]] |
60 |
Tip
警告

1.6.6.4. 結果の確認¶
Tip
通知内容 |
リクエスト数回復 |
|---|---|
件名 |
[info] Requests: Threshold recovery |
本文 |
リクエスト数が、閾値内に回復しました。
RequestCount < 150
|