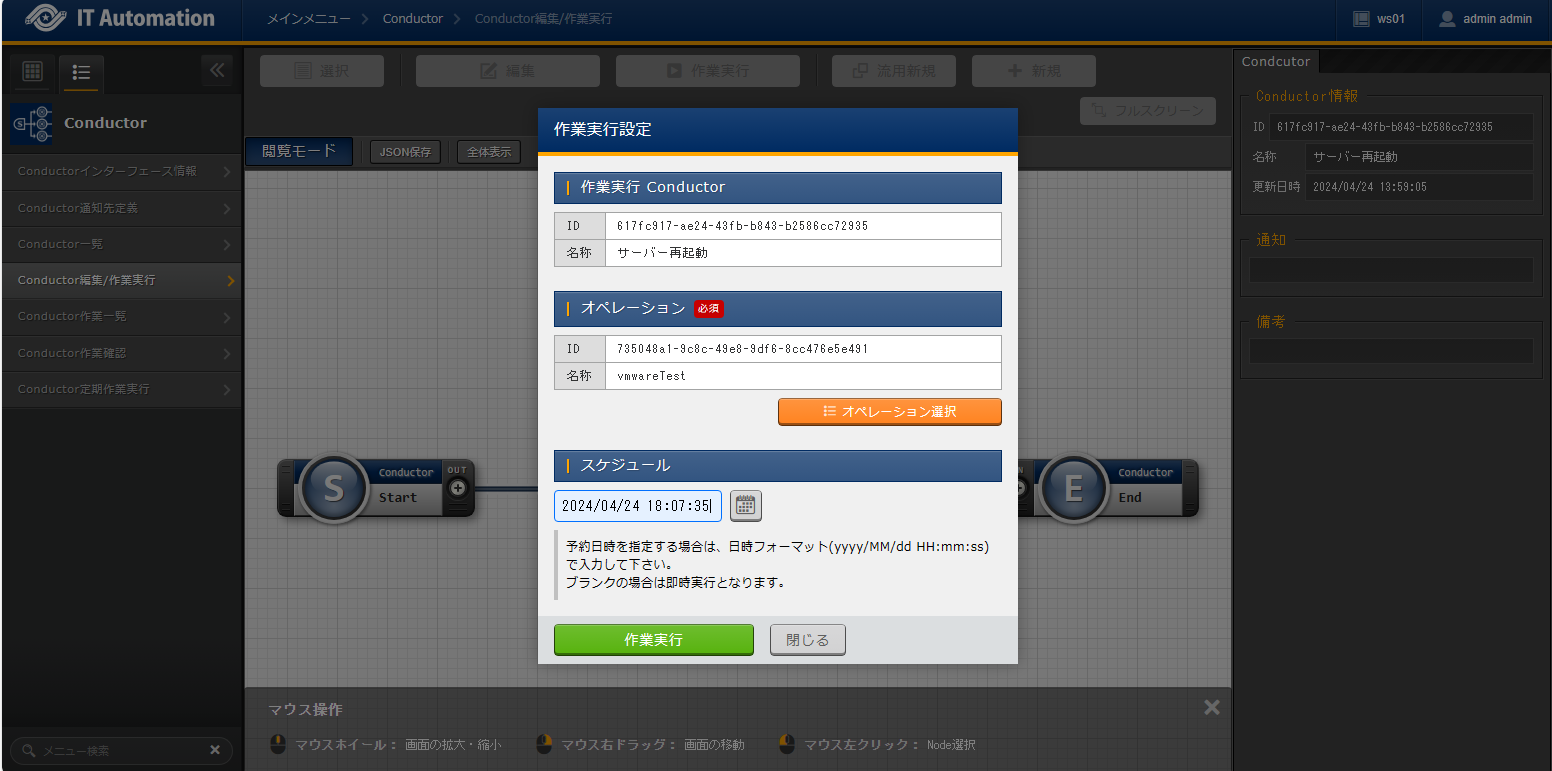4. サーバー再起動¶
本書では、サーバー再起動の機能および操作方法について説明します。
4.1. 概要¶
VMWareを介してVMの再起動を行う機能です。
4.2. メニュー項目¶
4.2.1. サーバー再起動¶
vCenter内のVMの再起動を行うためのメニュー項目です。
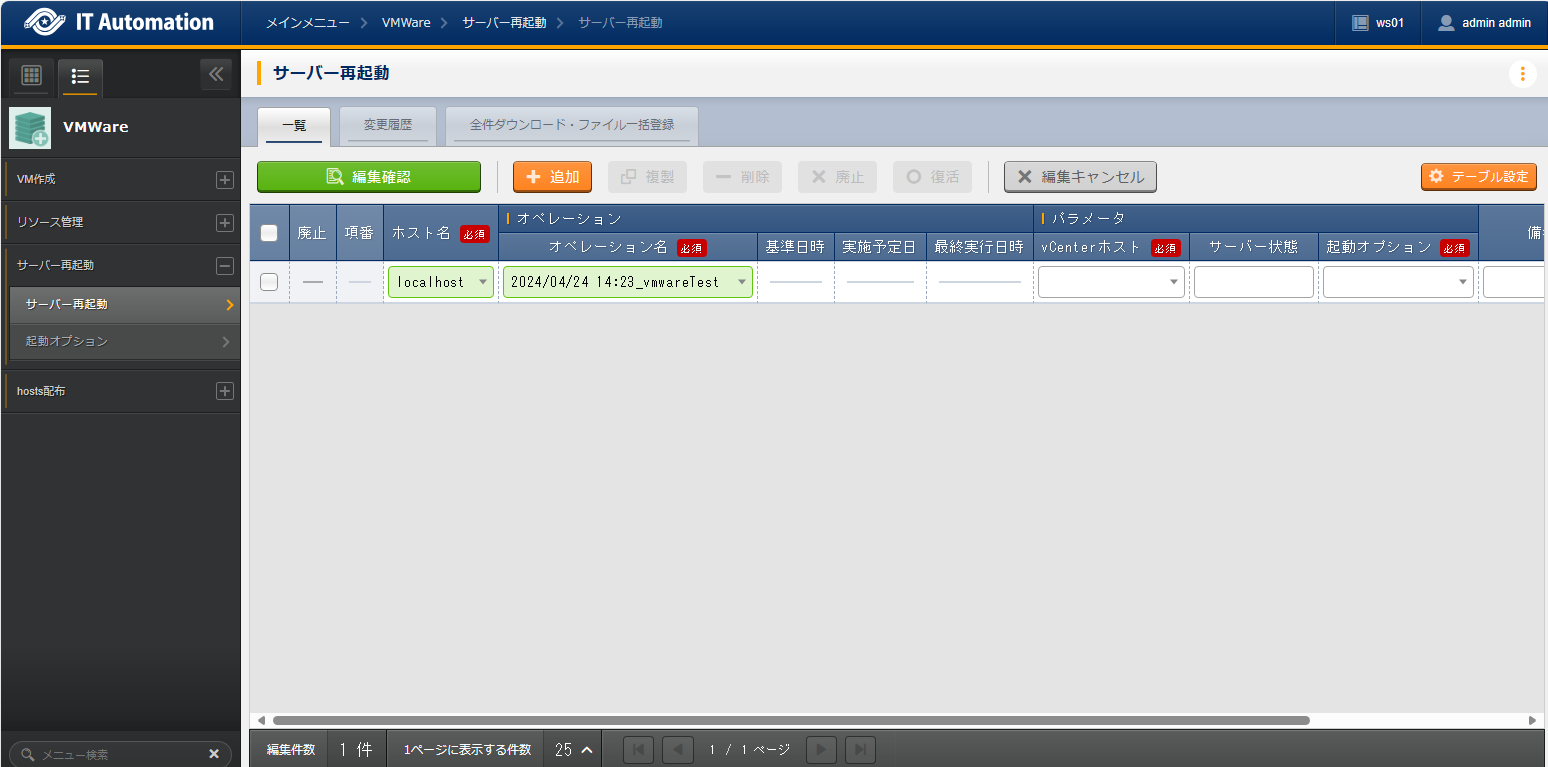
項目 |
説明 |
入力必須 |
入力方法 |
制約事項 |
|---|---|---|---|---|
サーバー状態 |
サーバーの起動状態を管理します。 |
〇 |
手動入力 |
最大長32バイト |
起動オプション |
サーバーの起動設定(起動、停止、再起動)を指定します。 |
〇 |
リスト選択 |
説明欄記載の通り |
4.2.2. 起動オプション¶
vCenter内のVMの操作を指定するためのメニュー項目です。
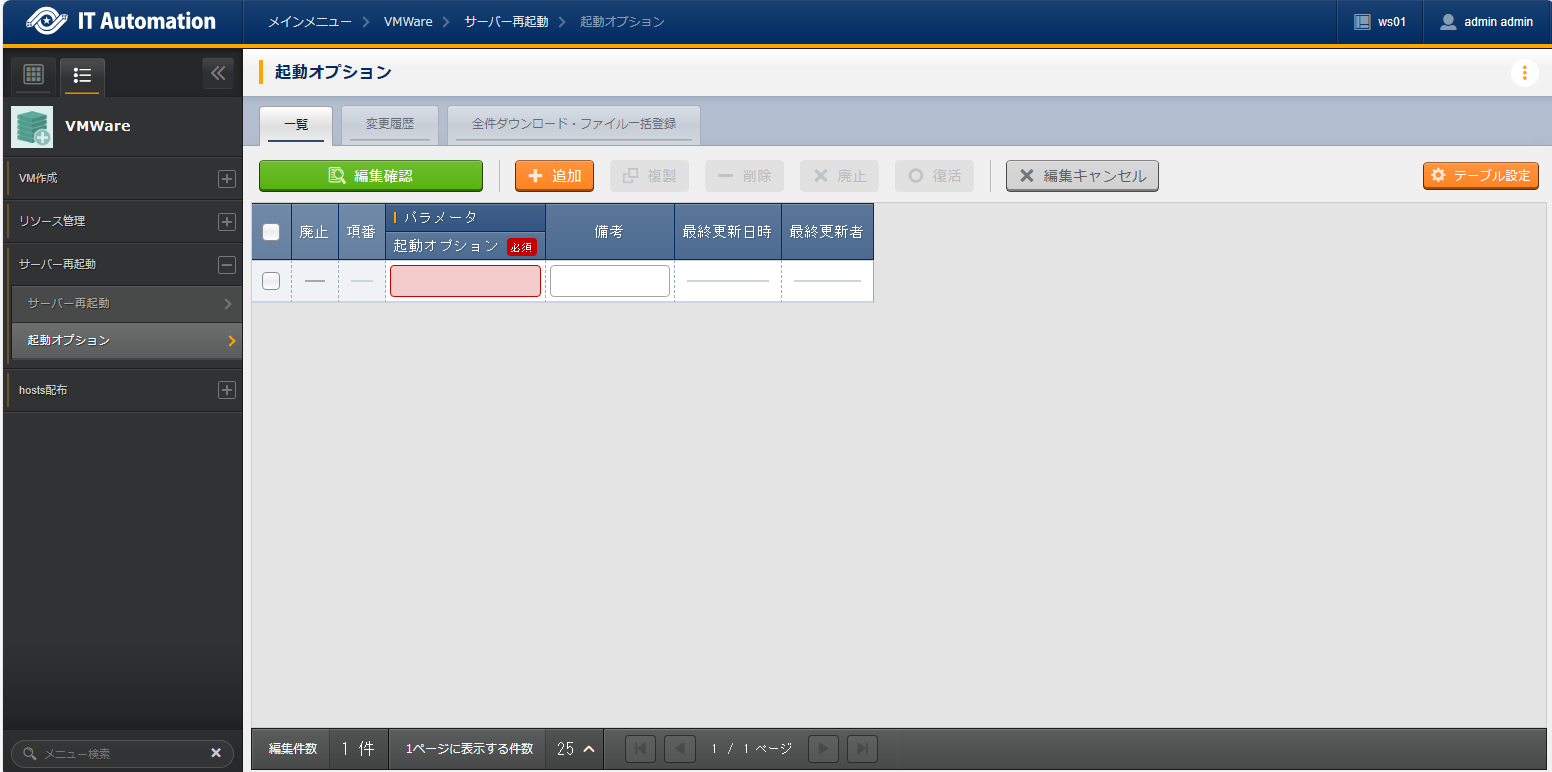
項目 |
説明 |
入力必須 |
入力方法 |
制約事項 |
|---|---|---|---|---|
起動オプション |
VMの起動設定を入力します。 |
〇 |
手動入力 |
最大長32バイト |
4.3. 操作方法¶
1.VMWareのメニューを選択します。
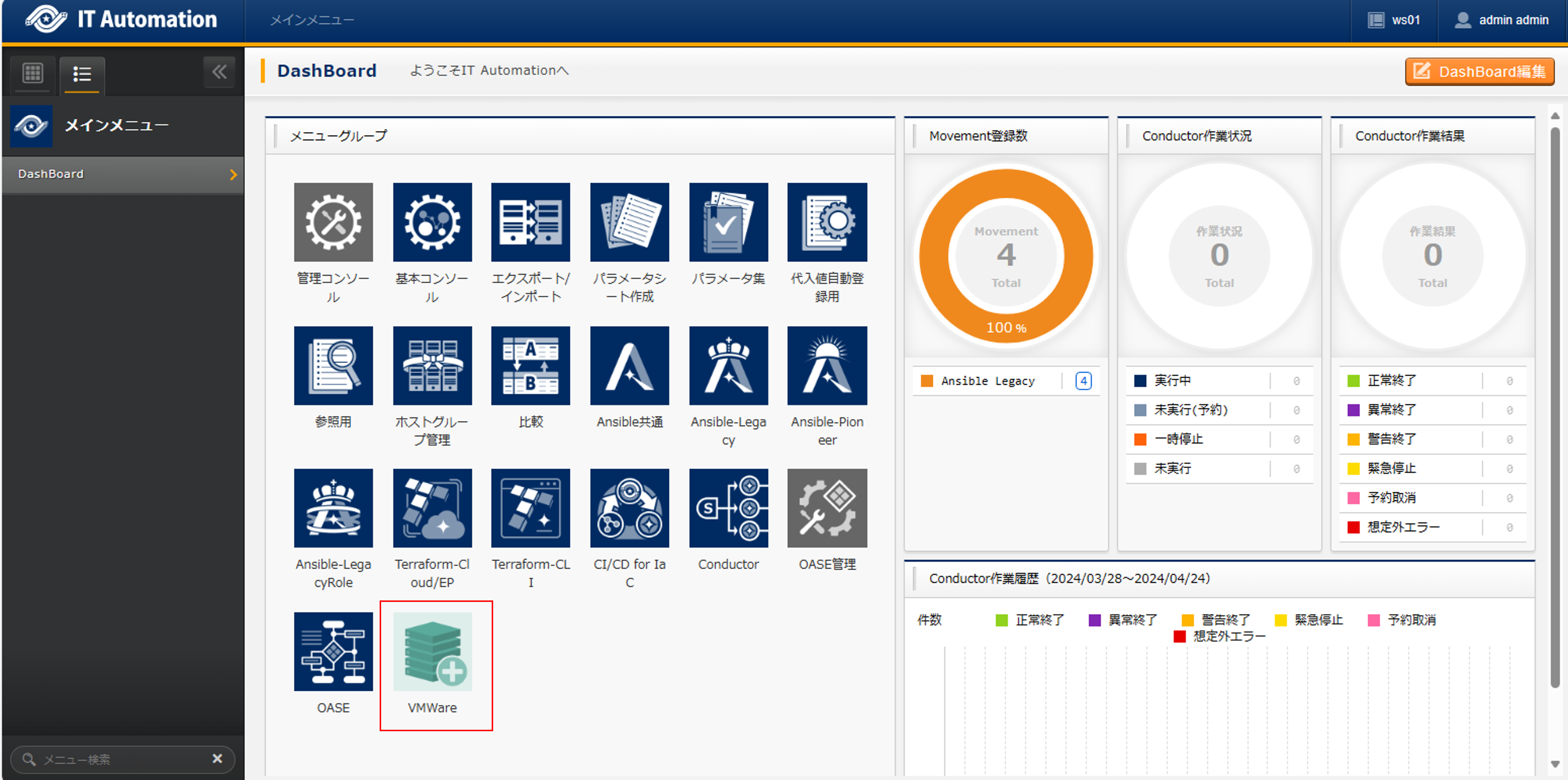
2.サーバー再起動のメニューを選択します。
3.サーバー再起動では、サーバー再起動のメンテナンス(閲覧/登録/更新/廃止)ができます。サーバー再起動の入力画面の項目は以下の通りです。

項目 |
説明 |
入力必須 |
入力方法 |
制約事項 |
|---|---|---|---|---|
サーバー状態 |
サーバーの起動状態を管理します。 |
〇 |
手動入力 |
最大長32バイト |
起動オプション |
サーバーの起動設定(起動、停止、再起動)を指定します。 |
〇 |
リスト選択 |
説明欄記載の通り |
4.メインメニューからConductorのメニューを選択します。
5.Condutor一覧のメニューを選択します。
6.詳細ボタンより、サーバー再起動を選択します。
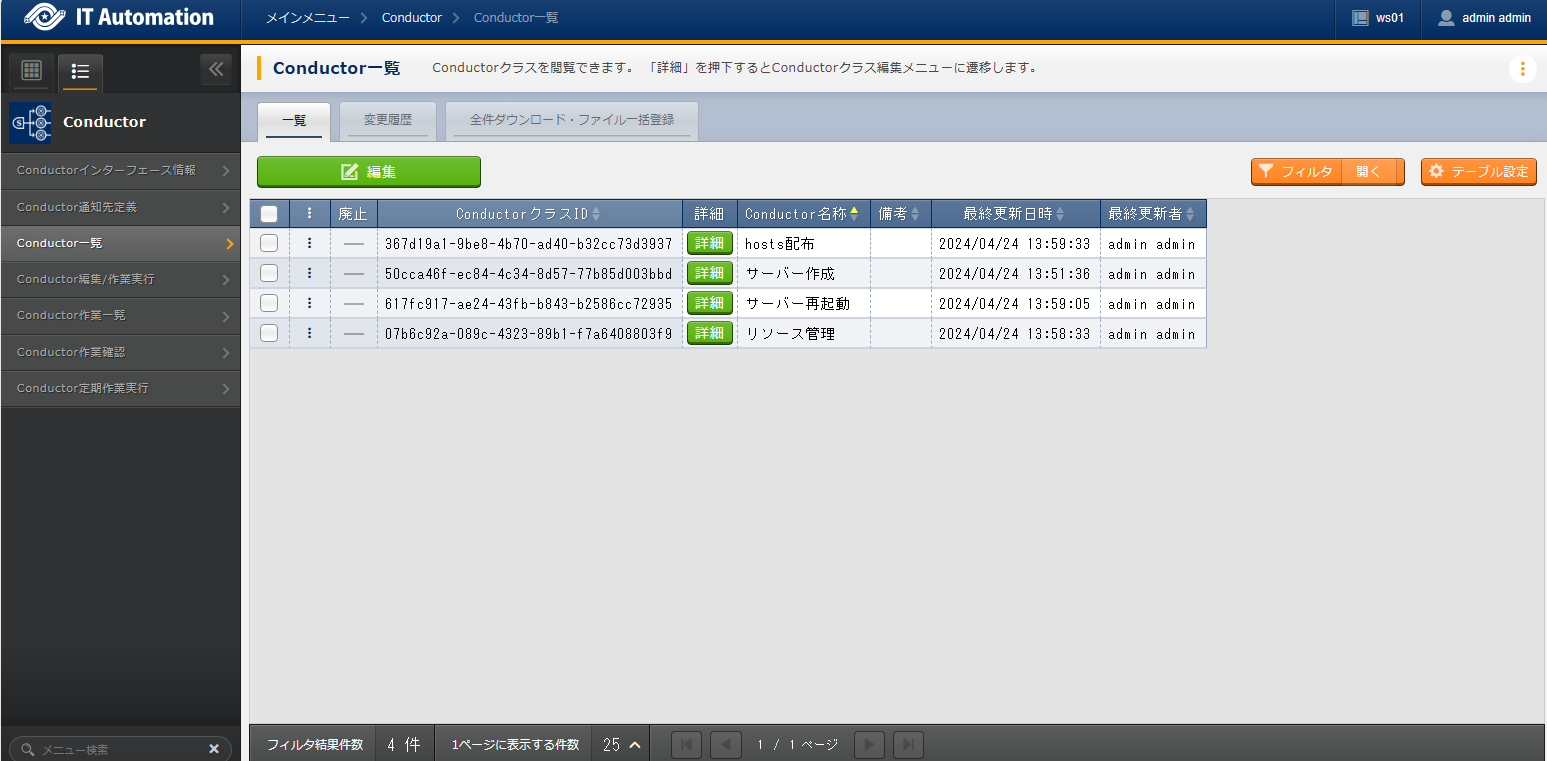
7.作業実行ボタンをクリックします。
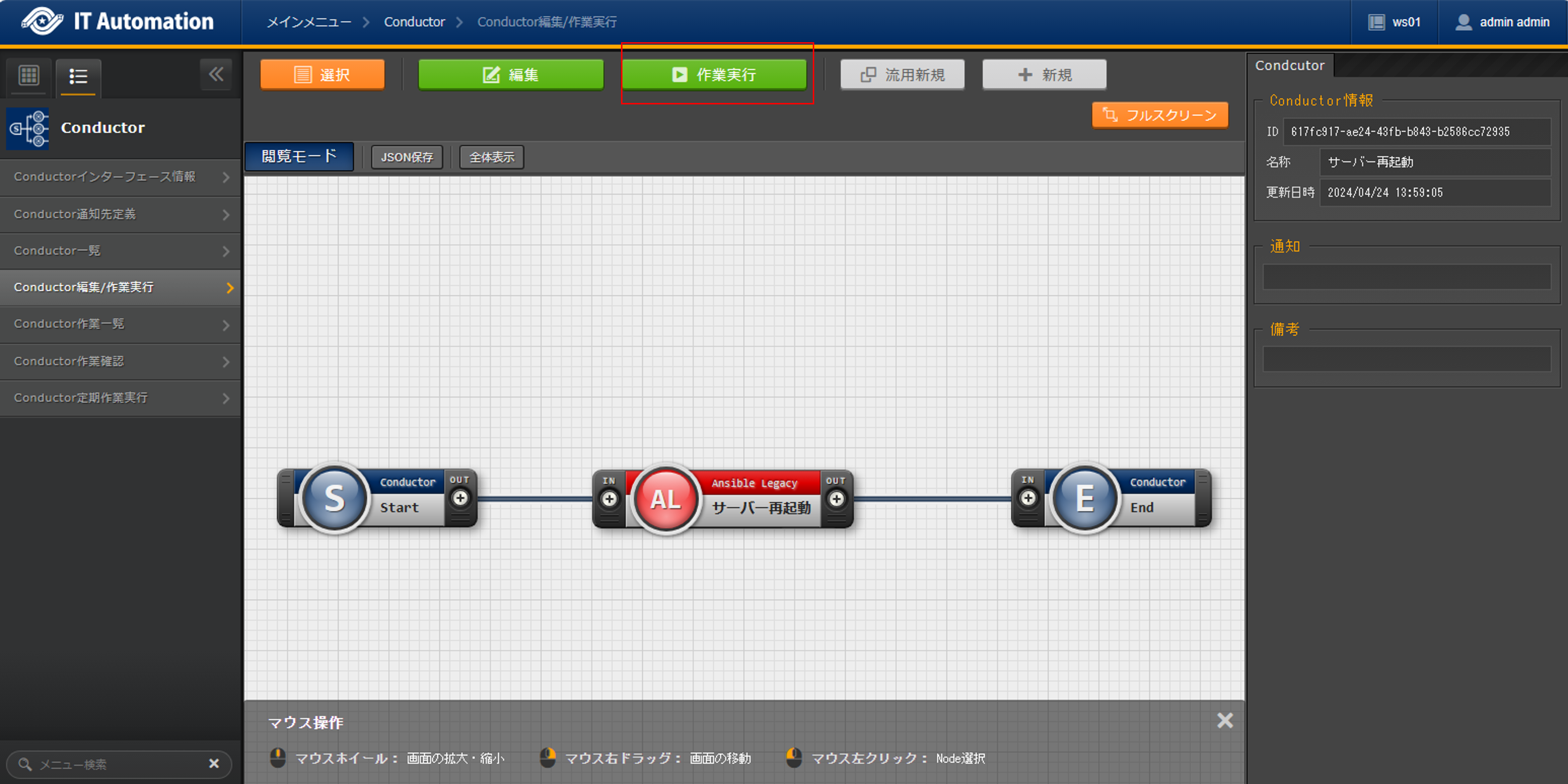
8.オペレーション選択ボタンより、サーバー再起動を行うオペレーションを選択します。
9.スケジュールボタンより、サーバー再起動を行う日時を選択します。
10.作業実行ボタンより、サーバー再起動の作業を実行します。