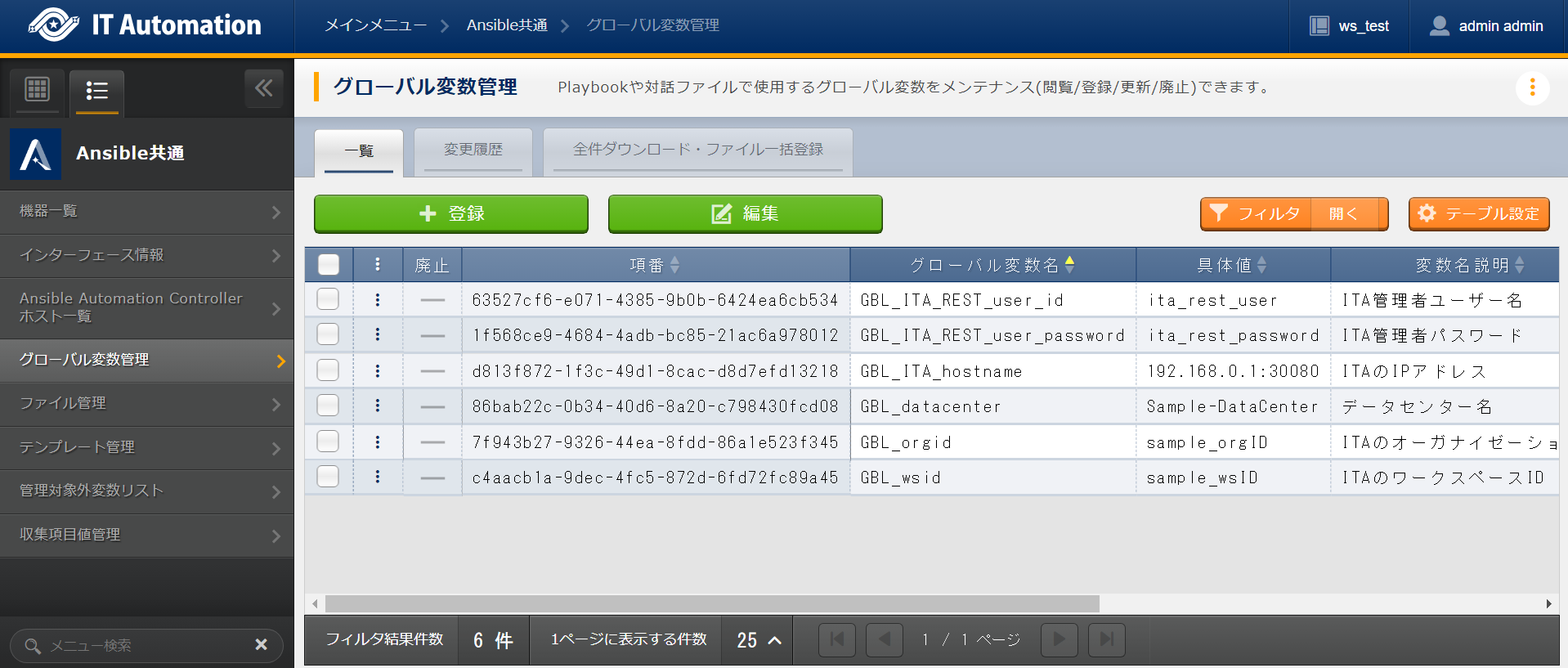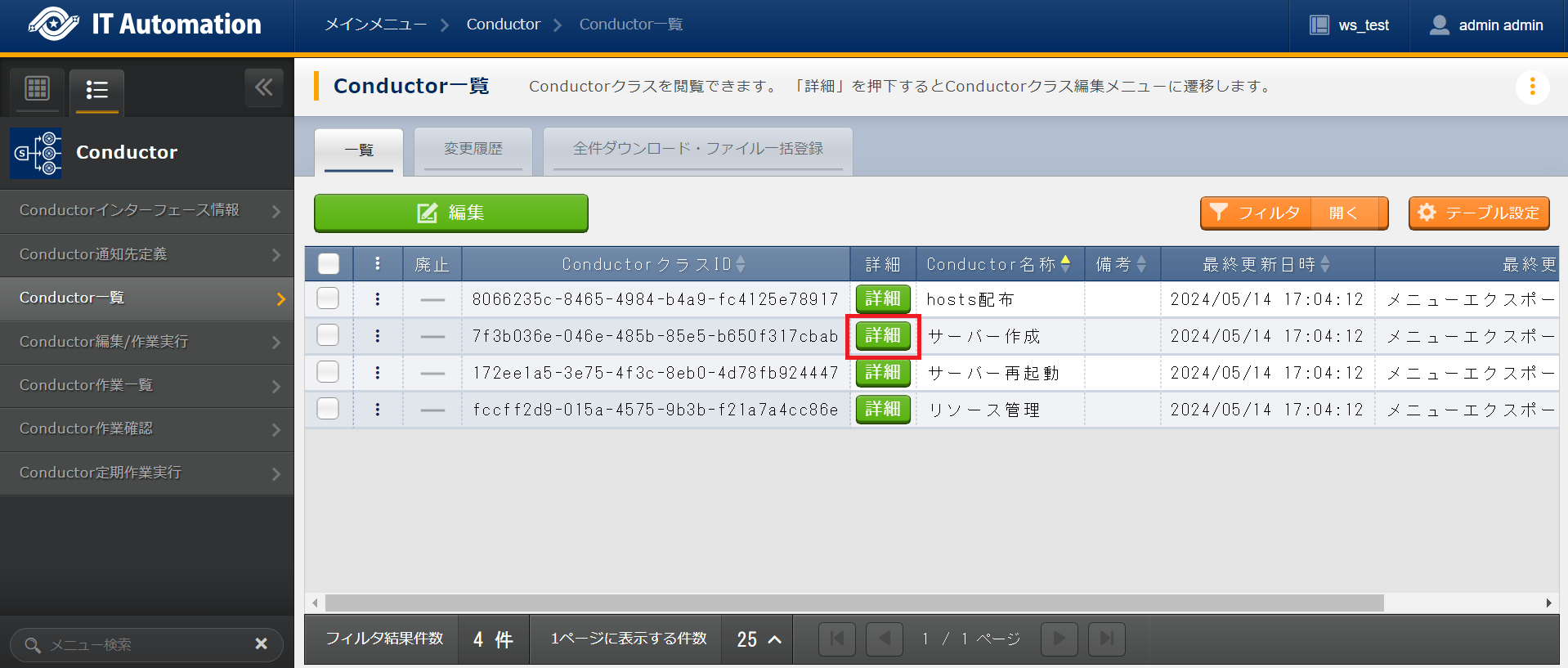2. VM作成¶
2.1. 概要¶
VMWareを介してVM(仮想マシン)を作成する機能です。
2.2. メニュー項目¶
2.2.1. サーバー作成¶
VM作成を行うためのメニュー項目です。
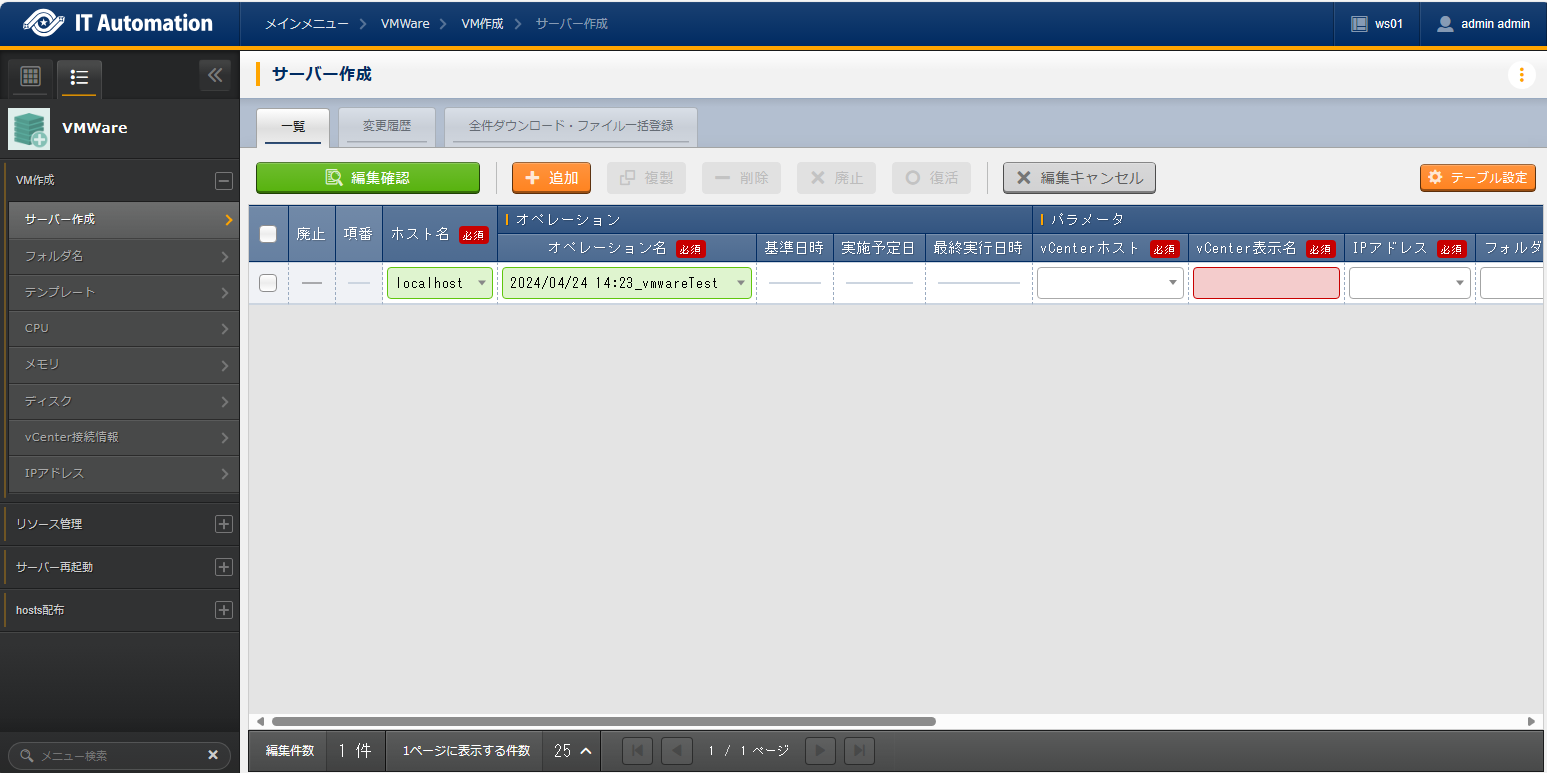
項目 |
説明 |
入力必須 |
入力方法 |
制約事項 |
|---|---|---|---|---|
vCenter表示名 |
vCenter内に作成されるVMの表示名を指定します。 |
〇 |
リスト選択 |
ー |
IPアドレス |
作成するVMに配布されるIPアドレスを指定します。 |
〇 |
リスト選択 |
ー |
フォルダ |
作成するVMを格納するフォルダ名を指定します。 |
〇 |
リスト選択 |
ー |
テンプレート |
作成するVMのテンプレート名を指定します。 |
〇 |
リスト選択 |
ー |
CPU |
作成するVMのCPU数を指定します。 |
〇 |
リスト選択 |
ー |
メモリ(MB) |
作成するVMのメモリ容量をMBで指定します。 |
〇 |
リスト選択 |
ー |
ディスク(GB) |
作成するVMのディスク容量をGBで指定します。 |
〇 |
リスト選択 |
ー |
申請者 |
VM作成の申請者を入力します。 |
〇 |
手動入力 |
最大長32バイト |
用途 |
作成するVMの用途を入力します。 |
ー |
手動入力 |
最大長128バイト |
2.2.2. vCenter接続情報¶
vCenterに接続する情報を入力するためのメニュー項目です。
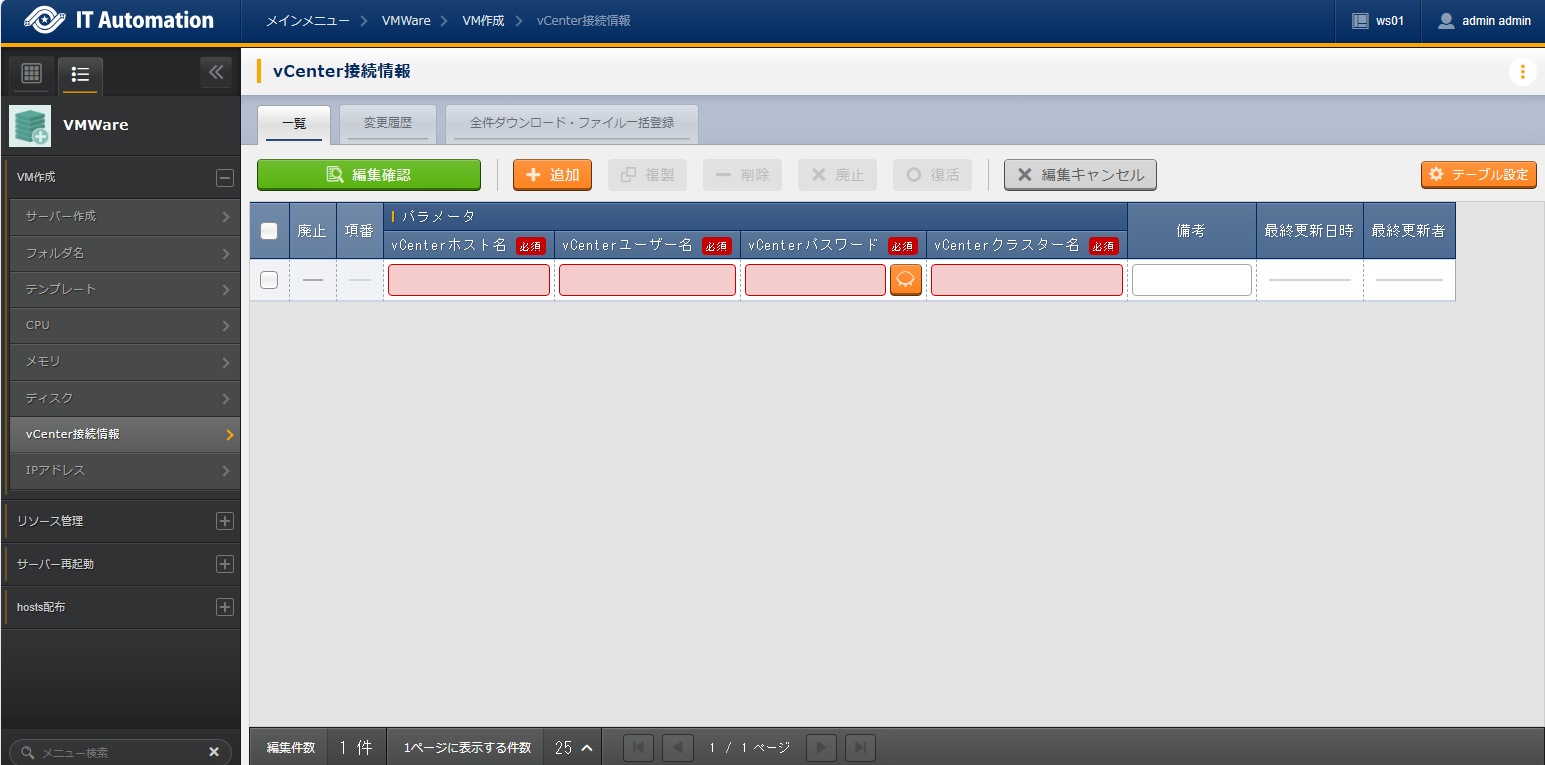
項目 |
説明 |
入力必須 |
入力方法 |
制約事項 |
|---|---|---|---|---|
vCenterホスト名 |
vCenterに接続するホスト名を入力します。 |
〇 |
手動入力 |
最大長64バイト |
ユーザー名 |
vCenterに接続するユーザー名を入力します。 |
〇 |
手動入力 |
最大長32バイト |
パスワード |
vCenterに接続するパスワードを入力します。 |
〇 |
手動入力 |
パスワード形式 |
vCenterクラスター名 |
vCenterに接続するvCenterのクラスター名を入力します。 |
〇 |
手動入力 |
最大長64バイト |
2.2.3. IPアドレス¶
vCenter内に作成されるIPアドレスを入力するためのメニュー項目です。
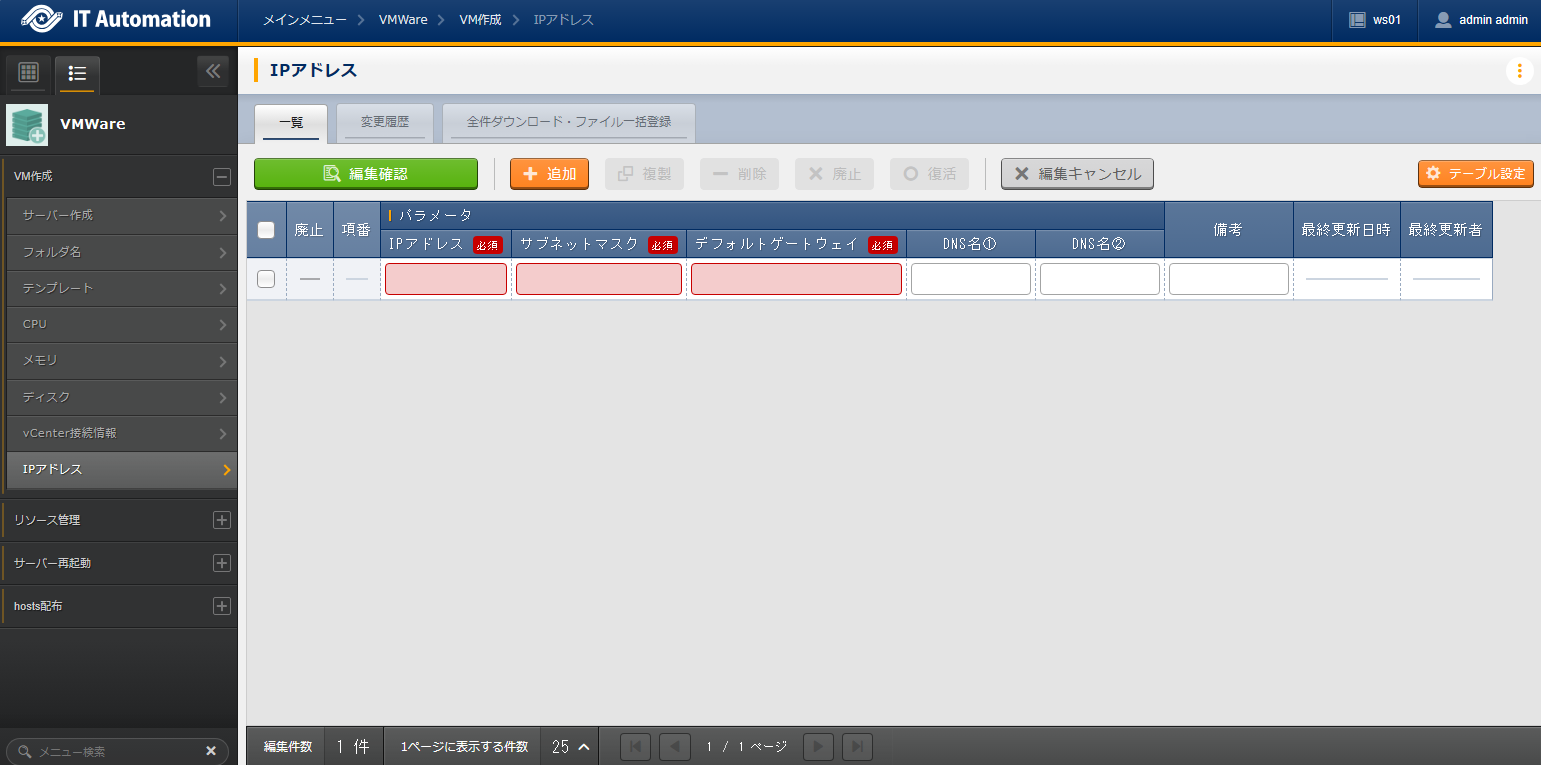
項目 |
説明 |
入力必須 |
入力方法 |
制約事項 |
|---|---|---|---|---|
IPアドレス |
作成するVMに配布されるIPアドレスを入力します。 |
〇 |
手動入力 |
最大長64バイト |
サブネットマスク |
入力するIPアドレスに関係するサブネットマスクを入力します。 |
〇 |
手動入力 |
最大長64バイト |
デフォルトゲートウェイ |
入力するIPアドレスに関係するデフォルトゲートウェイを入力します。 |
〇 |
手動入力 |
最大長64バイト |
DNS名① |
入力するIPアドレスに関係する1つ目のDNS名を入力します。 |
ー |
手動入力 |
最大長64バイト |
DNS名② |
入力するIPアドレスに関係する2つ目のDNS名を入力します。 |
ー |
手動入力 |
最大長64バイト |
2.2.4. フォルダ名¶
vCenter内に作成されるフォルダ名を入力するためのメニュー項目です。
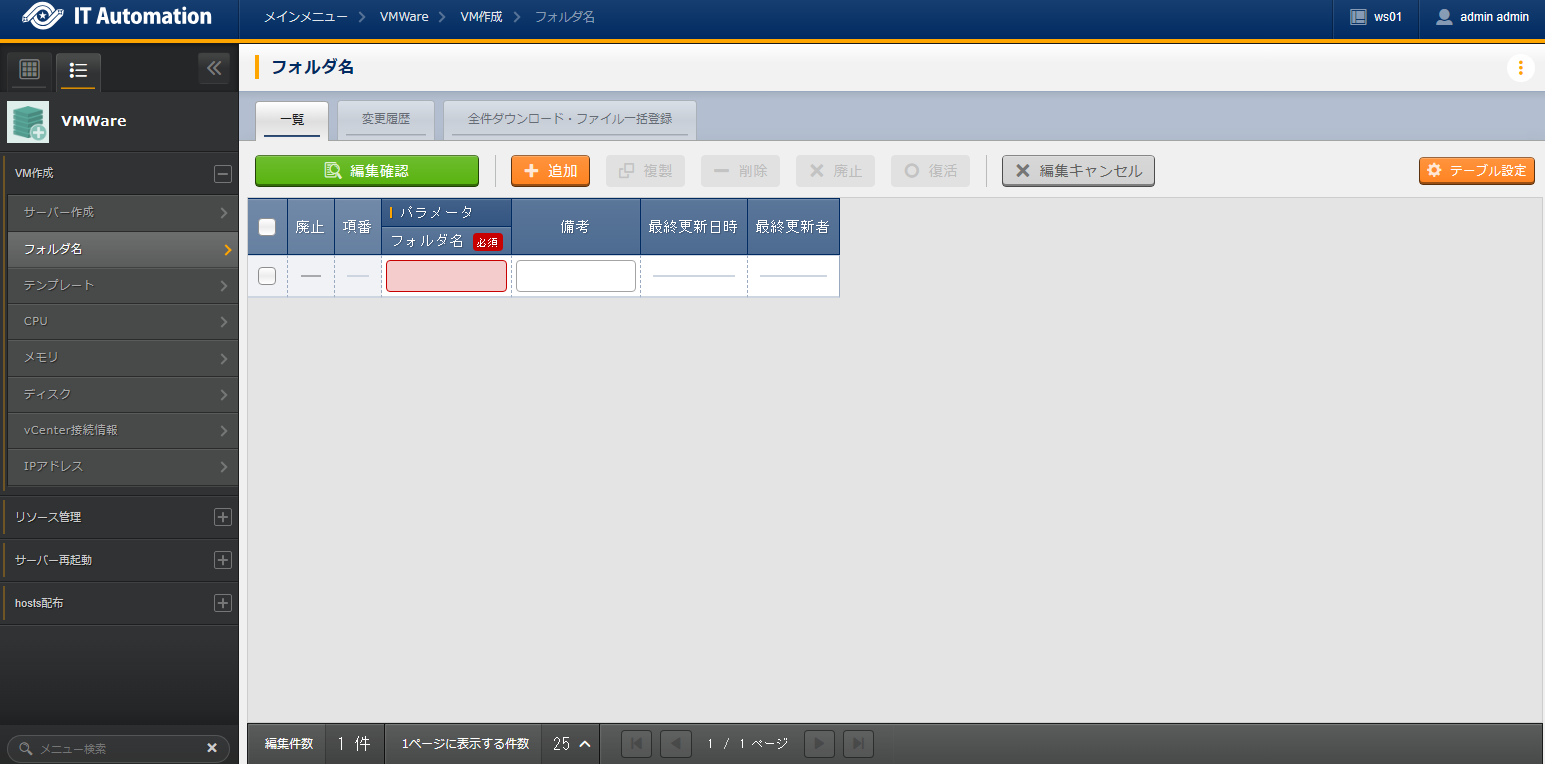
項目 |
説明 |
入力必須 |
入力方法 |
制約事項 |
|---|---|---|---|---|
フォルダ名 |
作成するVMを格納するフォルダ名を入力します。 |
〇 |
手動入力 |
最大長64バイト |
2.2.5. テンプレート¶
vCenter内に作成されるテンプレートを入力するためのメニュー項目です。
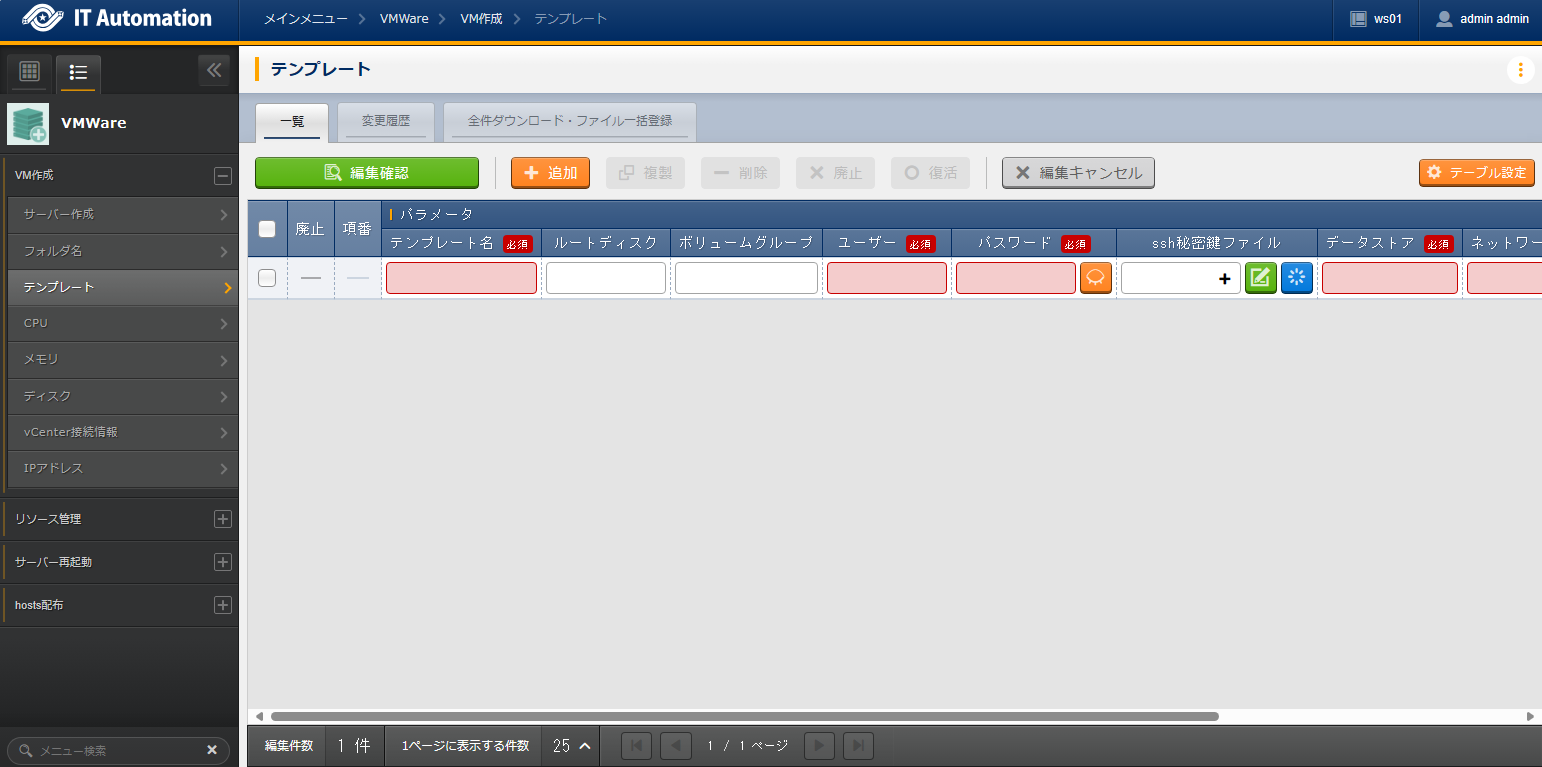
項目 |
説明 |
入力必須 |
入力方法 |
制約事項 |
|---|---|---|---|---|
テンプレート名 |
作成するVMのテンプレート名を入力します。 |
〇 |
手動入力 |
最大長64バイト |
ルートディスク |
入力するテンプレートに関係するルートディスクを入力します。 |
ー |
手動入力 |
最大長32バイト |
ボリュームグループ |
入力するテンプレートに関係するボリュームグループを入力します。 |
ー |
手動入力 |
最大長32バイト |
ユーザー |
入力するテンプレートにログインするユーザーを入力します。 |
〇 |
手動入力 |
最大長32バイト |
パスワード |
入力するテンプレートにログインするパスワードを入力します。 |
〇 |
手動入力 |
パスワード形式 |
ssh秘密鍵ファイル |
入力するテンプレートにログインするためのssh秘密鍵ファイルを指定します。 |
ー |
ファイル選択 |
最大サイズ100Mバイト |
データストア |
接続するvCenter内のデータストア名を入力します。 |
〇 |
手動入力 |
最大長64バイト |
ネットワーク名 |
接続するvCenter内のネットワーク名を入力します。 |
〇 |
手動入力 |
最大長64バイト |
2.2.6. CPU¶
vCenter内に作成されるVMのCPU数を入力するためのメニュー項目です。
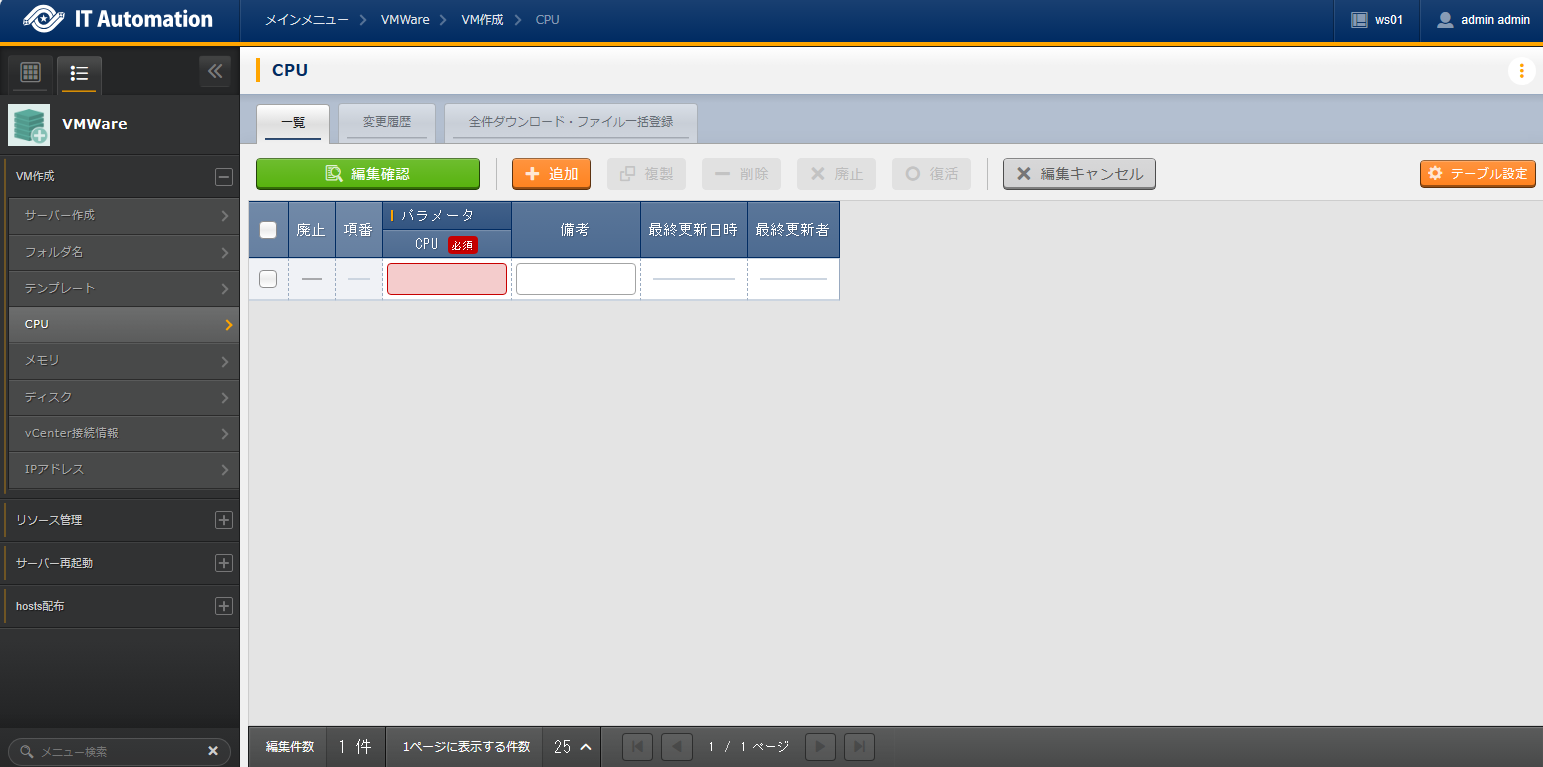
項目 |
説明 |
入力必須 |
入力方法 |
制約事項 |
|---|---|---|---|---|
CPU |
作成するVMのCPU数を入力します。 |
〇 |
手動入力 |
最大長32バイト |
2.2.7. メモリ(MB)¶
vCenter内に作成されるVMのメモリ容量を入力するためのメニュー項目です。
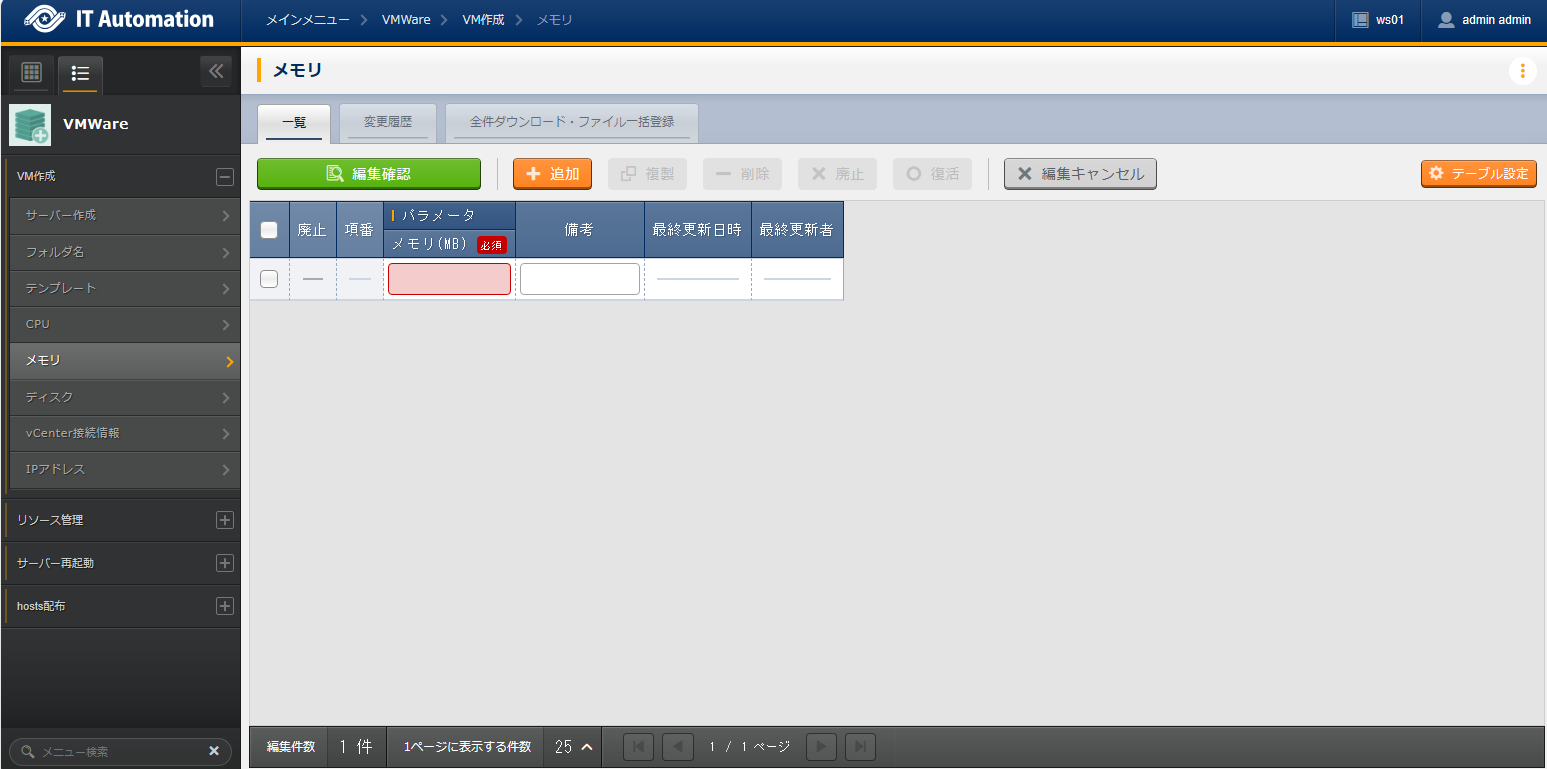
項目 |
説明 |
入力必須 |
入力方法 |
制約事項 |
|---|---|---|---|---|
メモリ(MB) |
作成するVMのメモリ容量をMBで入力します。 |
〇 |
手動入力 |
最大長32バイト |
2.2.8. ディスク(GB)¶
vCenter内に作成されるVMのディスク容量を入力するためのメニュー項目です。
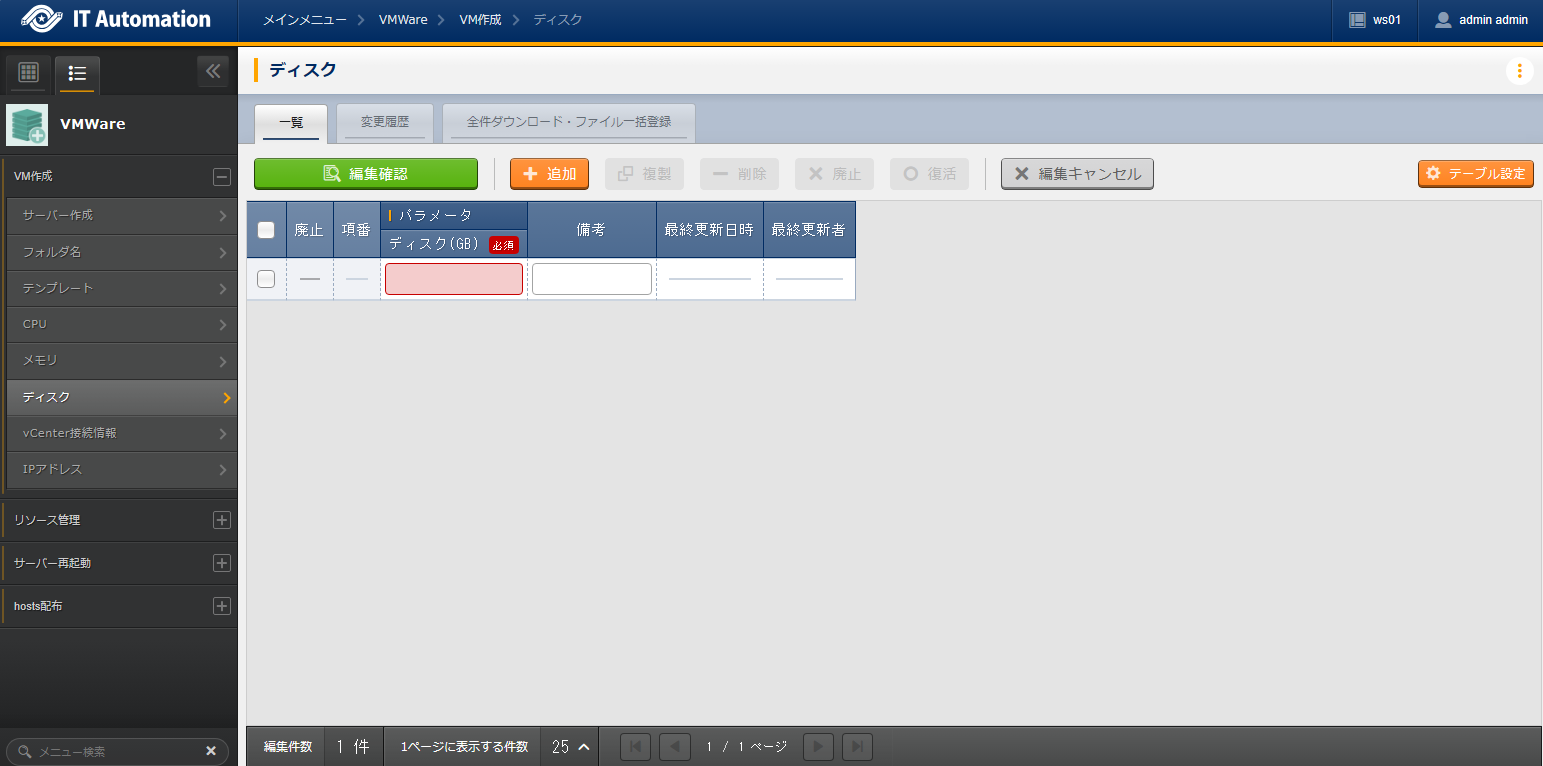
項目 |
説明 |
入力必須 |
入力方法 |
制約事項 |
|---|---|---|---|---|
ディスク(GB) |
作成するVMのディスク容量をGBで入力します。 |
〇 |
手動入力 |
最大長32バイト |
2.3. 利用手順¶
2.3.1. VM作成作業フロー¶
警告