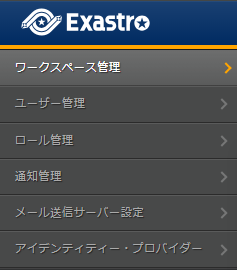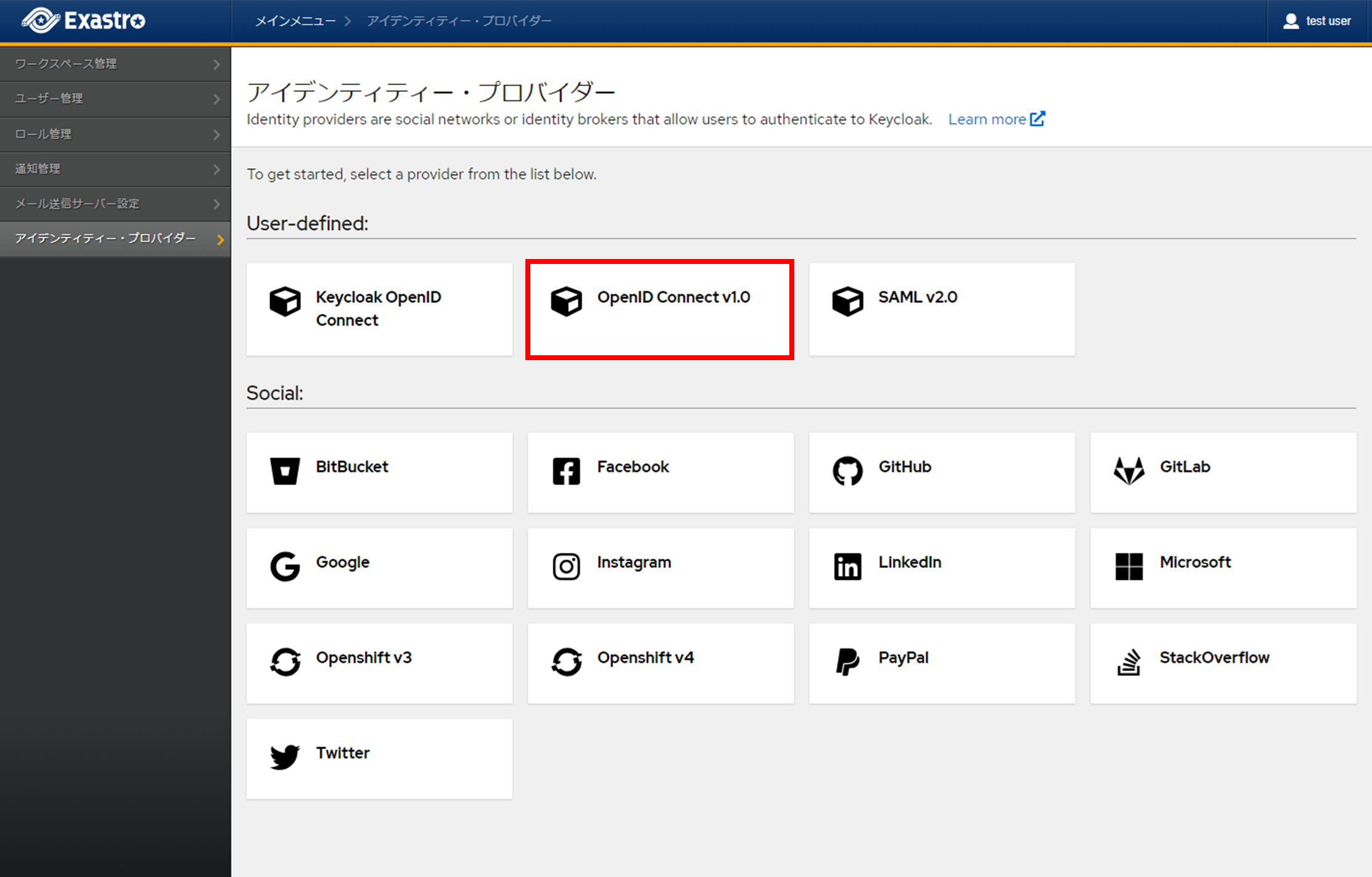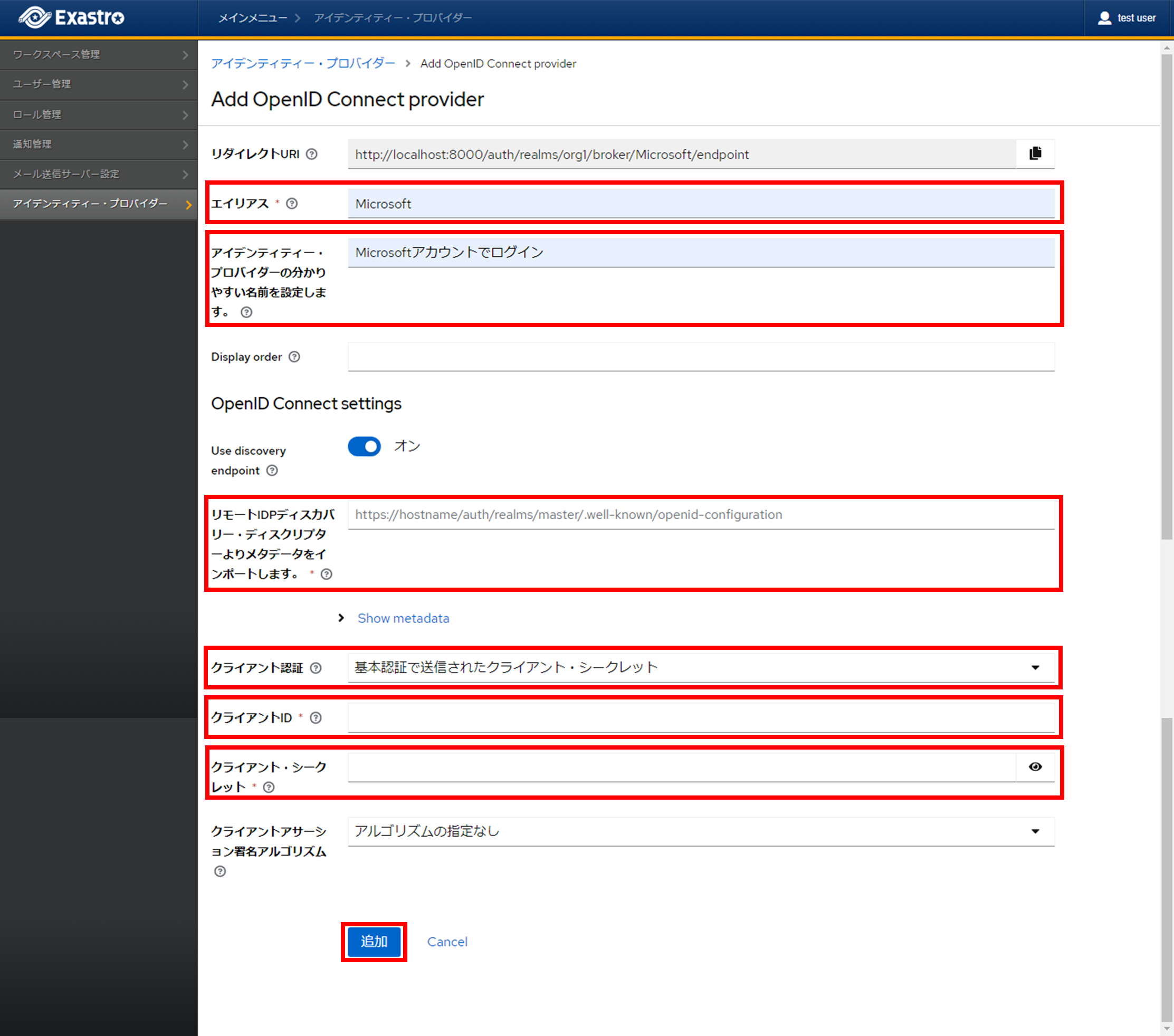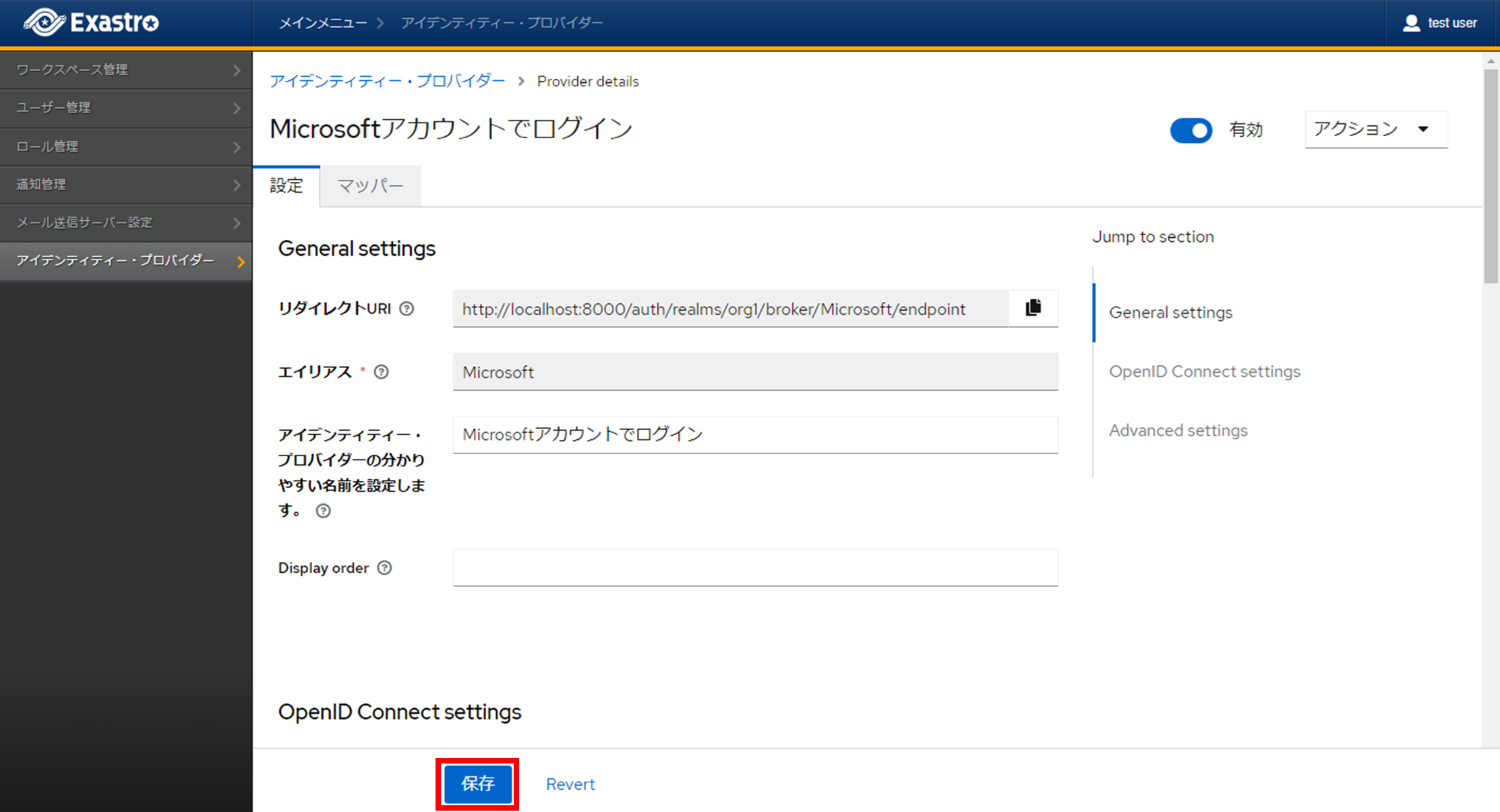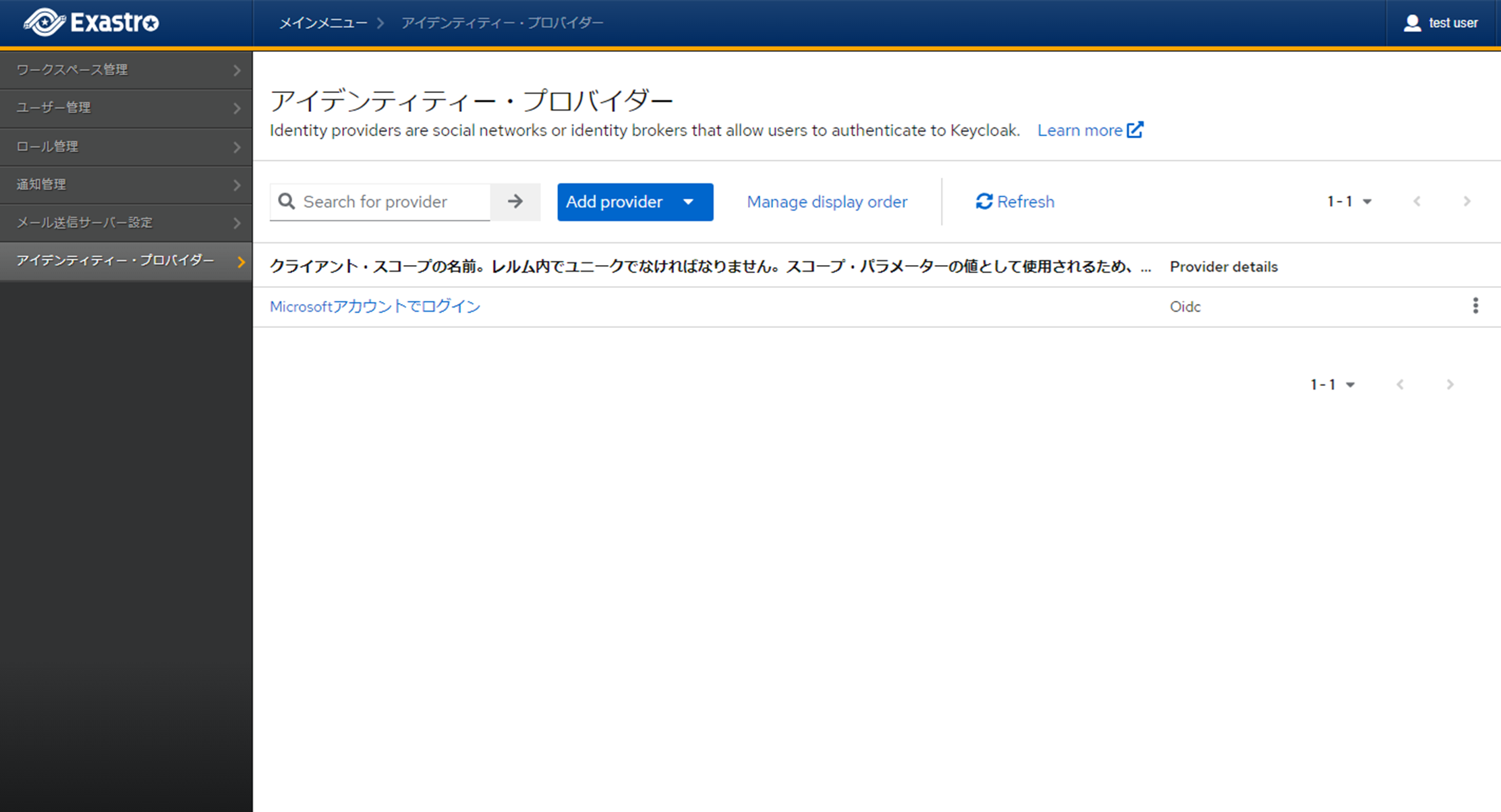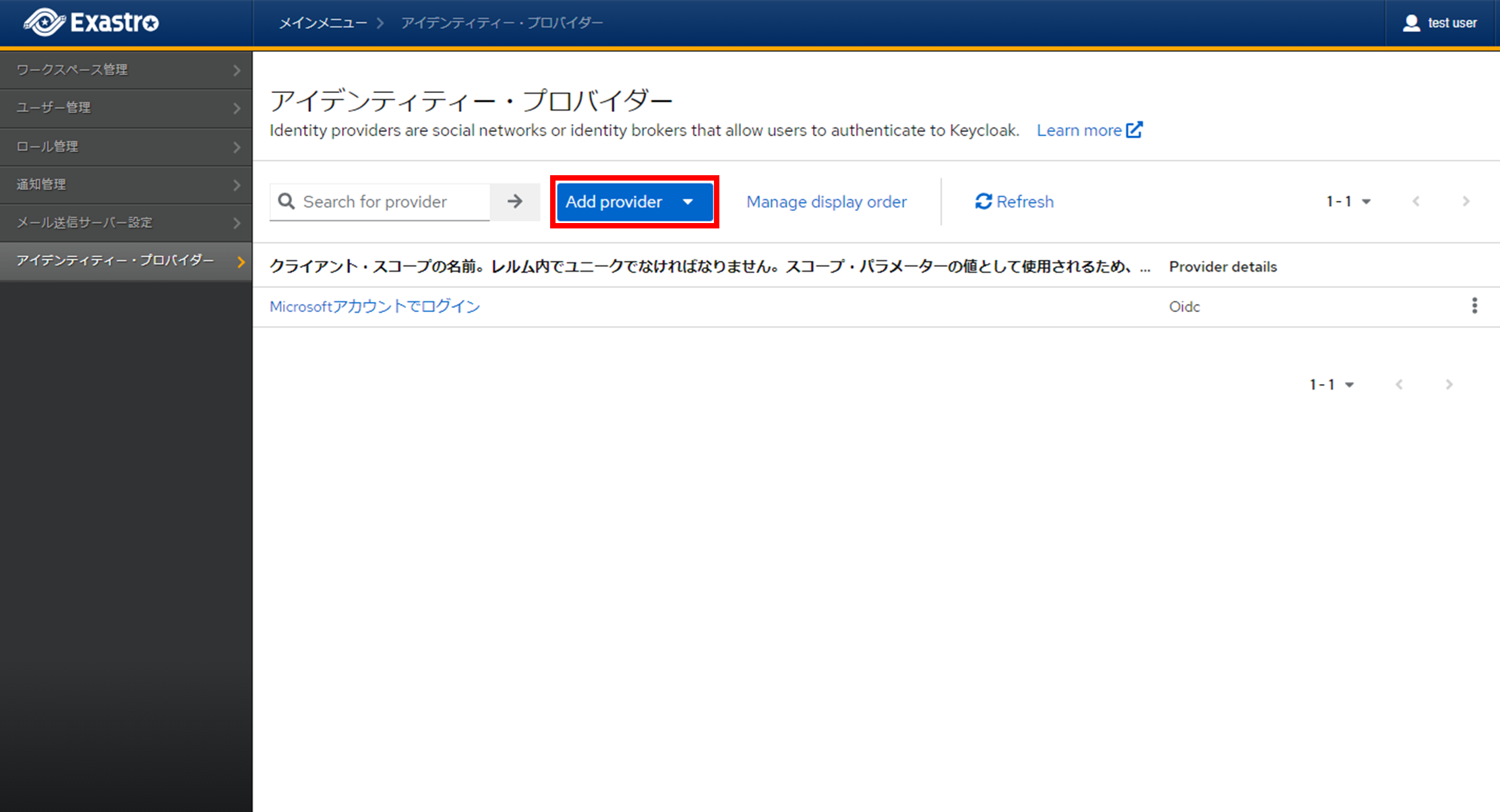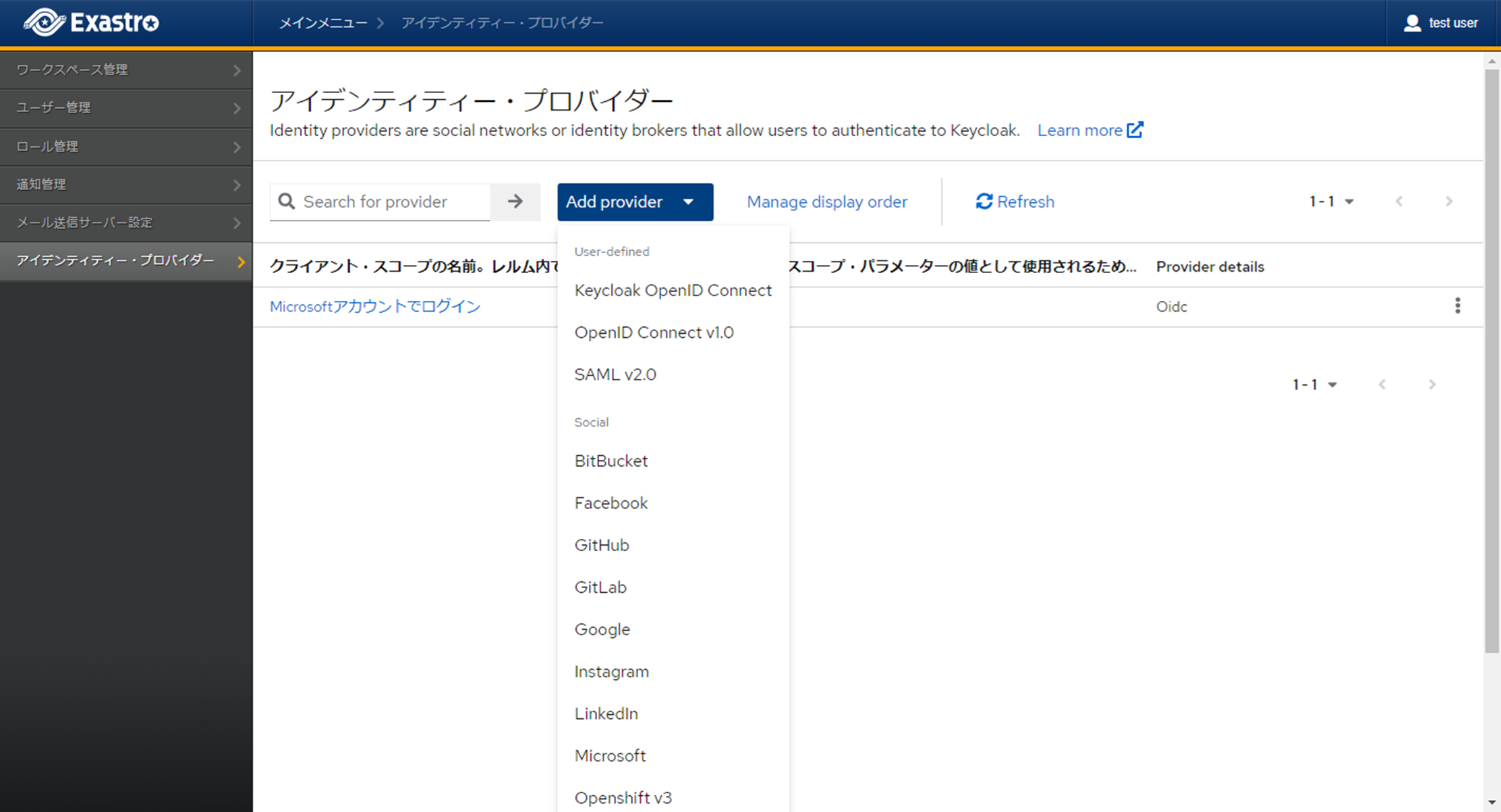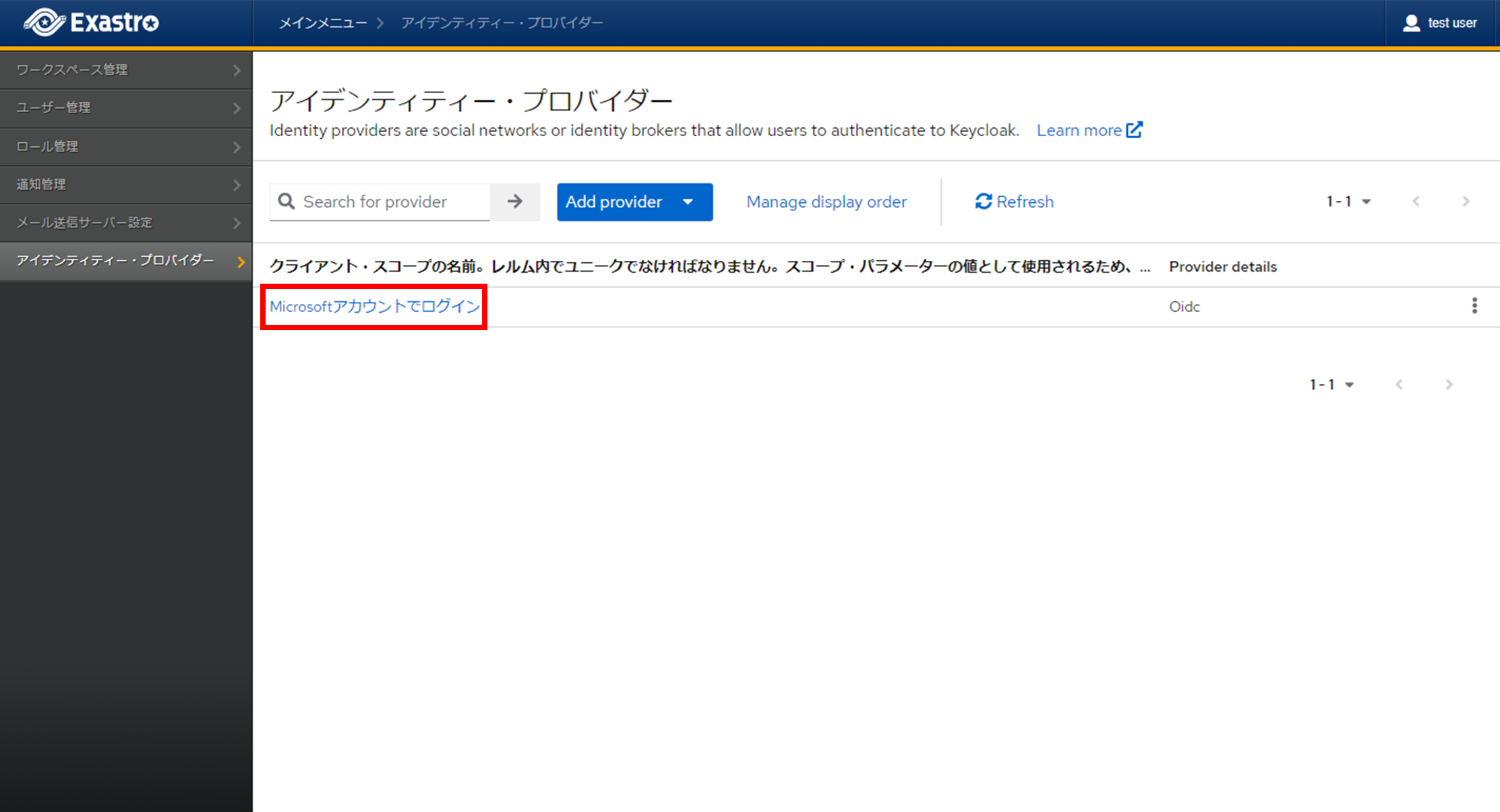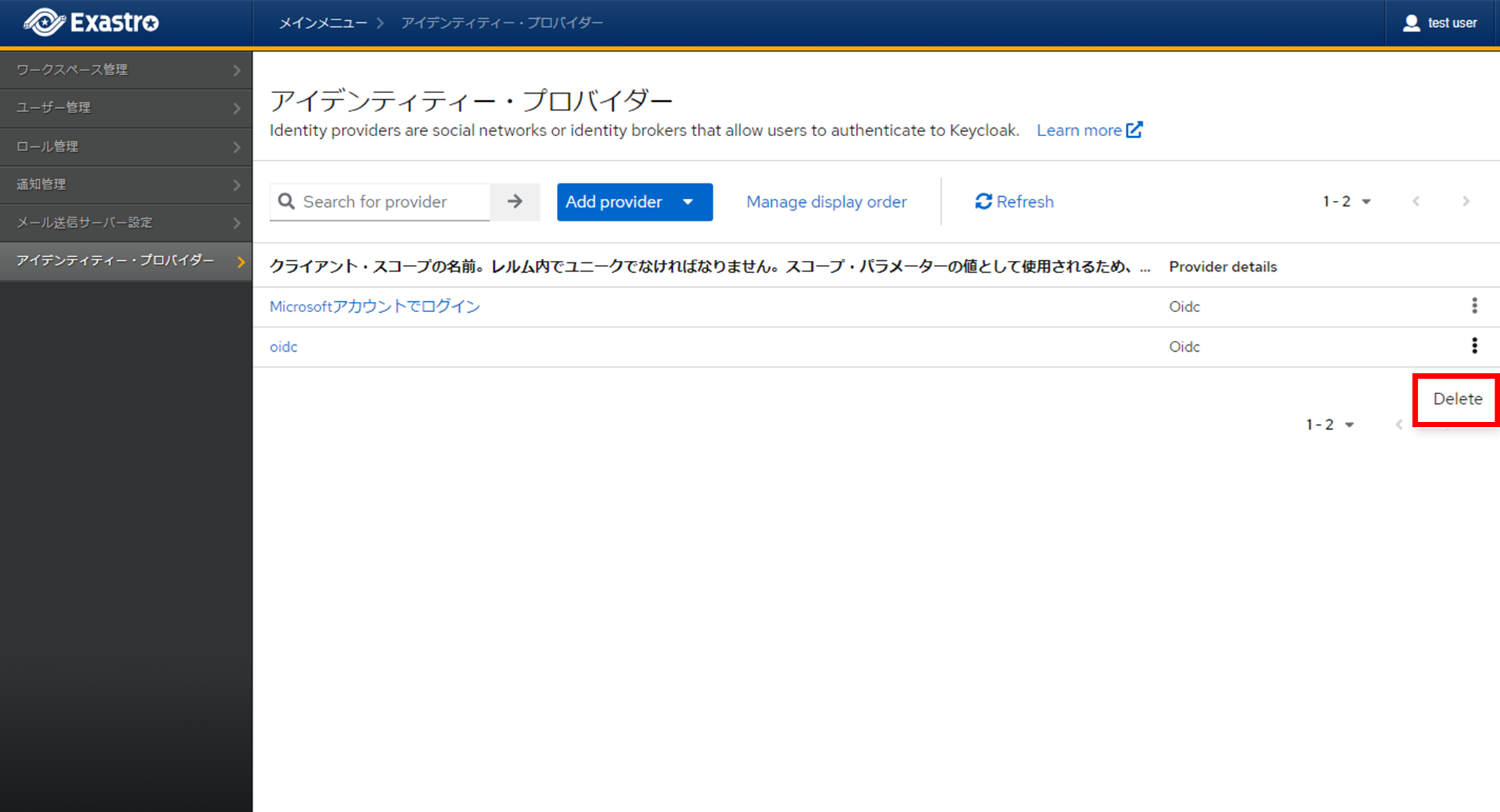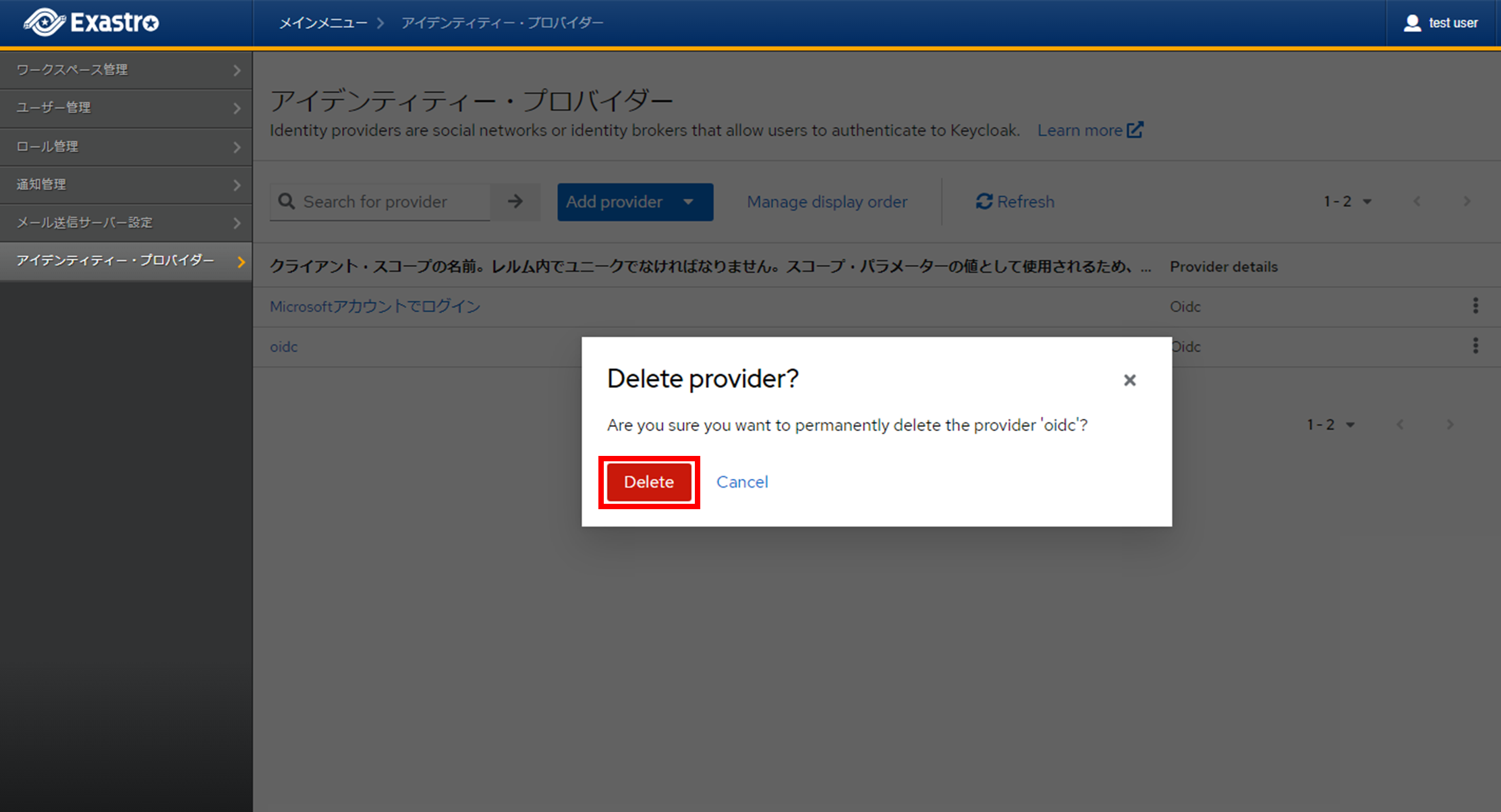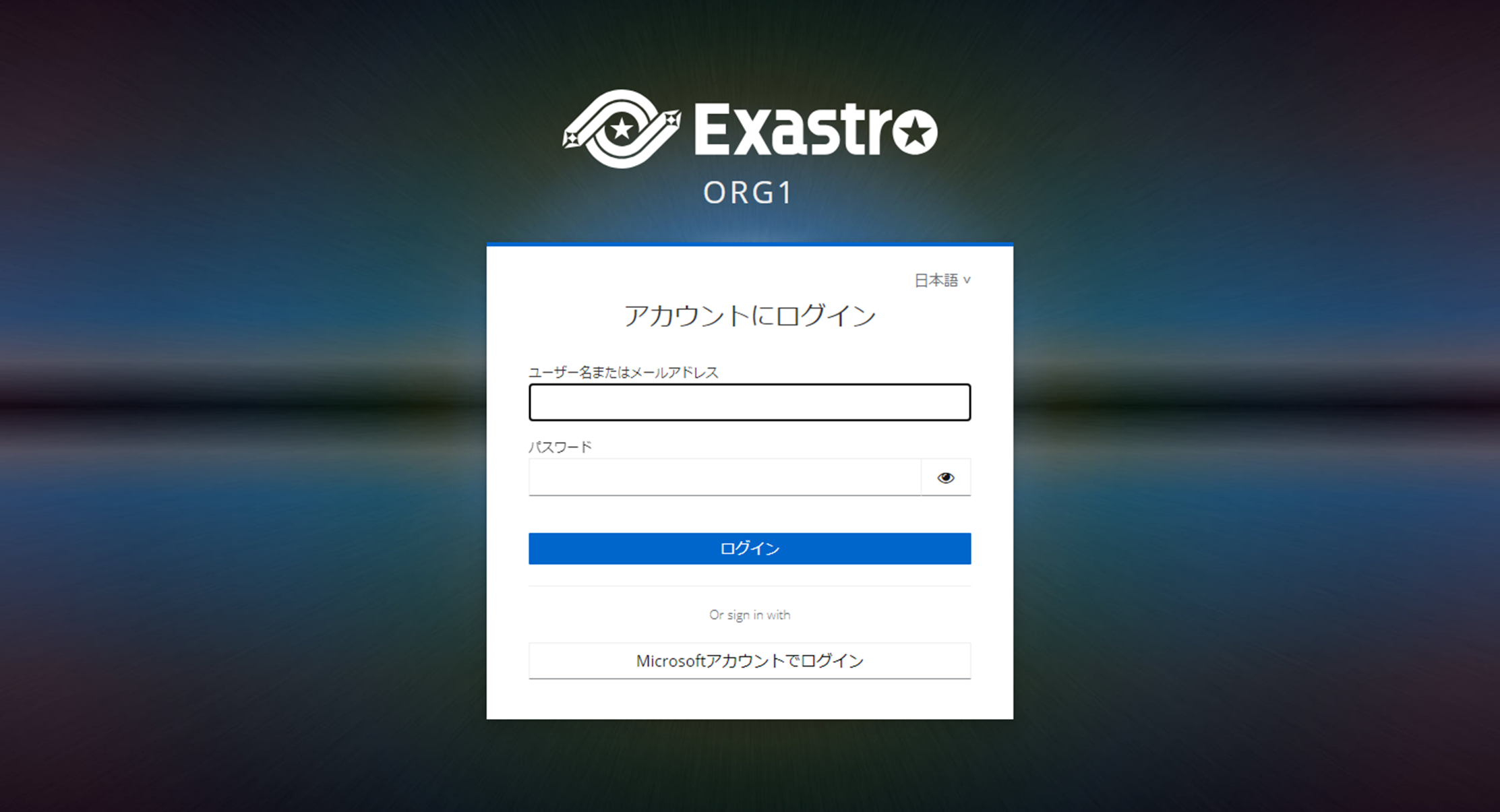8. IdP設定¶
8.1. はじめに¶
本書では、Exastro Suite における アイデンティティー・プロバイダー(以降IdP)を利用する手順について説明します。
IdPを使用するにあたっては、オーガナイゼーション管理者が使用する認証サービスごとの設定が必要となりますが、
本説明においては、Microsoft EntraIDを利用した場合の例として記載しています。
8.2. 利用条件¶
8.2.1. システム条件¶
Exastro システムのアプリケーションバージョンは、以下の通りです。
アプリケーション
|
バージョン
|
|---|---|
Exastro IT Automation
|
2.4.0以降
|
Exastro Platform
|
1.8.1以降
|
Helmでインストールする際は、Helm chartsバージョン 1.4.4 以降が対象となります。
8.2.2. 認証サービス情報¶
利用する認証サービスの情報をあらかじめ取得しておきます。
例)Microsoft EntraIDの場合、以下の情報で設定できます。
- リモートIDPディスカバリー・ディスクリプターのメタデータ
- クライアントID
- クライアント・シークレット