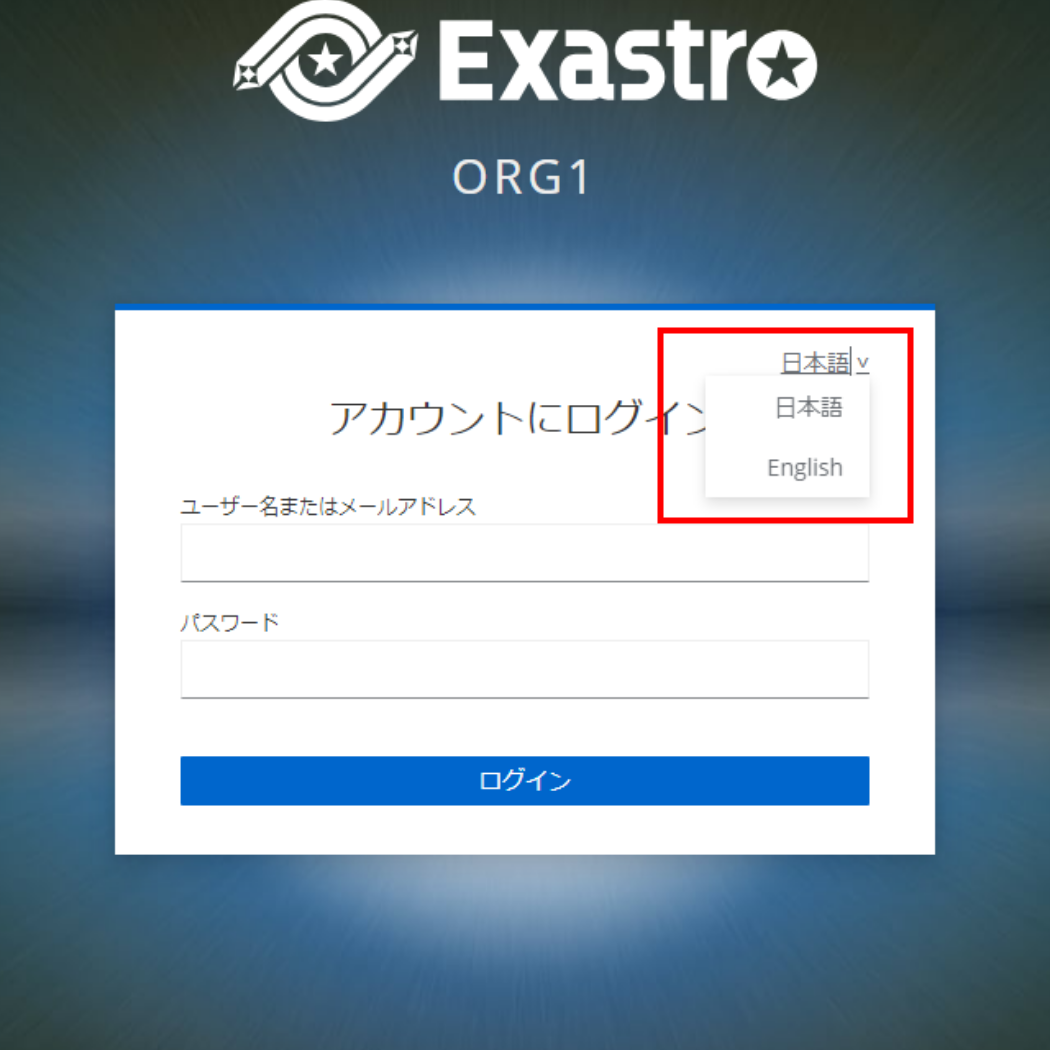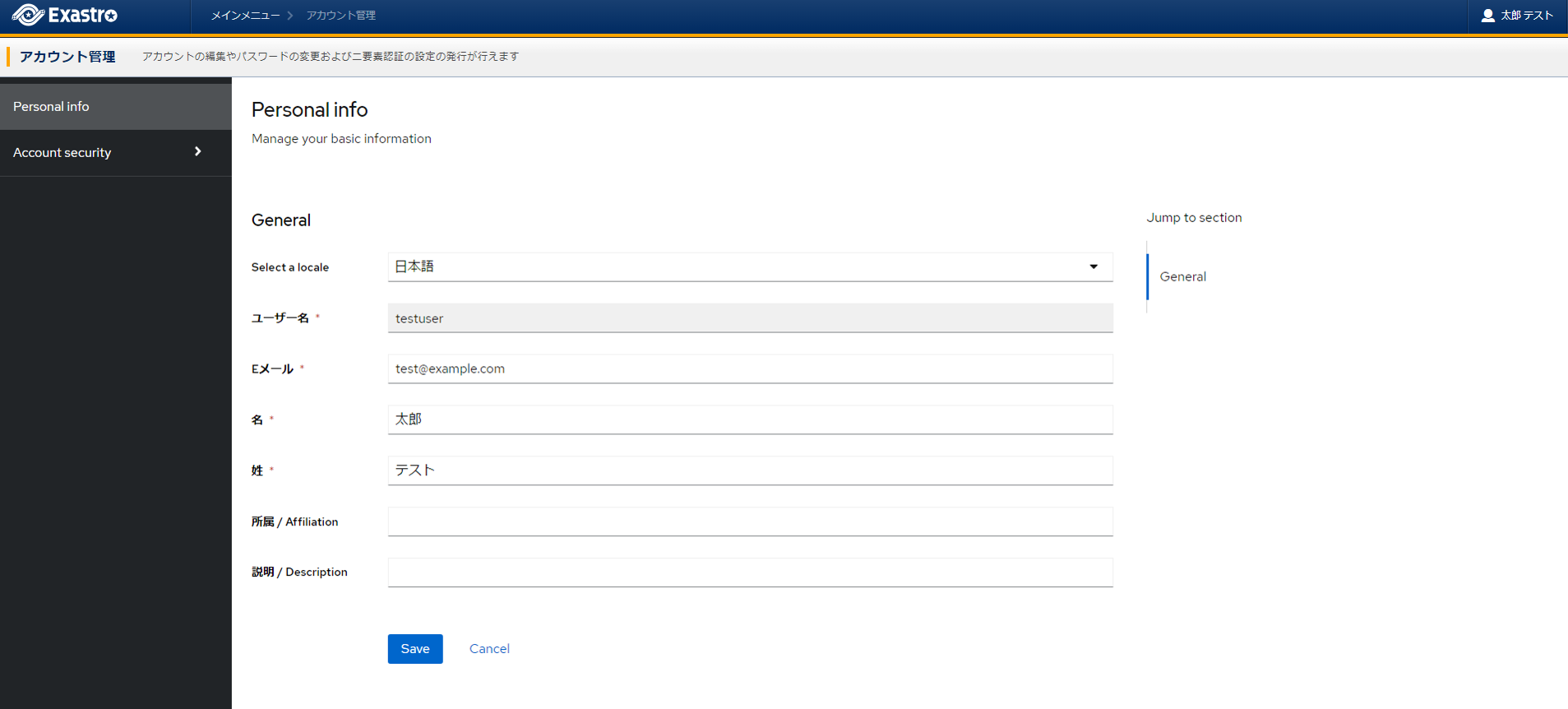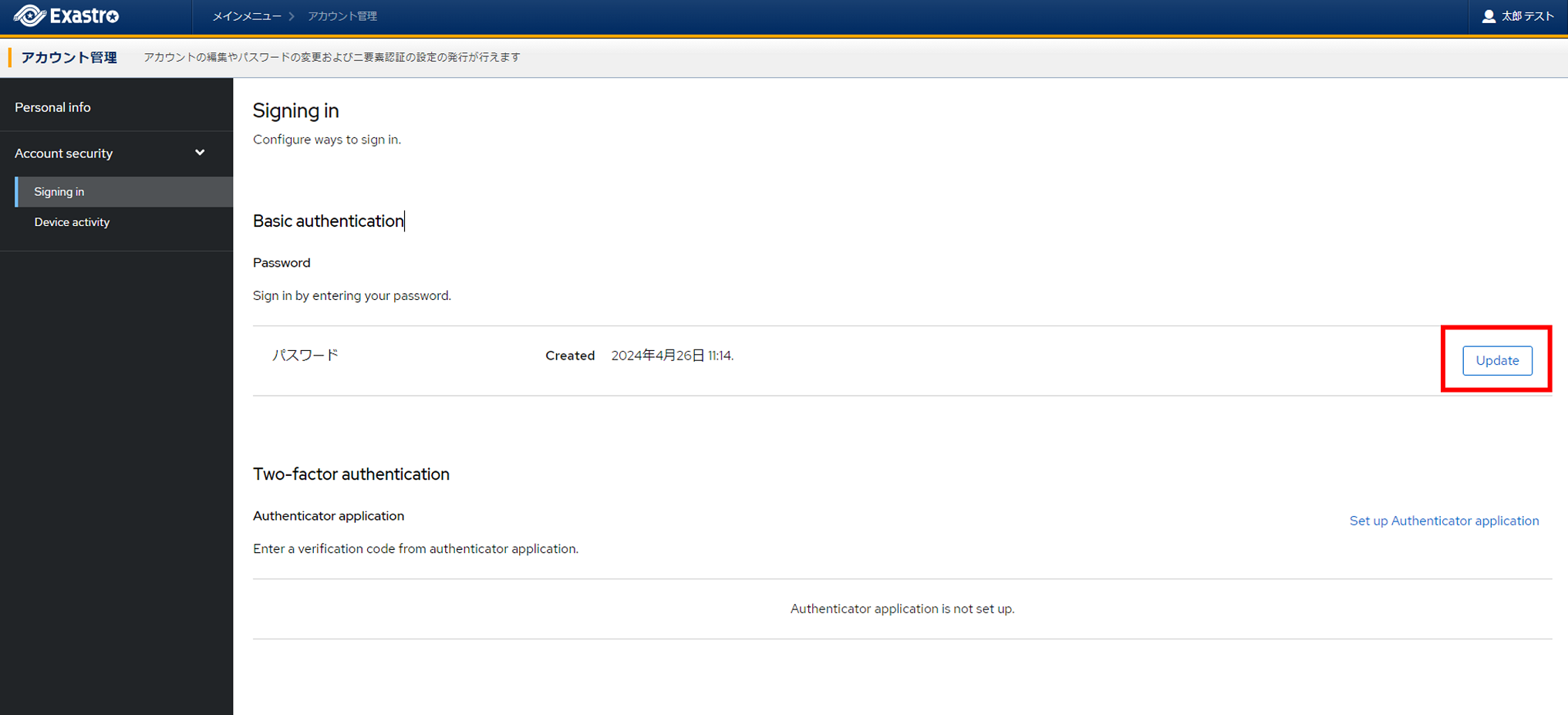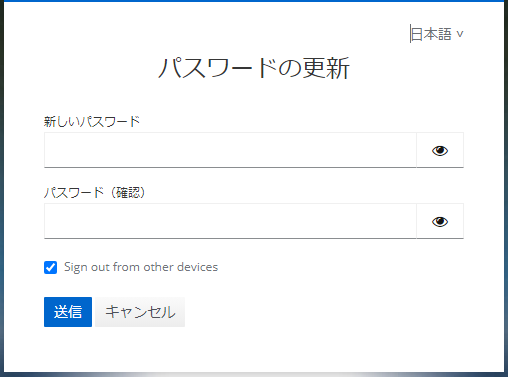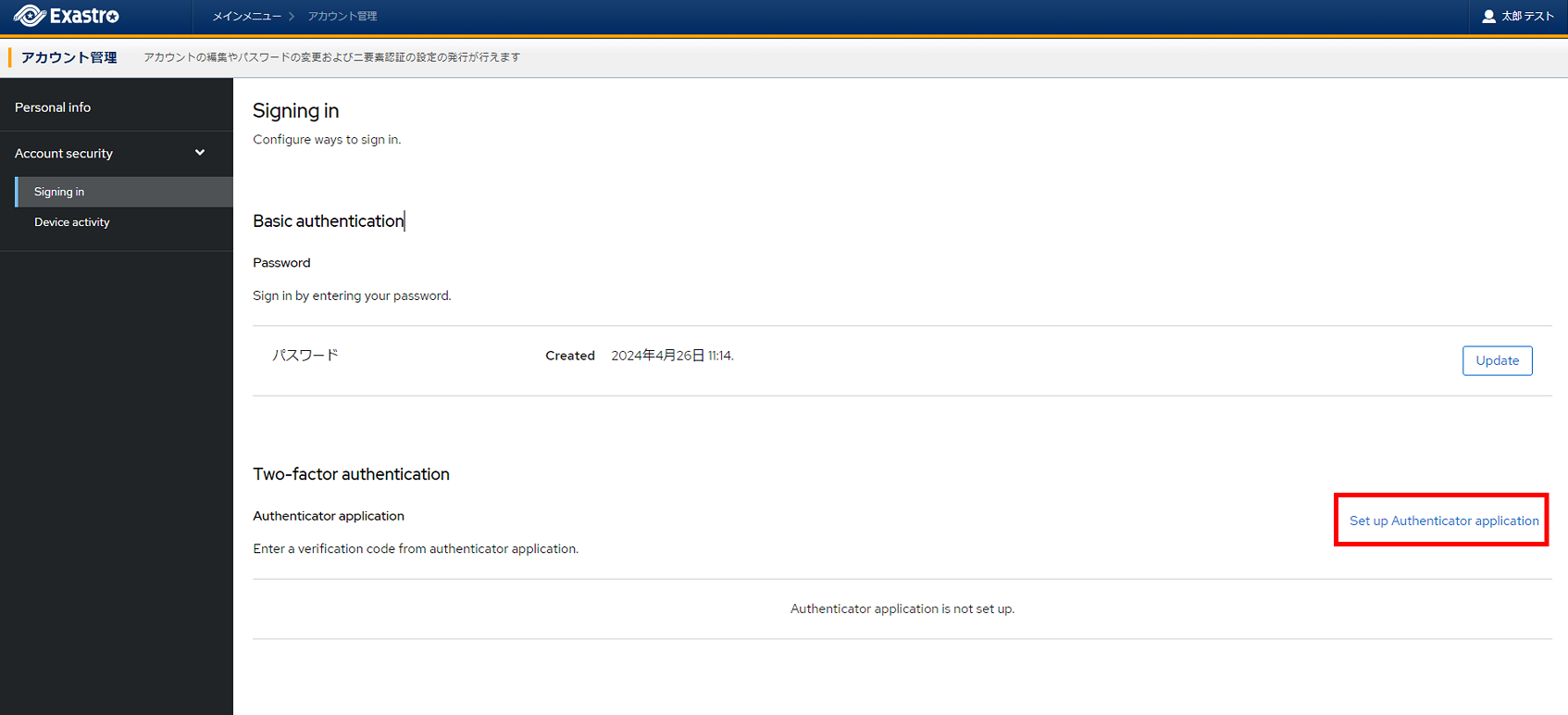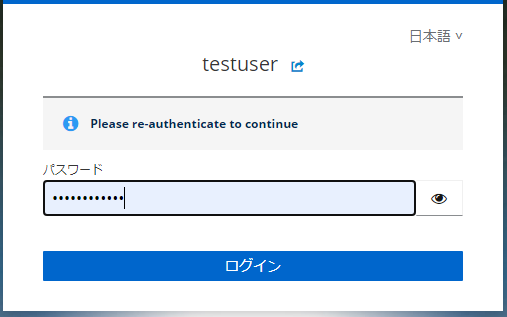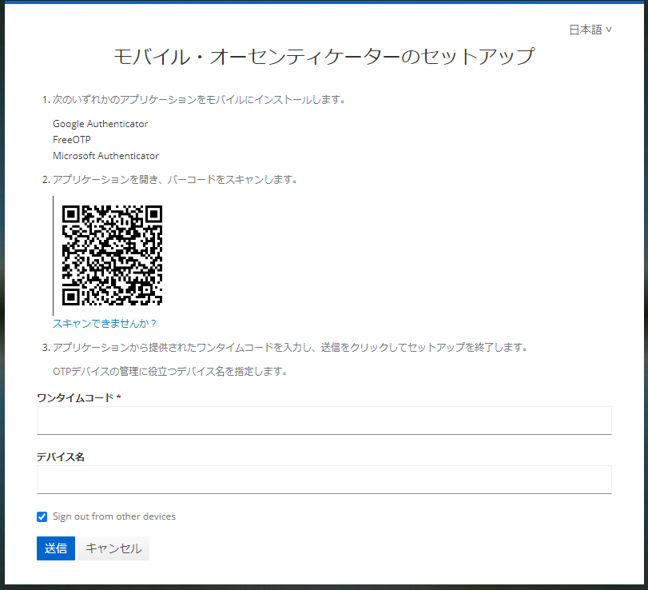1. ログイン方法¶
1.1. はじめに¶
本書は、オーガナイゼーション管理の画面操作する際のログイン方法について記載したものです。
1.2. ログイン¶
- ログイン時は、必ずログインID(ユーザー名、E-mailアドレス)とパスワードを準備の上、ログインしてください。
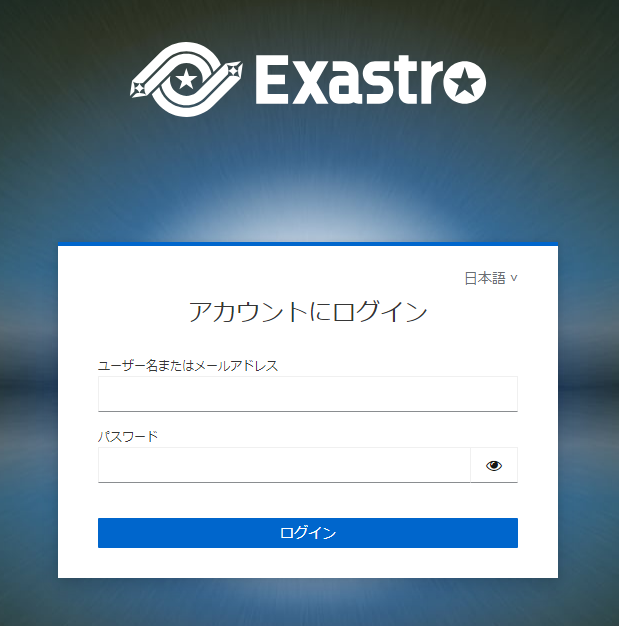
表 1.78 項目説明¶ 項目名
説明
ユーザー名またはメールアドレスシステム管理者が設定したユーザー名 または、E-mailアドレスe.g. adminまたはadmin@example.com ※パスワードシステム管理者が設定したパスワードe.g. password ※Tip
ログインID(ユーザー名、E-mailアドレス)、パスワードは、システム管理者が Organization (オーガナイゼーション) のオーガナイゼーション作成で設定したオーガナイゼーション管理者のログインID(ユーザー名、E-mailアドレス)、パスワードを使用してください。 - パスワードの更新を行い、送信 ボタンを押下します。
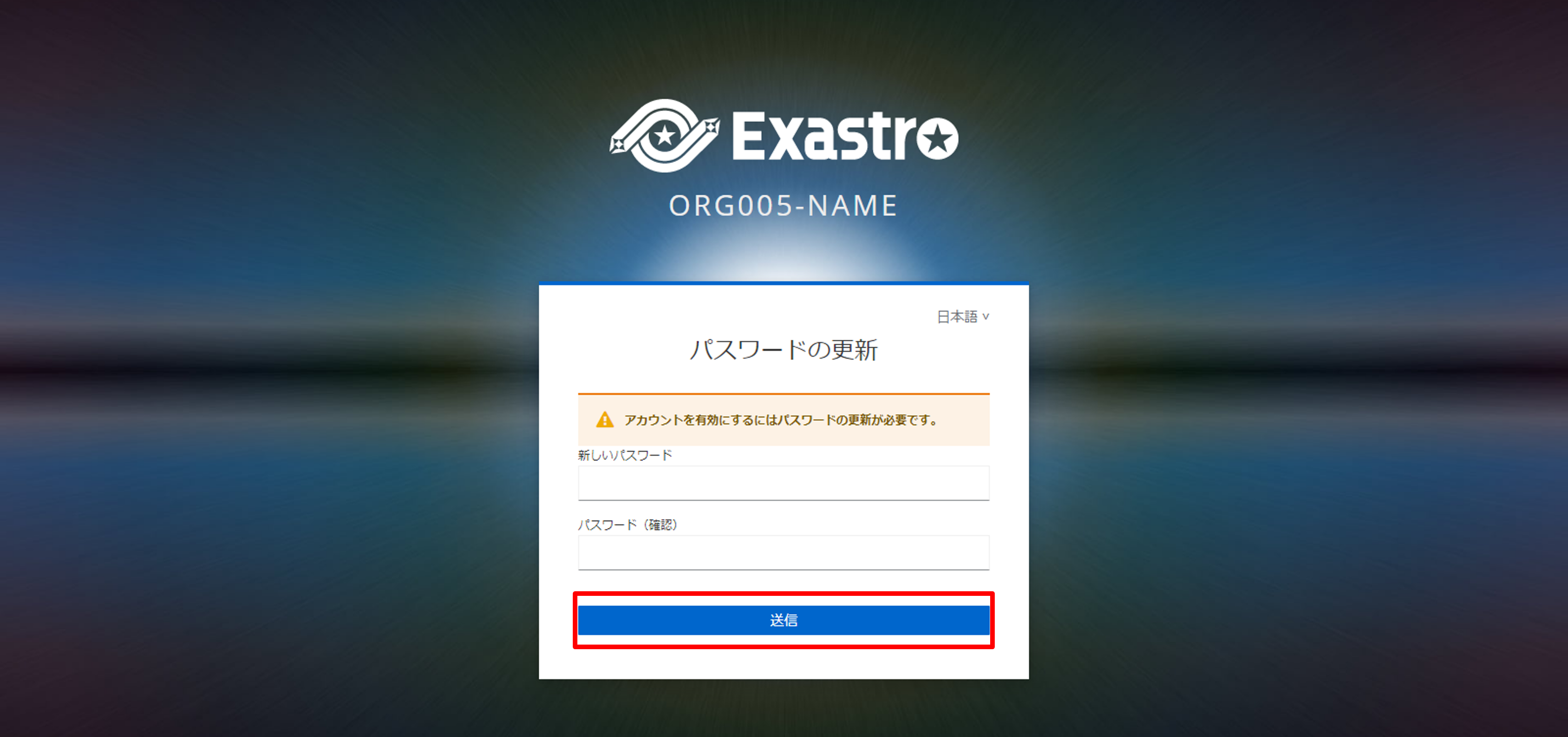
- アカウント情報の更新し、 更新 ボタンを押下します。
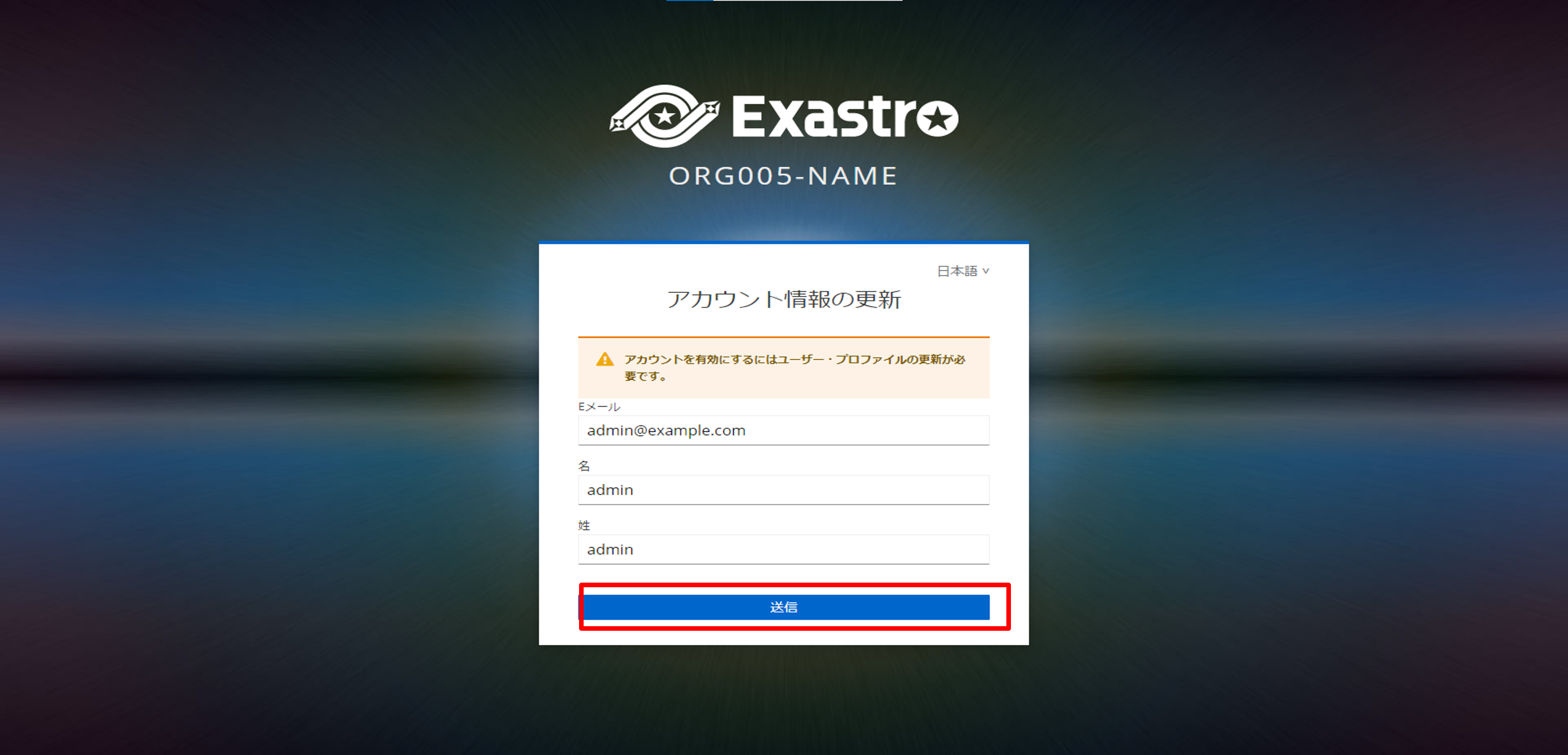
- ログイン後、下記のようにワークスペース一覧画面が表示されます。
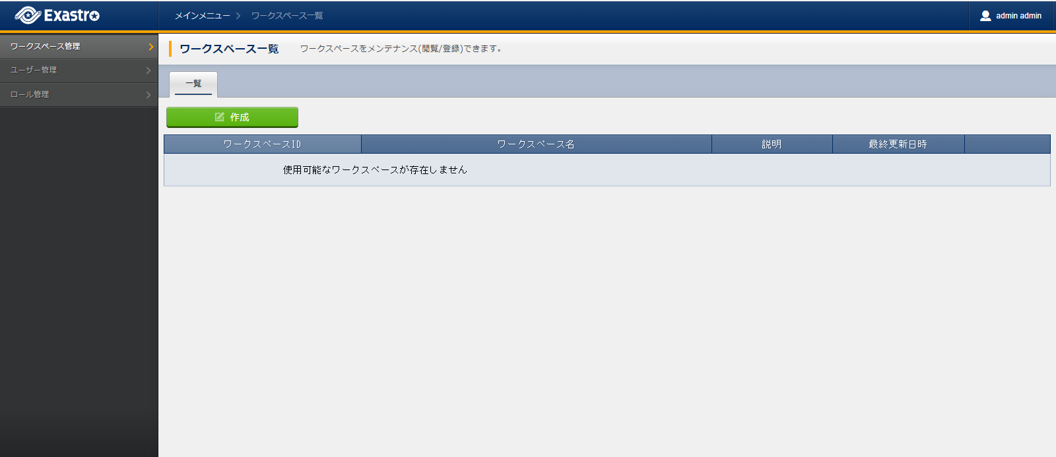
1.3. 言語切り替え¶
1.4. アカウント管理¶
アカウント管理では、自身のアカウント編集、パスワード変更、二要素認証設定、トークン発行が行えます。
- アカウント管理はログインユーザーのアイコンを選択して表示されるメニューから を選択することにより設定できます。
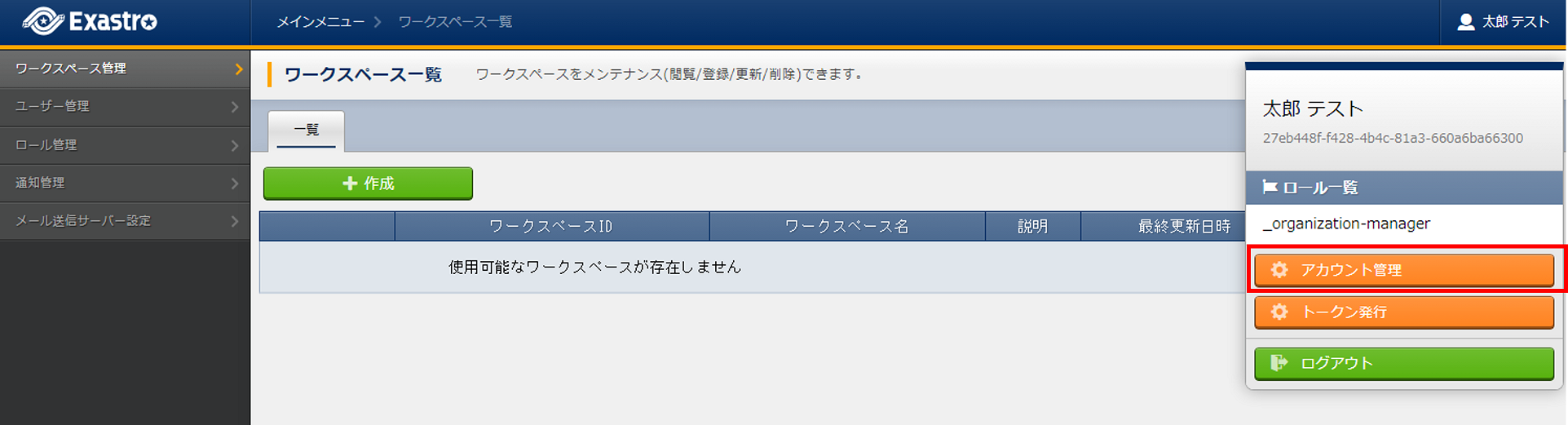
注釈
Exastro IT Automation利用中は、メニュー - アカウント管理 は表示されません
1.4.1. アカウント編集¶
1.4.2. パスワード変更¶
1.4.3. 二要素認証設定¶
1.5. トークン発行¶
本システムにおいて、APIを呼び出す際に必要となるアクセストークンがありますが、アクセストークンの発行には、本説明で説明するリフレッシュトークンが必要となります。
- ログインユーザーのアイコンを選択して表示されるメニューから を選択することにより、API実行に必要なトークンの発行ならびに発行したトークンの一覧表示を行うことができます。
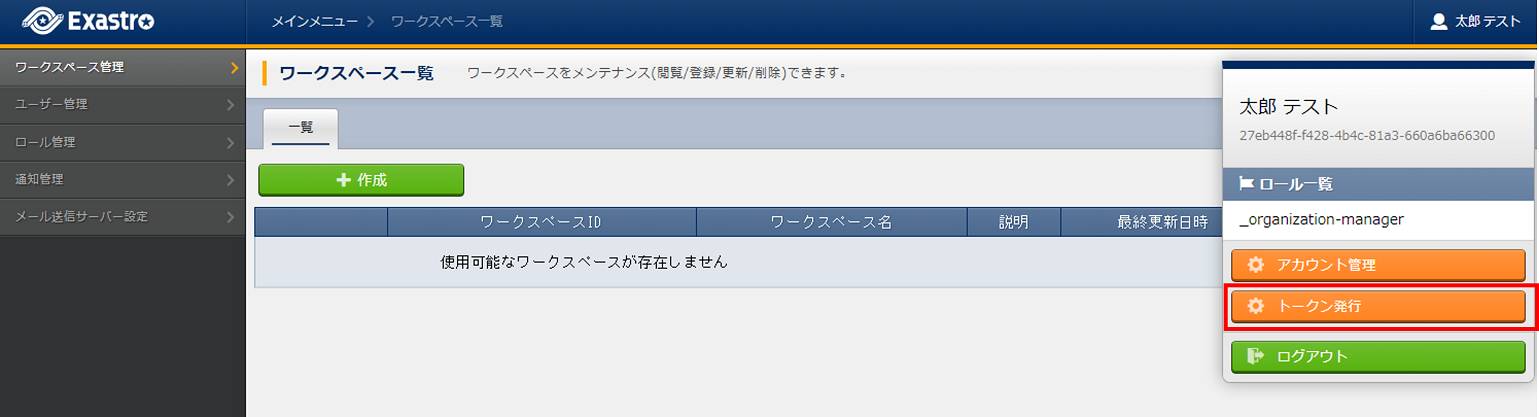
- 初めてトークンを発行する際は、発行 ボタンを押下して、必要な情報を入力しトークンを発行することができます。二要素認証を使用している場合は、二要素認証で使用しているアプリケーションのワンタイムパスワードを入力する必要があります。
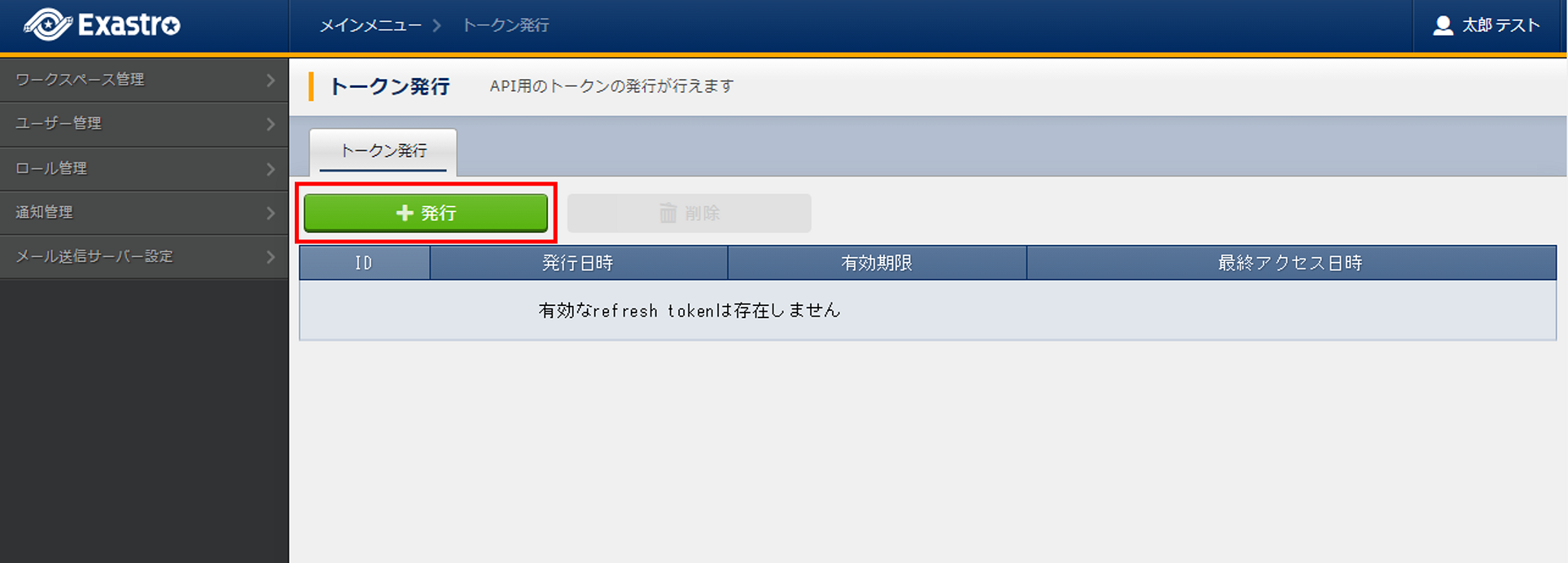
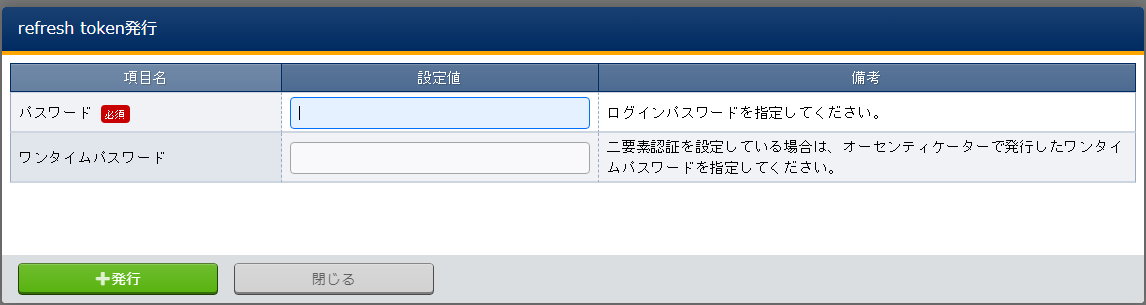
- 発行されたトークンは、再表示できませんので必ず発行結果の画面のトークンを保存する必要があります。
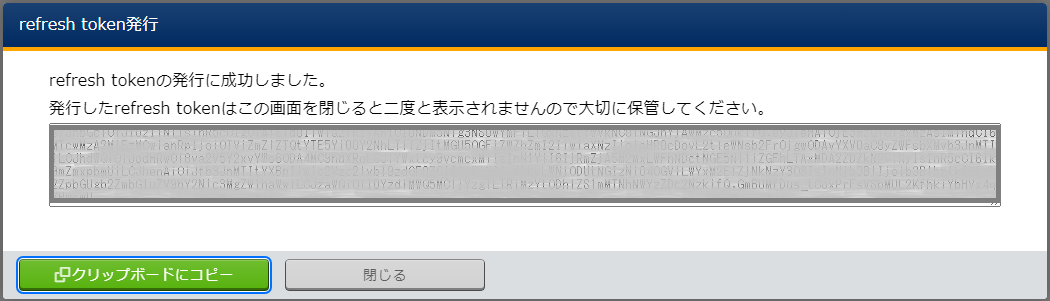
- 発行したトークンの有効期限は、トークン一覧で確認できます。
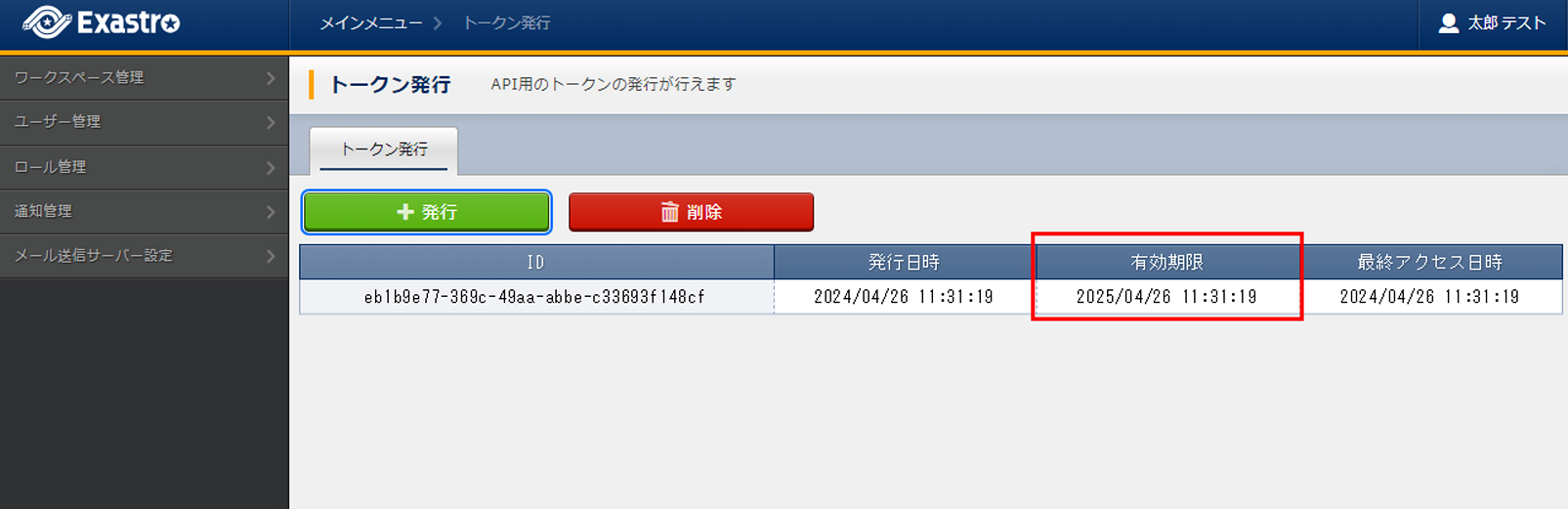
- 発行したトークンが不要となった際は、削除 ボタンを押下して、トークンを削除することができます。
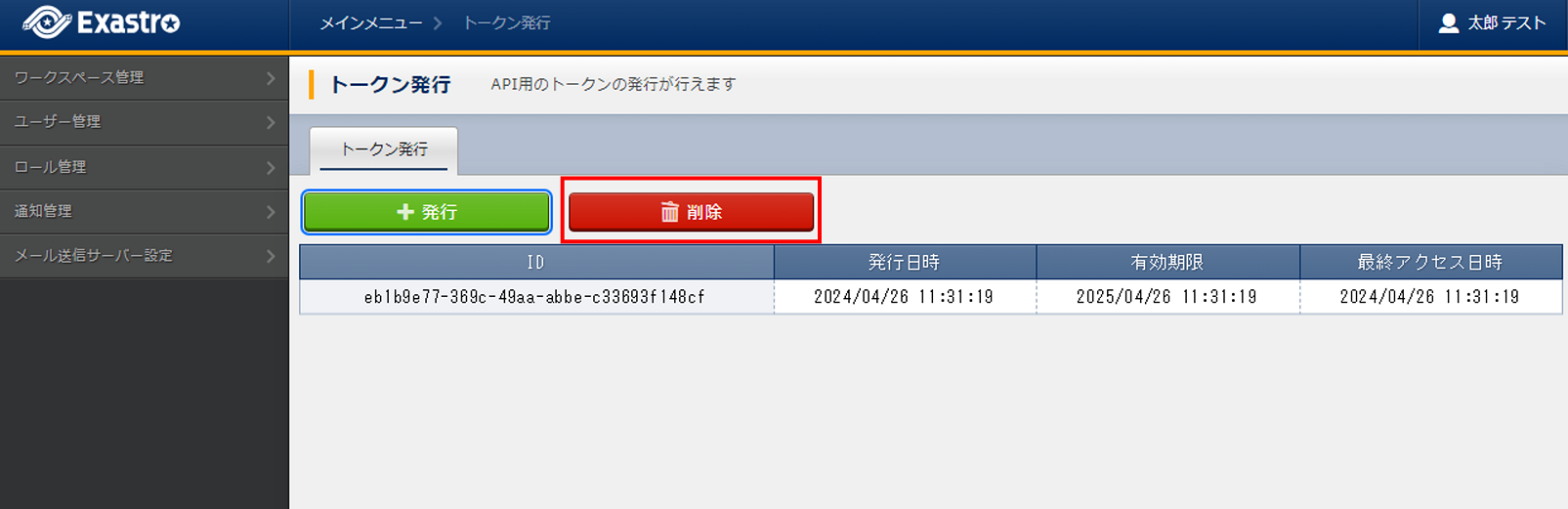 削除確認で本当に削除する場合は、yes を入力して、はい、削除します ボタンを押下します。
削除確認で本当に削除する場合は、yes を入力して、はい、削除します ボタンを押下します。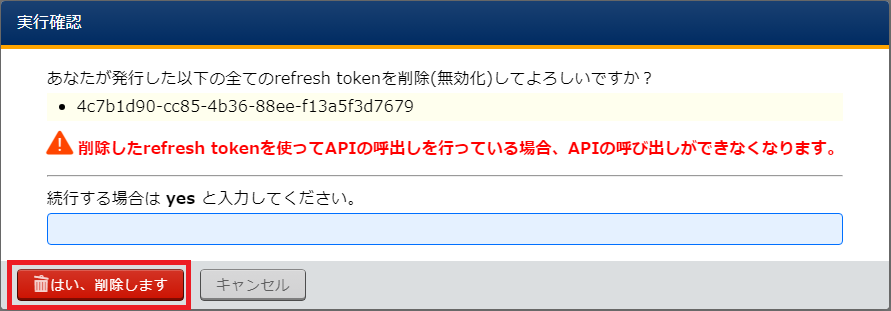
警告
削除した際、すべてのトークンが無効となります。