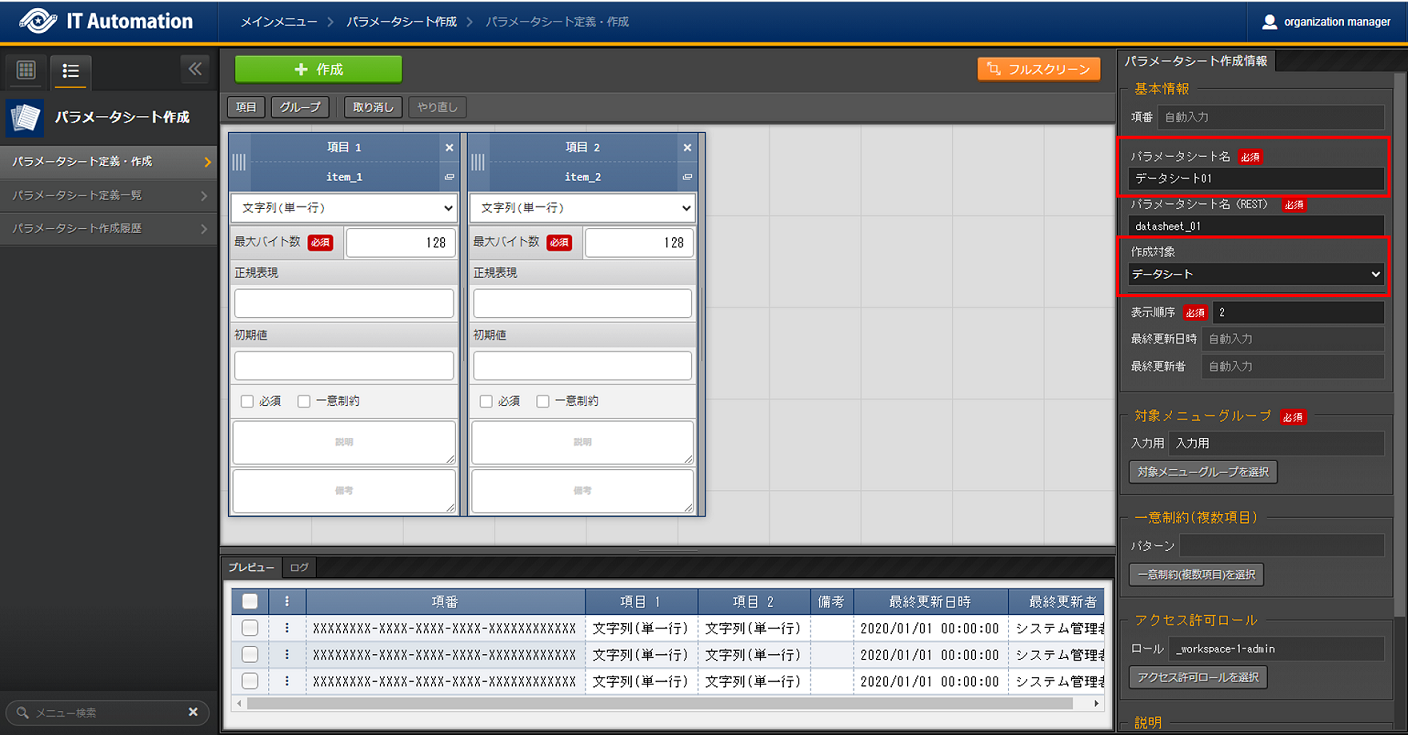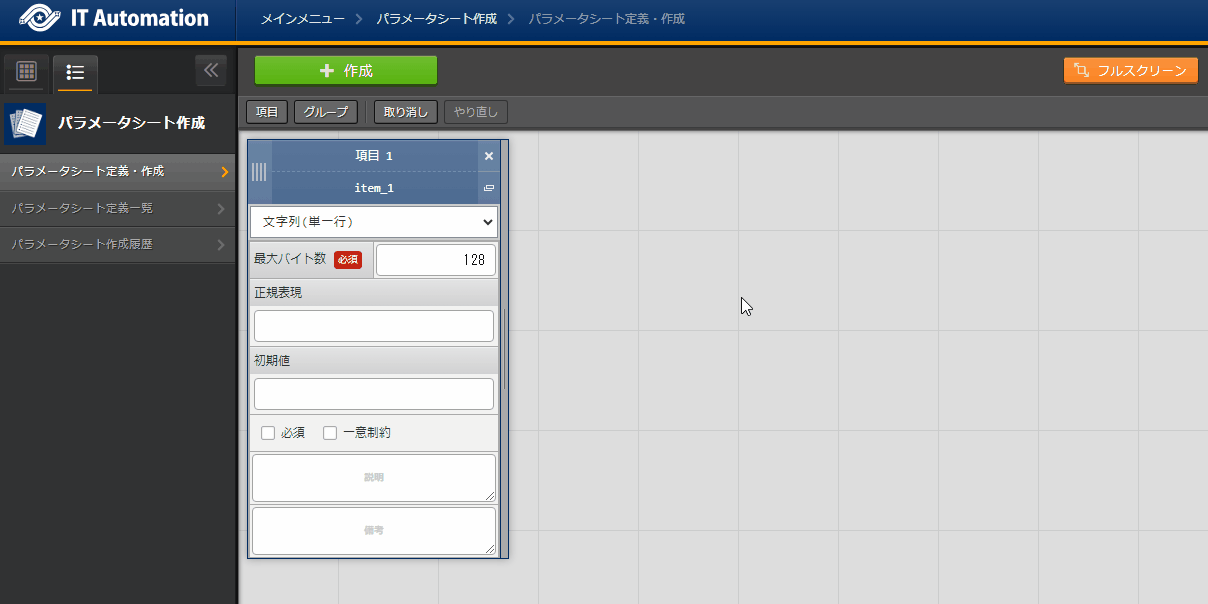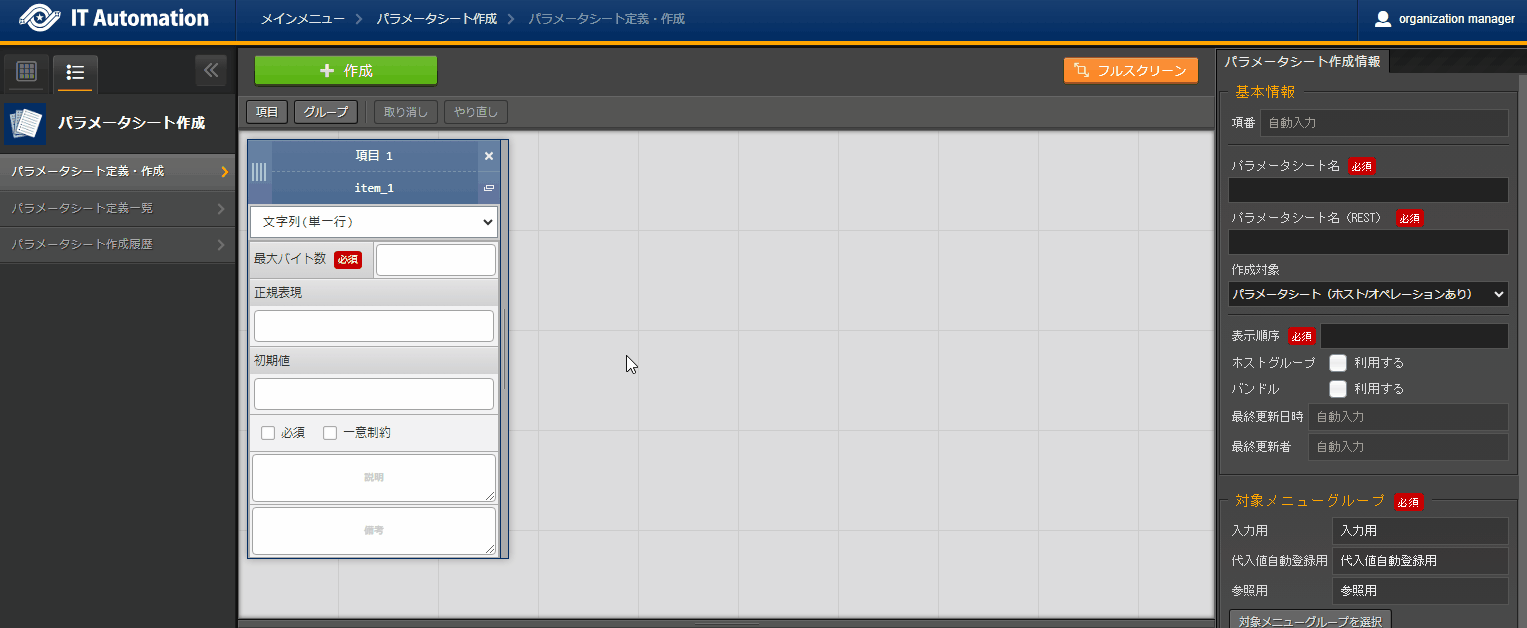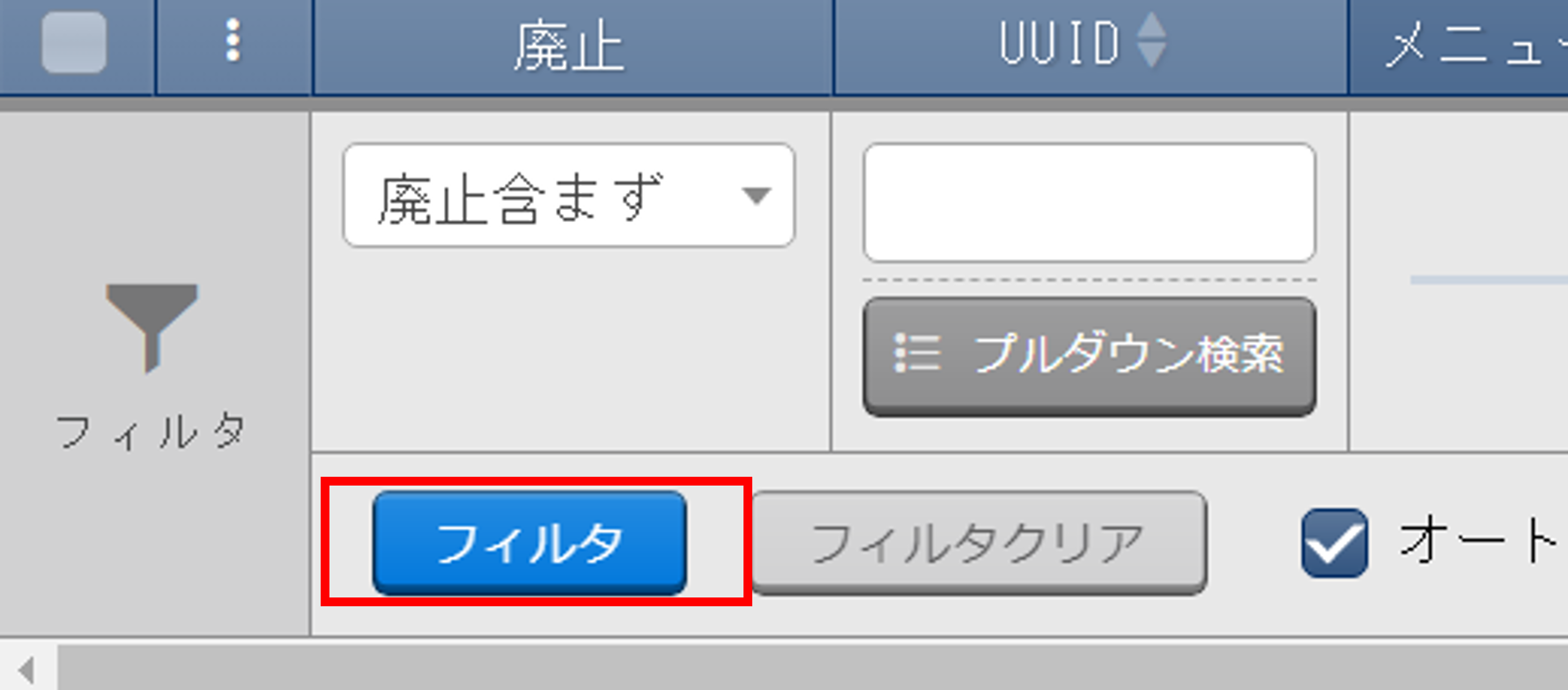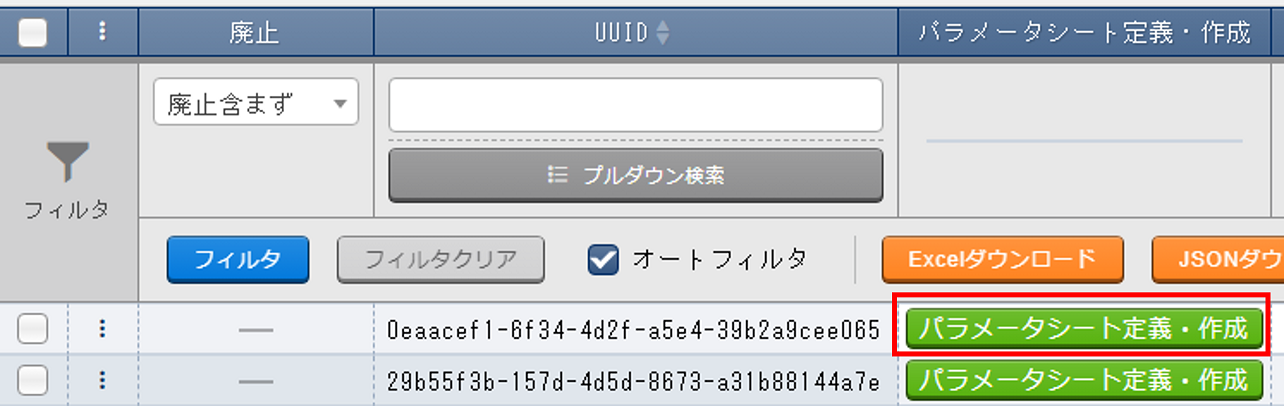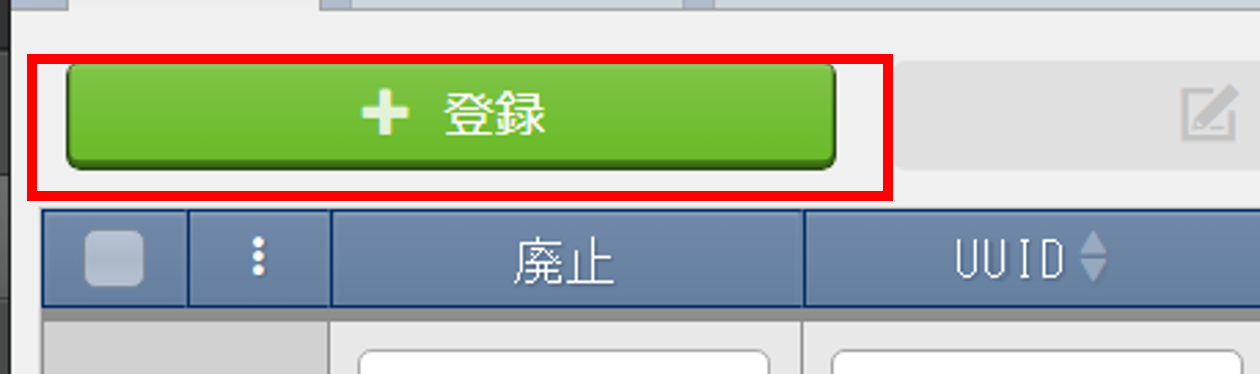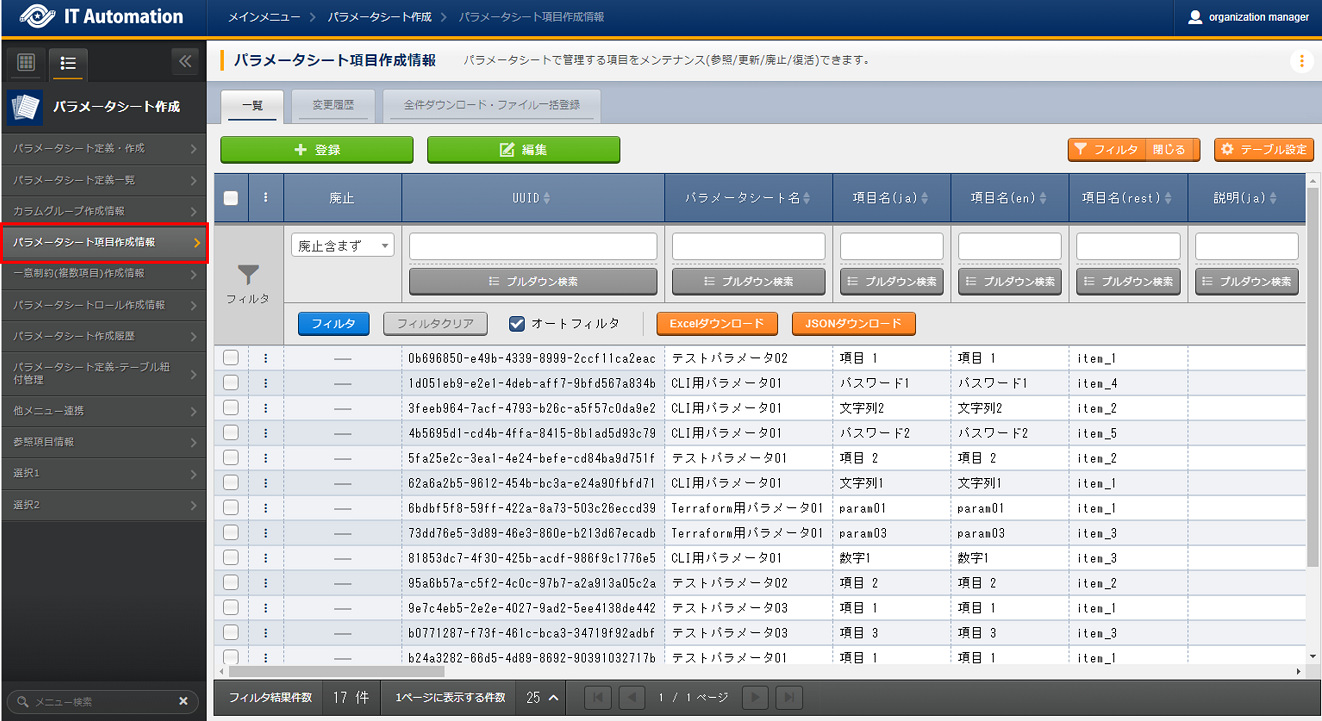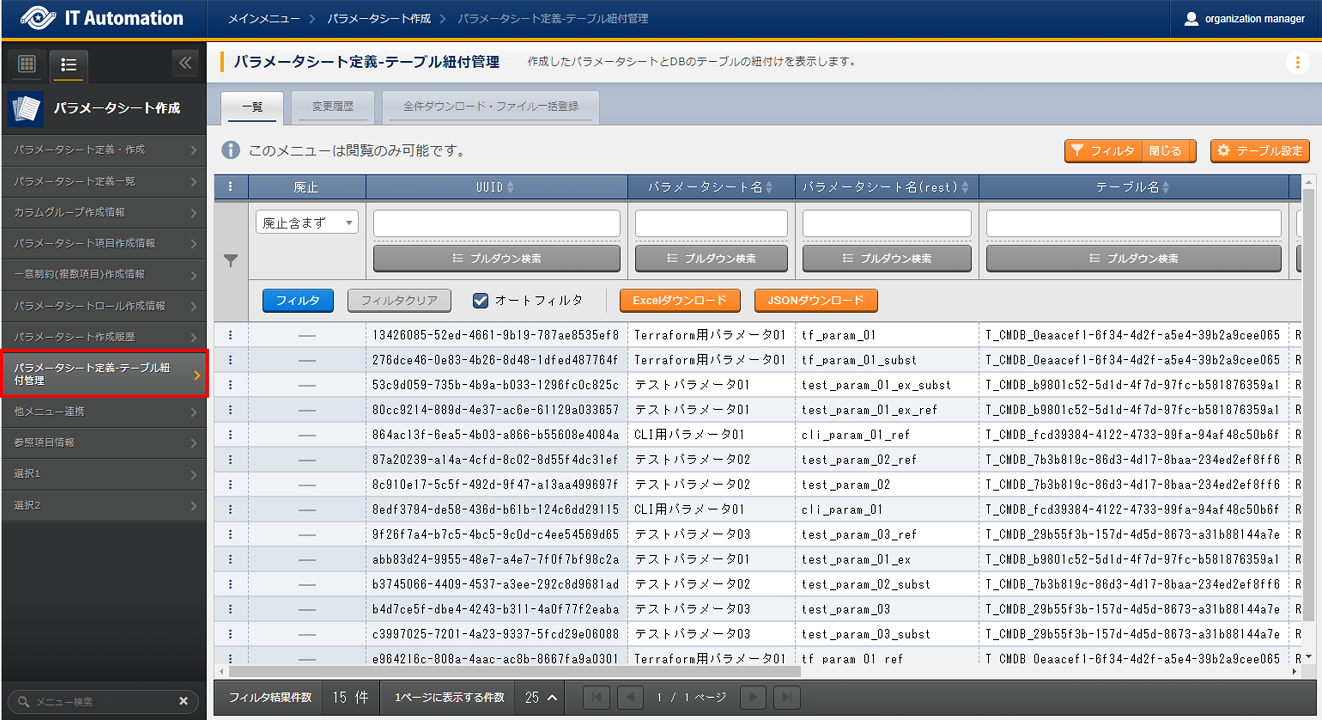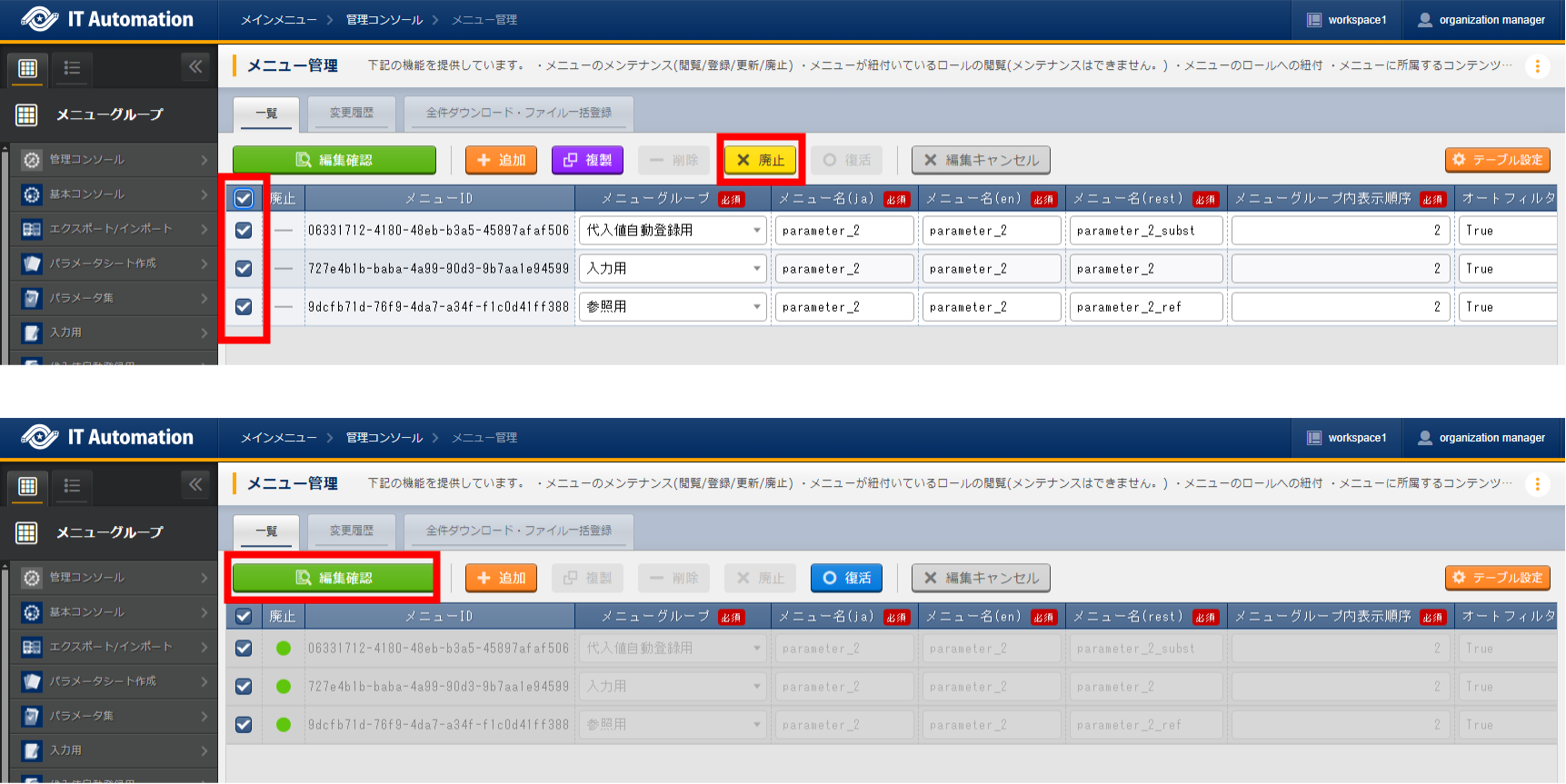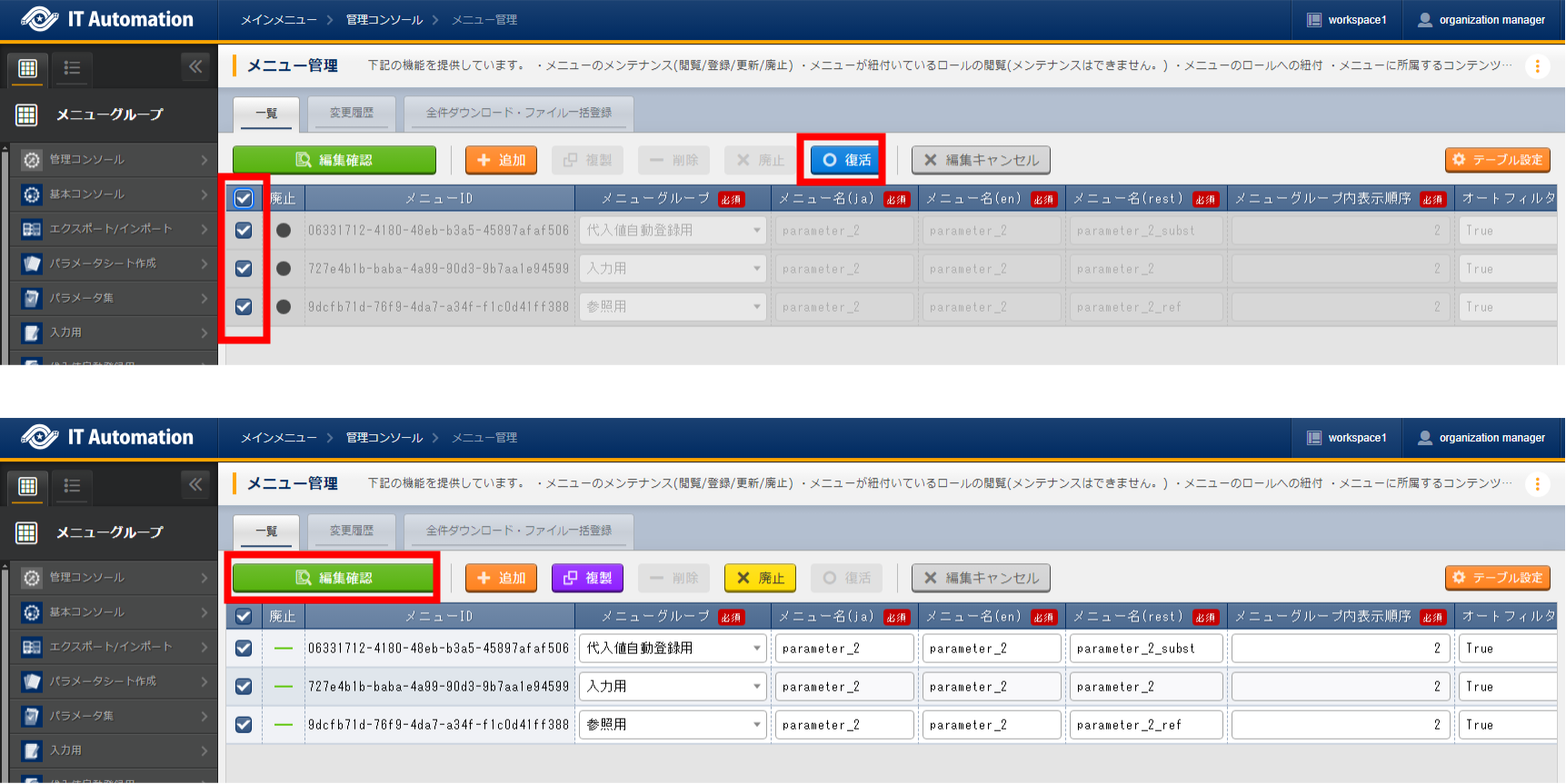1. パラメータシート作成機能¶
1.1. はじめに¶
1.2. パラメータシート作成機能の概要¶
1.2.1. パラメータシート¶
- IaCの変数値を管理各ドライバの「代入値自動登録設定」メニューで設定可能なパラメータシートの作成が可能です。「パラメータシート作成」メニューグループ>「パラメータシート定義・作成」メニュー>「パラメータシート作成情報」タブ>「基本情報」枠>「作成対象」項目にて、「パラメータシート(ホスト/オペレーションあり)」および「パラメータシート(オペレーションあり)」を選択し作成したメニューをパラメータシートと呼びます。各ドライバの「代入値自動登録設定」メニューにて、対象となるパラメータシートとIaC変数を設定しておくことで、パラメータシートの「パラメータ」項目に入力された値をIaC変数に自動で代入することが可能です。
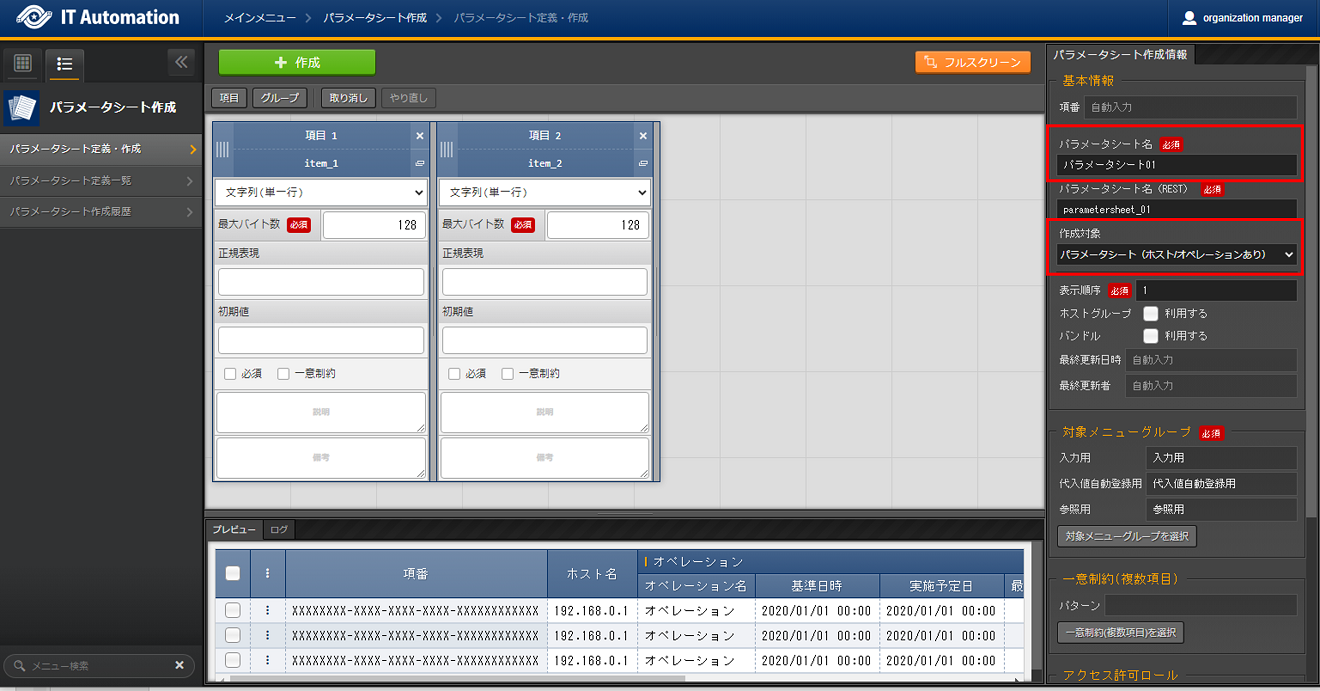
図 1.5 パラメータシート(ホスト/オペレーションあり)定義画面¶
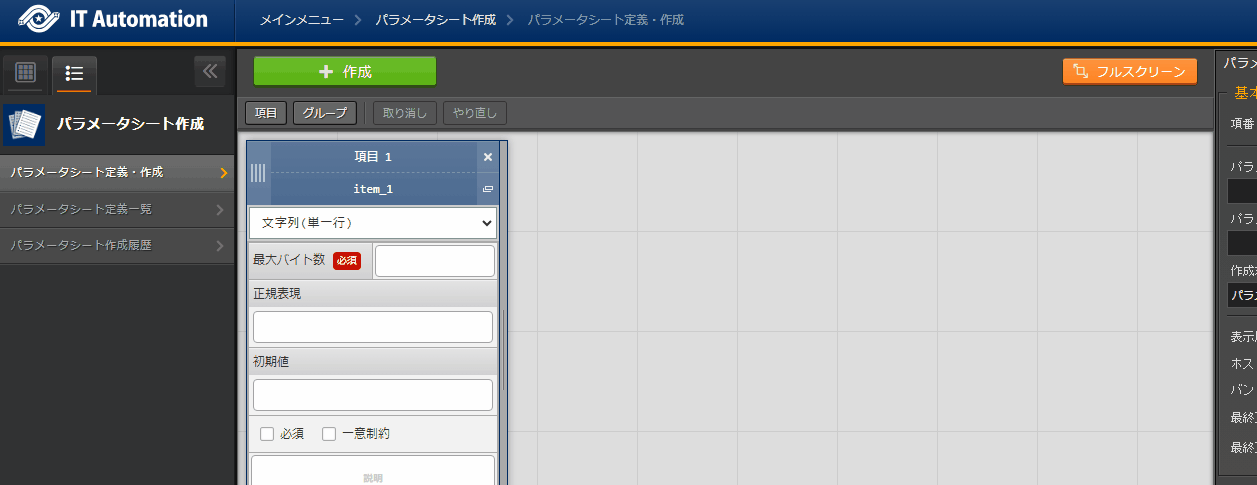
図 1.6 パラメータシート利用例¶
- パラメータシートで選択できる一覧
- ホスト/オペレーションありパラメータシートが「ホスト」と「オペレーション」単位で作成されます。
- オペレーションありパラメータシートが「オペレーション」単位で作成されます。
- ホストグループ利用「ホストグループ機能」との連携で、ホストグループに対しての IaC 変数値の管理が可能です。
- バンドル利用同一項目を繰り返すパラメータ設定を行う場合、視認性をよくするバンドルの利用が可能です。
1.2.2. データシート¶
1.3. パラメータシート作成機能の主要機能¶
- WebWebコンテンツ。ブラウザで提供されるパラメータシート作成機能を使用できる画面です。
- BackyardWebコンテンツとは独立してサーバー上で動作する常駐プロセスのことを指します。
1.4. パラメータシート作成機能のメニューグループ¶
- 「パラメータシート定義・作成」メニューでパラメータシートおよびデータシートを作成する場合、「パラメータシート定義一覧」「カラムグループ管理」「メニュー項目作成情報」の各メニューへデータが自動で登録されるため、各メニュー内でデータを作成する必要はありません。
- 非表示になっているメニューを使用したい場合は、「ロール・メニュー紐付管理」で対象のメニューを復活させてください。(復活/廃止の手順は 「Exastro-ITA_利用手順マニュアル_管理コンソール」 を参照してください。)
表 1.80 「パラメータシート作成」メニューグループに所属するメニュー¶ メニ ューグループ
所属するメニュー
段落
説明
パラメータシート作成
パラメータシート定義・作成
パラメータシートまたはデータシートとそれに紐づく項目を作成することが可能です。
パラメータシートまたはデータシートの更新も可能です。
パラメータシート定義一覧
作成するパラメータシートまたはデータシートをメンテナンス(参照/更新/廃止/復活)できます。
パラメータシート作成履歴
パラメータシート作成の状態を確認できます。
カラムグループ作成情報
作成するパラメータシートまたはデータシートのカラムグループをメンテナンス(参照/更新/廃止/復活)できます。
※インストール時は非表示のメニューです。
パラメータシート項目作成情報
作成するパラメータシートまたはデータシートで管理する項目をメンテナンス(参照/更新/廃止/復活)できます。
※インストール時は非表示のメニューです。
パラメータシートロール作成情報
作成するパラメータシートまたはデータシートのアクセス許可ロールメンテナンス(参照/更新/廃止/復活)できます。
※インストール時は非表示のメニューです。
一意制約(複数項目)作成情報
-
作成するパラメータシートまたはデータシートの一意制約(複数項目)をメンテナンス(参照/更新/廃止/復活)できます。
※インストール時は非表示のメニューです。
パラメータシート定義-テーブル紐付管理
作成したパラメータシートとDBのテーブルの紐付けを表示します。
※インストール時は非表示のメニューです。
他メニュー連携
作成したメニューのメニューグループ、メニュー、項目、DBのテーブルの紐付けを表示します。
※インストール時は非表示のメニューです。
選択1
プルダウン選択で使用する項目を管理するメニューです。(1択用)
※インストール時は非表示のメニューです。
選択2
プルダウン選択で使用する項目を管理するメニューです。(2択用)
※インストール時は非表示のメニューです。
参照項目情報
参照項目として利用可能な項目を表示します。
※インストール時は非表示のメニューです。
注釈
1.5. パラメータシートおよびデータシートについて¶
- 作成するシートの分類を選び、「パラメータシート作成情報」タブ内「作成対象」欄にて、
- 「パラメータシート」を選択してパラメータシート作成を実行各ドライバの「代入値自動登録設定」メニューで項目の設定が可能なメニュー(パラメータシート)が作成されます。
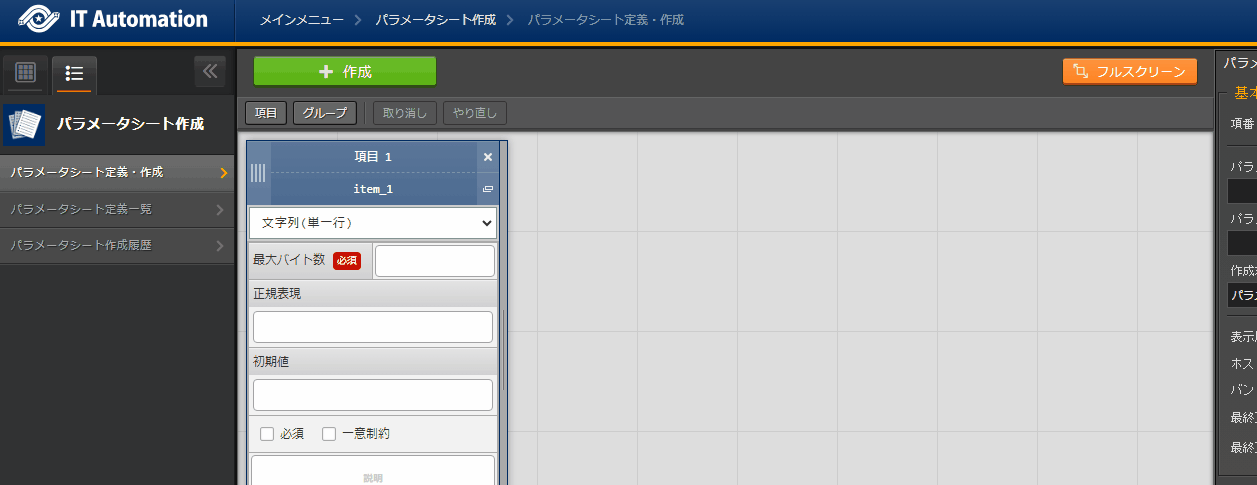
図 1.9 「作成対象」欄で「パラメータシート」を選択し作成されたメニュー(パラメータシート)¶
- 「データシート」を選択してパラメータシート作成を実行「代入値自動登録設定」メニューでは利用できないメニュー(データシート)が作成されます。
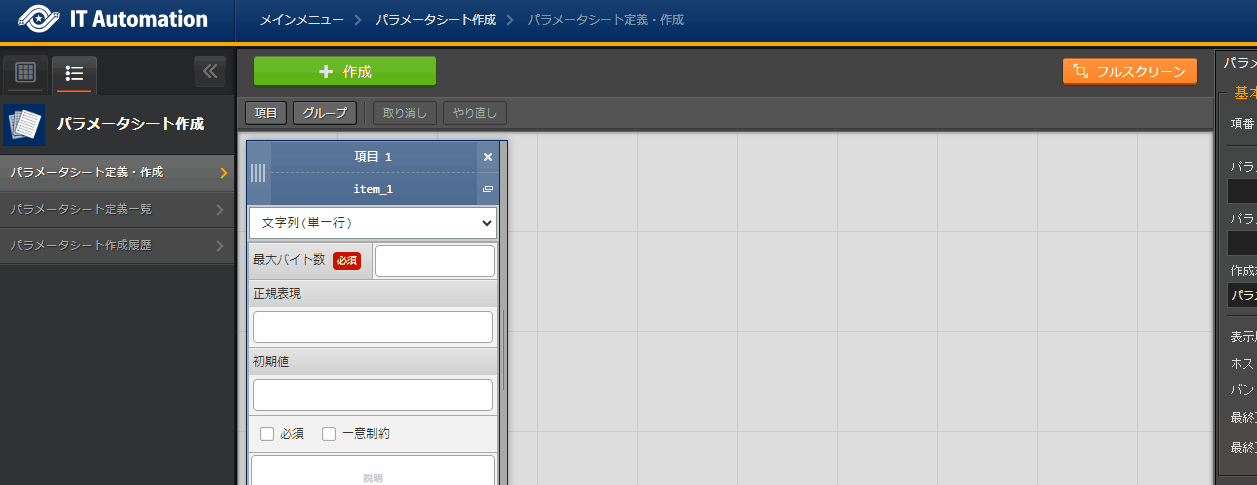
図 1.10 「作成対象」欄で「データシート」を選択し作成されたメニュー(データシート)¶
表 1.81 パラメータシートとデータシートの比較¶ 作成対象の選択値
代入値自動登録設定
メニュー項目
ホスト/オペレーションとの関係
パラメータシート (ホスト/オペレーションあり)
設定可能
「ホスト名」と「オペレーション」関連の項目が自動的に付与される。
その他の項目は自由に作成可能。
特定の「ホスト・オペレーション」に紐付く
パラメータシート(オペレーションあり)
設定可能
「オペレーション」関連の項目が自動的に付与される。
その他の項目は自由に作成可能。
特定の「オペレーション」に紐付く
データシート
設定不可
すべての項目を自由に作成可能。
「ホスト」や「オペレーション」に紐付かない
注釈
データシートは、他のメニューからプルダウンで選択する項目の参照元としての利用や、CMDB(Configuration ManagementDatabase、構成管理データベース)としてITA上でデータを一元管理する等の利用を想定しています。 - パラメータシートの作成パターン作成できるパラメータシートの作成パターンは合計5つです。
- パラメータシート選択 & 「ホストグループ」利用あり & 「バンドル」利用あり
- パラメータシート選択 & 「ホストグループ」利用あり
- パラメータシート選択 & 「バンドル」利用あり
- パラメータシート選択
- データシート選択
パラメータシートを選択した場合、メニューグループ3つに対してメニュー(パラメータシート)が作成されます。- A. 入力用
- B. 代入値自動登録用
- C. 参照用
データシートを選択した場合、メニューグループ1つに対してメニュー(データシート)が作成されます。- A) 入力用メニュー(パラメータシート/データシート)のメンテナンス(登録/更新/廃止/復活)操作が行えるのは「A)入力用」メニューグループのみであり、その他のメニューグループではメンテナンス(登録/更新/廃止/復活)操作が行えません。
表 1.82 パラメータシート作成パターン¶ メニュー種別
メニューグループ
メンテナンス
パラメータシート
入力用
可
代入値自動登録用
不可
参照用
不可
データシート
入力用
可
パラメーターシート「パラメーターシート1」、データシート「デタシ1」を作成した場合、入力用、代入値自動登録用、参照用各グループでの見え方は以下の通りです。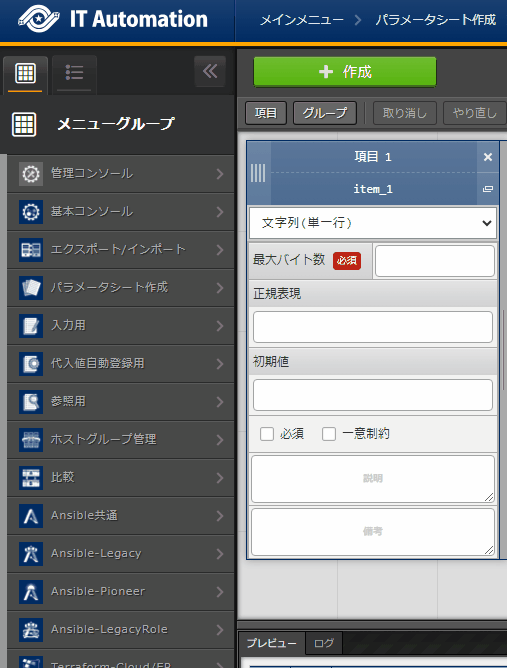
図 1.11 各グループでの見え方¶
1.6. 「パラメータシート定義・作成」メニューの操作説明¶
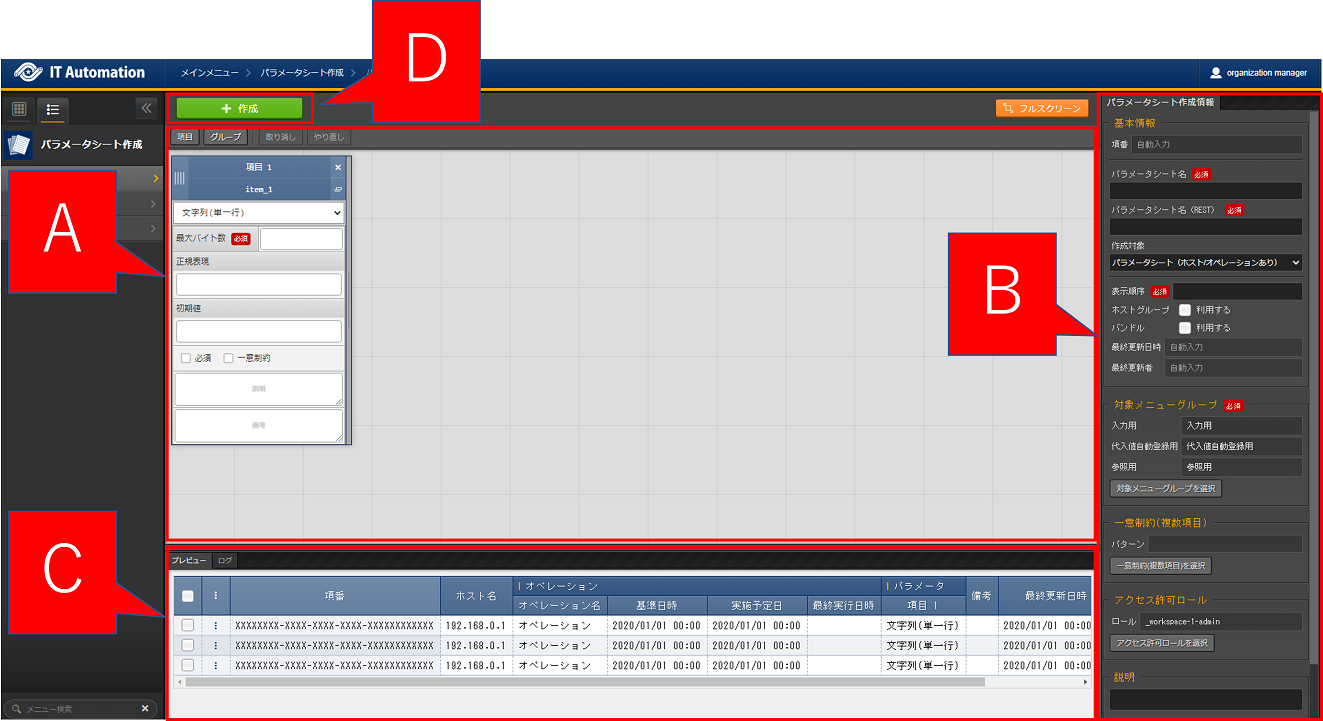
図 1.12 「パラメータシート定義・作成」メニュー¶
1.6.1. (A) 項目・グループの設定¶
- 「項目」ボタン
項目 ボタンを押下すると項目が出力され設定できるようになります。
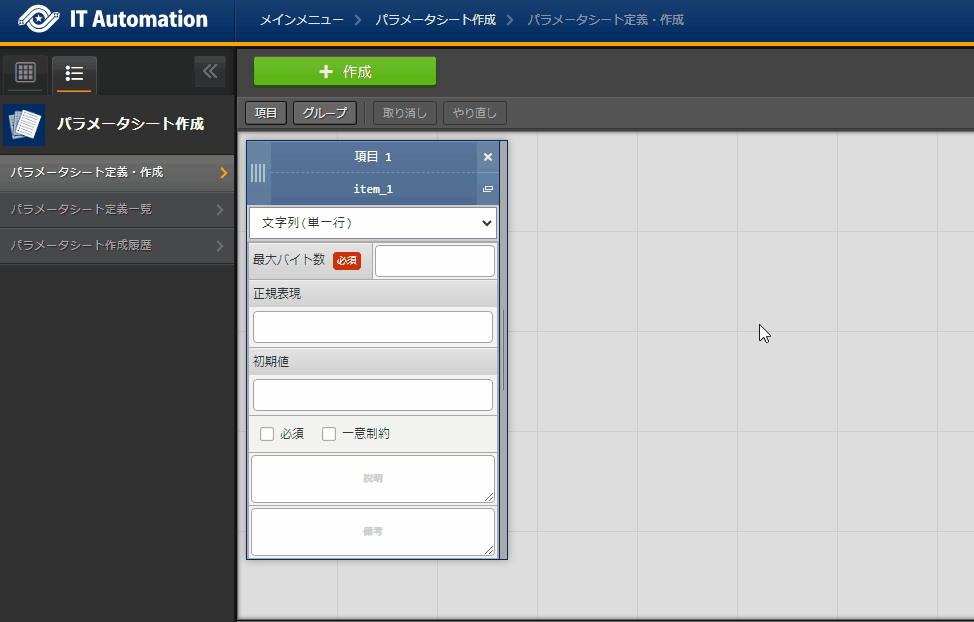
図 1.13 項目追加¶
項目を入力するとパラメータシートに項目として追加することが可能です。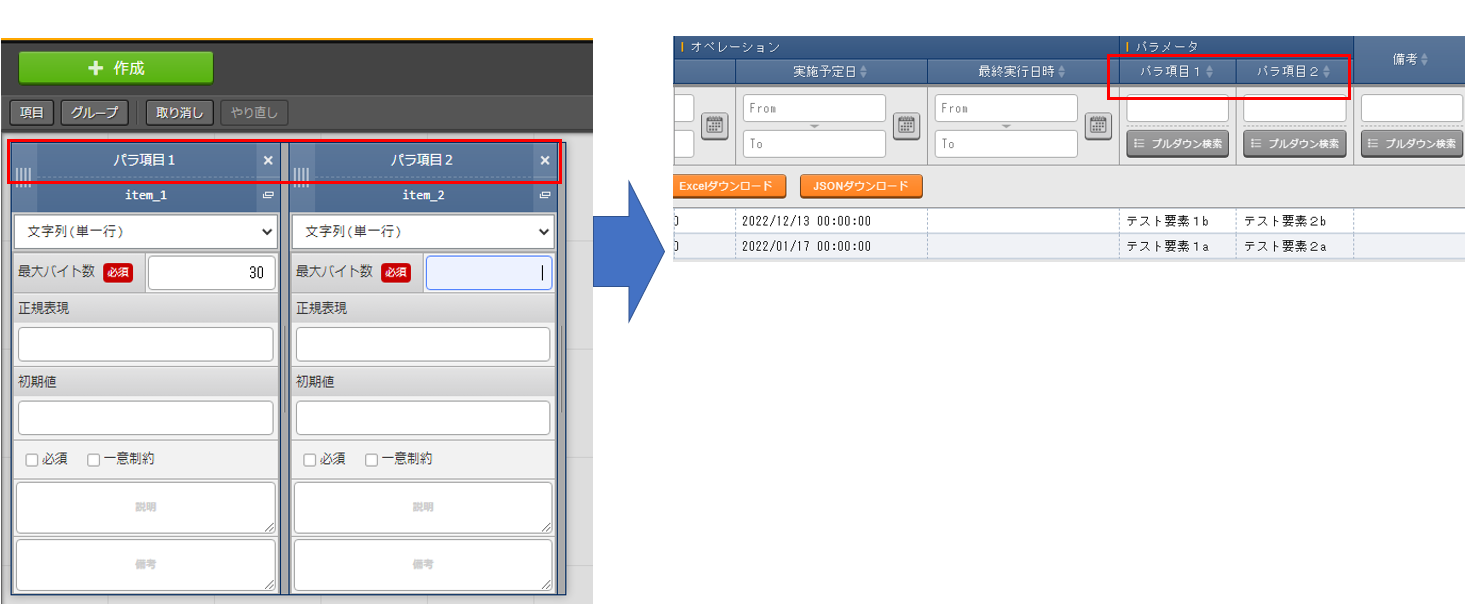
- 「グループ」ボタンカラムグループを設定します。初期値は「グループ 1」です。「/(スラッシュ)」「\(バックスラッシュ)」は使用禁止です。表示したカラムグループの領域に項目をドラッグ&ドロップすると設定できるようになります。1つのグループに対して複数の項目が設定できます。
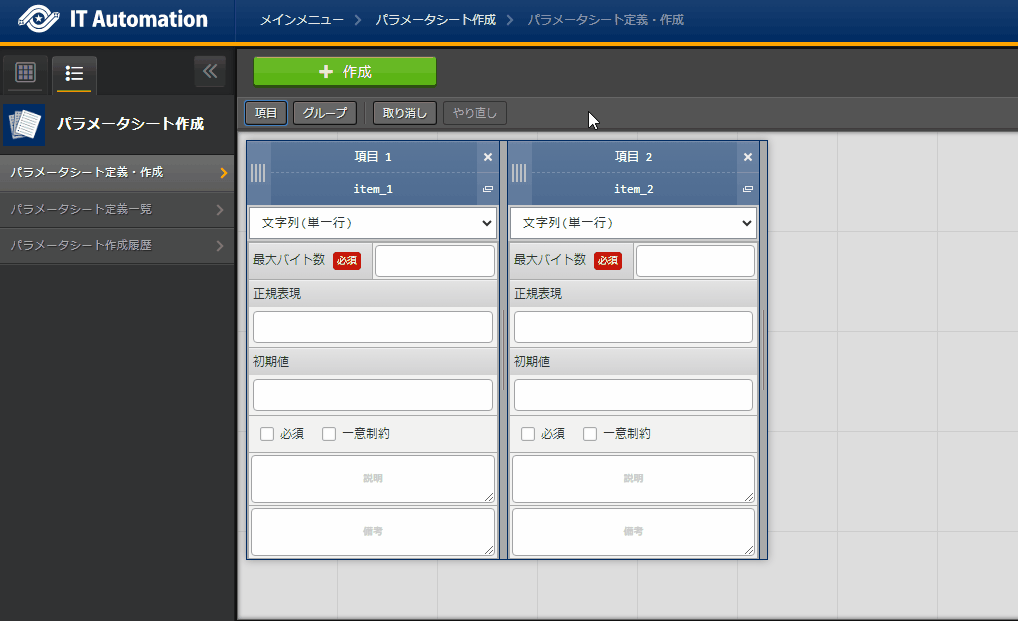
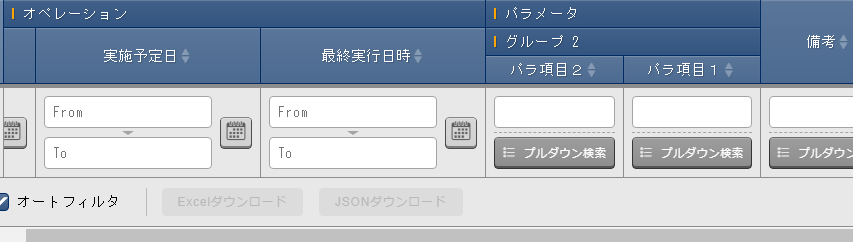
図 1.14 カラムグループinメニュー¶
- 「取り消し」ボタン入力・設定した項目を直前に戻します。

図 1.15 キャンセルボタン¶
- 「やり直し」ボタン「取り消し」ボタンを押す前の状態に戻します。

図 1.16 やり直しボタン¶
- 項目名定義項目の名称を入力します。初期値は「項目 1」です。「/(スラッシュ)」「\(バックスラッシュ)」は使用禁止です。
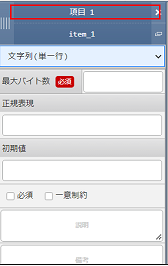
図 1.17 項目名定義¶
- 項目名定義 (REST API 用)項目の名称 (REST API 用)を入力します。初期値は「item_1」です。半角英数字と-_(ハイフン、アンダースコア)以外の文字は使用禁止です。
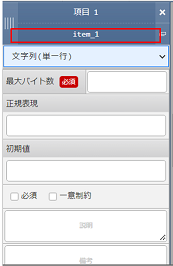
図 1.18 項目名定義 (REST API 用)¶
- 入力方式選択プルダウンメニューから入力方式を選択します。
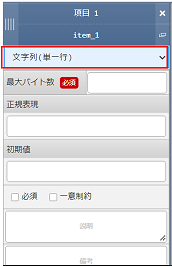
図 1.19 入力方式選択¶
設定箇所 |
説明/作成される項目 |
||
|---|---|---|---|
文字列(単一行) 文字列(複数行) |
単一行: 単一行のみ入力可能なテキストボックスとなります。 |
||
複数行: 複数行入力可能なテキストボックスとなります。 |
|||
入力項目 |
最大バイト数 |
最大バイト数を入力します。 最大は8192バイトです。 半角英数字なら文字数分となります。 全角文字ならば文字数×3+2バイト必要になります。 「入力方式」が「文字列(単一行)」の場合、入力必須です。 |
|
正規表現 |
正規表現による入力値チェックを行う場合は、正規表現を入力します 例:0バイト以上の半角数値項目の場合:^[0-9]*$ 1バイト以上の半角英数字の場合:^[a-zA-Z0-9]+$ |
||
初期値 |
作成したパラメータシートからデータを登録する際デフォルトで入力欄に入る値を入力します。 項目に設定した「最大バイト数」を超える値、「正規表現」に不一致な値は入力できません。 また、作成したパラメータシートからデータをExcel出力した際に、項目の空欄に初期値に設定した値が入った状態となります。 |
||
整数 |
入力値が整数かどうかのチェックが行われます。 |
||
入力項目 |
最小値 |
最小値を入力します。 -2147483648~2147483647の整数数値が入力できます。 未入力の場合は-2147483648になります。 最小値は最大値より小さい数値を入力してください。 |
|
最大値 |
最大値を入力します。 -2147483648~2147483647の整数数値が入力できます。 未入力の場合は2147483647になります。 最大値は最小値より大きい数値を入力してください。 |
||
初期値 |
作成したパラメータシートからデータを登録する際、デフォルトで入力欄に入る値を入力します。 項目に設定した「最小値」を下回る値、「最大値」を上回る値は入力できません。 また、作成したパラメータシートからデータをExcel出力した際に、項目の空欄に初期値に設定した値が入った状態となります。 |
||
小数 |
入力値が小数かどうかのチェックが行われます。 |
||
入力項目 |
最小値 |
最小値を入力します。 -99999999999999~99999999999999、整数・小数合計14桁以下の小数数値が入力できます。 未入力の場合は-99999999999999になります。 最小値は最大値より小さい数値を入力してください。 |
|
最大値 |
最大値を入力します。 -99999999999999~999999999 99999、整数・小数合計14桁以下の小数数値が入力できます。 未入力の場合は99999999999999になります。 最大値は最小値より大きい数値を入力してください。 |
||
桁数 |
整数・小数の合計桁数上限を入力します。 例: 0.123は4桁 (整数1桁、小数3桁) 11.1111は6桁 (整数2桁、小数4桁) 1~14の整数数値が入力できます。 未入力の場合は14になります。 |
||
初期値 |
作成したパラメータシートからデータを登録する際、デフォルトで入力欄に入る値を入力します。 項目に設定した「最小値」を下回る値、「最大値を上回る値、「桁数」を超える値は入力できません。 また、作成したパラメータシートからデータをExcel出力した際に、項目の空欄に初期値に設定した値が入った状態となります。 |
||
日時 |
カレンダー選択の項目になります。 |
||
入力項目 |
初期値 |
作成したパラメータシートからデータを登録する際、デフォルトで入力欄に入る値を入力します。 「YYYY-MM-DD hh:mm:ss」を入力することができます。 |
|
日付 |
カレンダー選択の項目になります。 |
||
入力項目 |
初値値 |
作成したパラメータシートからデータを登録する際、デフォルトで入力欄に入る値を入力します。 「YYYY-MM-DD」を入力することができます。 |
|
プルダウン選択 |
プルダウンの項目になります。 |
||
入力項目 |
選択項目 |
作成したパラメータシートから参照する対象をプルダウンから選択します。 「選択項目」欄の文字列は「メニューグループ:メニュー:項目」の構成です。 「入力方式」が「プルダウン選択」の場合、選択必須必須です。 ※「選択項目」に表示される対象は「プルダウン選択」の「選択項目」で利用できる対象についてを参照してください。 |
|
参照項目 |
「プルダウン選択」の「選択項目」で選んだ項目に対して、同じパラメータシートに存在する別の項目を横並びで表示させることができます。 「参照項目を選択」ボタンを押下すると横並びで表示させることが可能な項目の一覧が表示され、チェックボックスにチェックを入れて「決定」ボタンを押下することで対象を指定することができます。 詳細な利用方法は「プルダウン選択」利用時の「参照項目」についてを参照してください。 |
||
初期値 |
作成したパラメータシートからデータを登録する際、デフォルトで選択されている値を指定します。 項目に設定した「選択項目」に登録されているデータをプルダウンから選択します。 また、作成したパラメータシートからデータをExcel出力した際に、項目の空欄に初期値に設定した値が入った状態となります。 |
||
パスワード |
入力中の文字列が「*」で隠された状態の項目になります。 |
||
入力項目 |
最大バイト数 |
最大バイト数を入力します。 最大は8192バイトです。 半角英数字なら文字数分となります。 全角文字ならば文字数×3+2バイト必要になります。 「入力方式」が「パスワード」の場合、入力必須で。 |
|
ファイルアップロード |
ファイルを参照し選択できるボタンと「事前アップロード」ボタンのある項目になります。 |
||
入力項目 |
ファイル最大バイト数 |
アップロードするファイルの最大バイト数を入力します。 最大は104857600バイトです。 「入力方式」が「ファイルアップロード」の場合、入力必須です。 |
|
リンク |
入力したURLがリンク表示になります。 |
||
入力項目 |
最大バイト数 |
最大バイト数を入力します。 最大は8192バイトです。 半角英数字なら文字数分となります。 全角文字ならば文字数×3+2バイト必要になります。 「入力方式」が「リンク」の場合、入力必須です。 |
|
初期値 |
作成したパラメータシートからデータを登録する際、デフォルトで入力欄に入る値を入力します。 項目に設定した「最大バイト数」を超える値は入力できません。 また、作成したパラメータシートからデータをExcel出力した際に、項目の空欄に初期値に設定した値が入った状態となります。 |
||
パラメータシート参照 |
作成対象「パラメータシート(オペレーションあり)」で作成したメニューの項目について、データを登録した際にオペレーションが一致するデータのの値を参照します。 |
||
入力項目 |
選択項目 |
作成対象「パラメータシート(オペレーションあり)」で作成したメニューの項目をプルダウンから選択します。 選択可能な項目は入力方式が「文字列(単一行)」「文字列(複数行)」「整数」「小数」「日時」「日付」「パスワード」「ファイルアップロード」「リンク」のものが対象です。 |
|
設定箇所 |
説明 |
|---|---|
必須 |
必須項目にするかどうかを、チェックボックスにて設定します。 |
一意制約項目 |
一意制約項目にするかどうかを、チェックボックスにて設定します。 |
説明 |
|
備考 |
備考欄を入力します。 |
1.6.2. (B) 「パラメータシート作成情報」タブ¶
- パラメータシート作成のために必要な情報を入力します。
- 「基本情報」枠
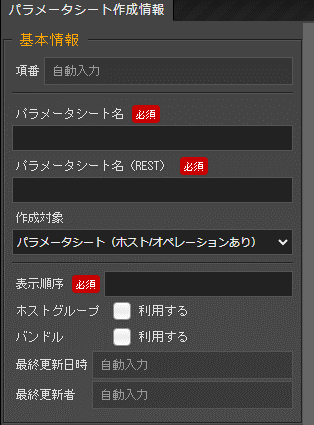
図 1.20 「基本情報」枠¶
表 1.85 「基本情報」枠設定値¶ 設定箇所
説明
作成対象の選択値
パ ラメータシート
データシート
項番
パラメータシート作成時は「自動入力」と表示されます。既存メニ ュー(パラメータシート/データシート)の編 集時はそのメニューの項番が表示されます。
表示
表示
パラメータシート名
作成するパラメータシートの名称を入力します。「メインメニュー」という名称はメニュー名に使用できません。
表示
表示
作成対象
プルダウンから「パラメータシート(ホスト/オペレーションあり)」、「パラメータシート(オペレーションあり)」、「データシート」のいずれかを選択します。
「データシート」を選択すると、「対象メニューグループ」枠に「入力用」欄が表示されます。
「パラメータシート(ホスト/オペレーションあり)」「パラメータシート(オペレーションあり)」を選択すると、「基本情報」枠に「ホストグループ」「バンドル」チェックボックス、「対象メニューグループ」枠に「入力用」欄、「代入値自動登録用」欄、「参照用」欄が表示されます。
表示
表示
表示順序
メニューグループにおける表示順序を入力します。昇順に表示されます。
表示
表示
ホストグループ
「作成対象」欄で「パラメータシート(ホスト/オペレーションあり)」を選択した場合、「ホストグループ」欄が表示されます。
「利用する」チェックボックスにチェックをれた場合: ホストグループに対応したパラメータシートを作成します。
「利用する」チェックボックスにチェックを入れない場合: 「ホスト」単位のパラメータシートが作成します。
表示
非表示
バンドル
「作成対象」欄で「パラメータシート」を選択した場合、「バンドル」欄が表示されます。
「利用する」チェックボックスにチェックをいれた場合、バンドルに対応したパラメータシートを作成します。
表示
非表示
最終
更新日時
初期表示は「自動入力」となります。
閲覧、編集モードの場合表示されます。
最終更新者が「パラメータシート作成機能」(Backyardがレコードを更新する際のユーザ)である場合、そのレコードを除いた最新のレコードの最終更新日時が表示されます。
表示
表示
最終
更新者
初期表示は「自動入力」となります。
閲覧、編集モードの場合表示されます
最終更新者が「パラメータシート作成機能」(Backyardがレコードを更新する際のユーザー)である場合、そのレコードを除いた最新のレコードの最終更新者が表示されます。
表示
表示
作成対象の選択肢と、各ドライバの代入値自動登録で利用可能なパターンについて記載します。表 1.86 作成対象と各ドライバの代入値自動登録利用対象について¶ パラメータシート(ホスト/オペレーションあり)パラメータシート(オペレーションあり)データシート○△▲×○▲注釈
- ○ :代入値自動登録で選択可能です。
- × :代入値自動登録で選択不可です。
- △ :代入値自動登録で選択不可ですが、パラメータシート参照を利用するパラメータシートから値を利用することが可能です。「 でパラメータシート(ホスト/オペレーションあり)」、項目で「パラメータシート参照」を設定して作成したパラメータシート
- ▲ :代入値自動登録で選択不可ですが、プルダウン参照を利用するパラメータシートから値を利用することが可能です。「 でパラメータシート(ホスト/オペレーションあり)/パラメータシート(オペレーションあり)」、項目で「プルダウン」を設定して作成したパラメータシート
※ については、 「基本情報」枠設定値 を参照してください。※「パラメータシート参照」、「プルダウン」については、入力方式毎の設定項目 を参照してください。 - 「対象メニューグループ」枠パラメータシート作成時に使用するメニューグループを表示します。「対象メニューグループを選択」ボタンを押下すると、「対象メニューグループ」選択画面が表示され、使用したいメニューグループを選択、設定することが出来ます。
表 1.87 「対象メニューグループ」枠設定値¶ 設定箇所
説明
作成対象の選択値
パラメータシート
データシート
入力用
初期値は「入力用」メニューグループです。
「対象メニューグループ」選択画面の「入力用」列で選択したメニューグループ名が表示されます。
※選択必須項目です。
表示
表示
代入値自動登録用
初期値は「代入値自動登録用」メニューグループです。
「作成対象」欄が「パラメータシート」の場合、「対象メニューグループ」選択画面の「代入値自動登録用」列で選択したメニューグループ名が表示されます。
※「対象メニューグループ」枠に表示されている場合、選択必須項目です。
表示
非表示
参照用
初期値は「参照用」メニューグループです。
「作成対象」欄が「パラメータシート」の場合、「対象メニューグループ」選択画面の「参照用」列で選択したメニューグループ名が表示されます。
表示
非表示
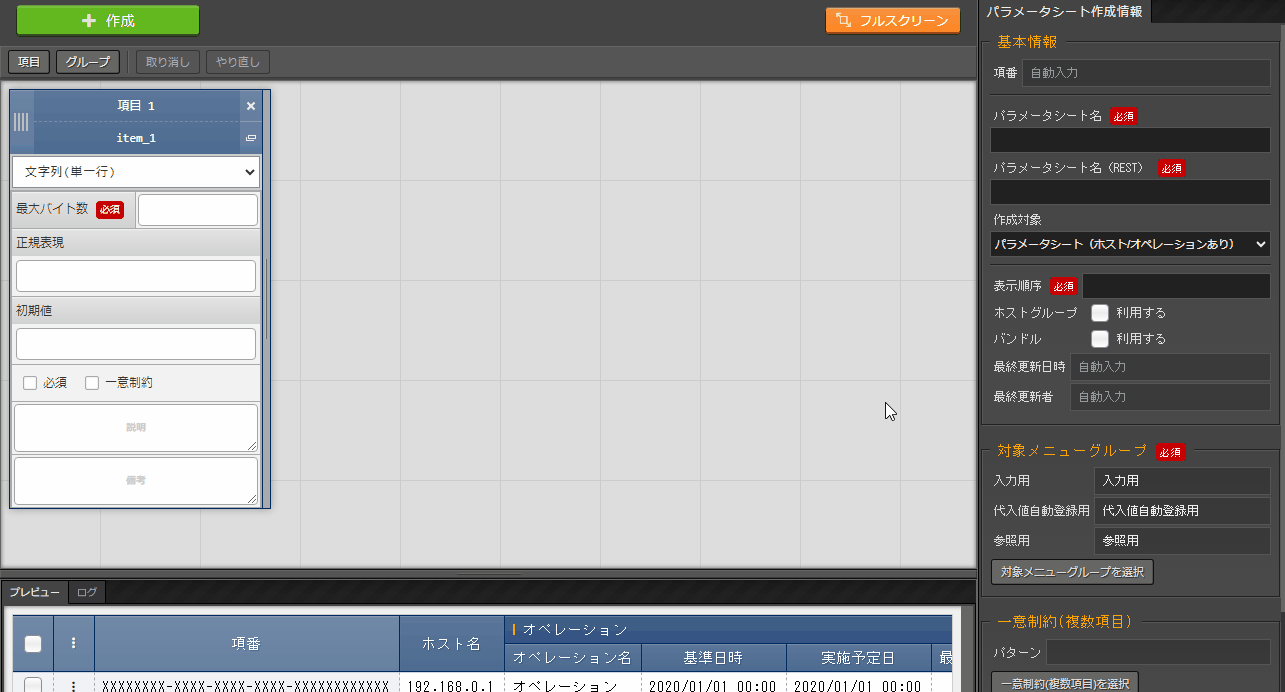
図 1.21 「対象メニューグループ」選択画面¶
注釈
画像は「作成対象」欄で「パラメータシート」を選択した場合になります。- 「対象メニューグループ」選択画面
- パラメータシートを作成する対象となるメニューグループを選択します。
- デフォルトでは「入力用」「代入値自動登録用」「参照用」メニューグループが選択されています。
- 使用したいメニューグループを選択し「決定」ボタンを押下してください。
- デフォルトのまま「決定」ボタンを押下すると、自動的に「入力用」「代入値自動登録用」「参照用」メニューグループが作成されます。(「作成対象」欄で「データシート」を選択した場合は「入力用」メニューグループのみ作成されます。)
- デフォルトのメニューグループを使用しない場合は、事前に「管理コンソール」メニューグループで作成してください。(作成方法については 「Exastro-ITA_利用手順マニュアル_管理コンソール」 を参照してください。)
- 「パラメータシート定義・作成」メニューに戻る場合は「取消」ボタンを押下してください。
- 「一意制約(複数項目)」枠作成したメニューにデータを登録する際に、指定した複数の項目で同じレコードの組み合わせが登録できないように制御する機能です。
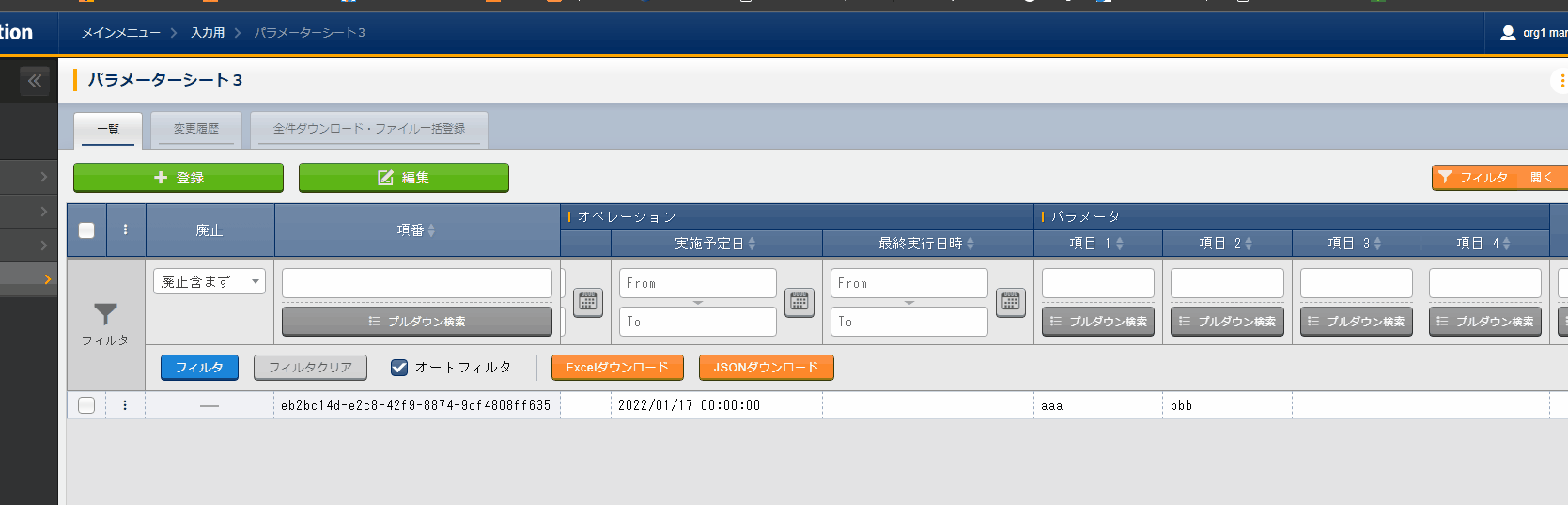
図 1.22 「一意制約(複数項目)」が設定されたメニュー¶
「一意制約(複数項目)を選択」ボタンを押下すると、「一意制約(複数項目)」設定画面が表示され、一意制約を適用させる項目の組み合わせを設定できます。- 「一意制約(複数項目)」設定画面
- 「パターンを追加」ボタンを押下することで組み合わせのパターンが1つ追加されます。パターンは複数設定することができます。
- パターンには現在の項目がすべて表示され、項目をクリックすることで一意制約とする項目の組み合わせを設定できます。
- 不要なパターンは「削除」ボタンを押下することで削除することができます。
- 「取消」ボタンを押下することで、設定を反映させずに設定画面を閉じることができます。
- 「決定」ボタンを押下することで、設定した組み合わせのパターンが反映されます。
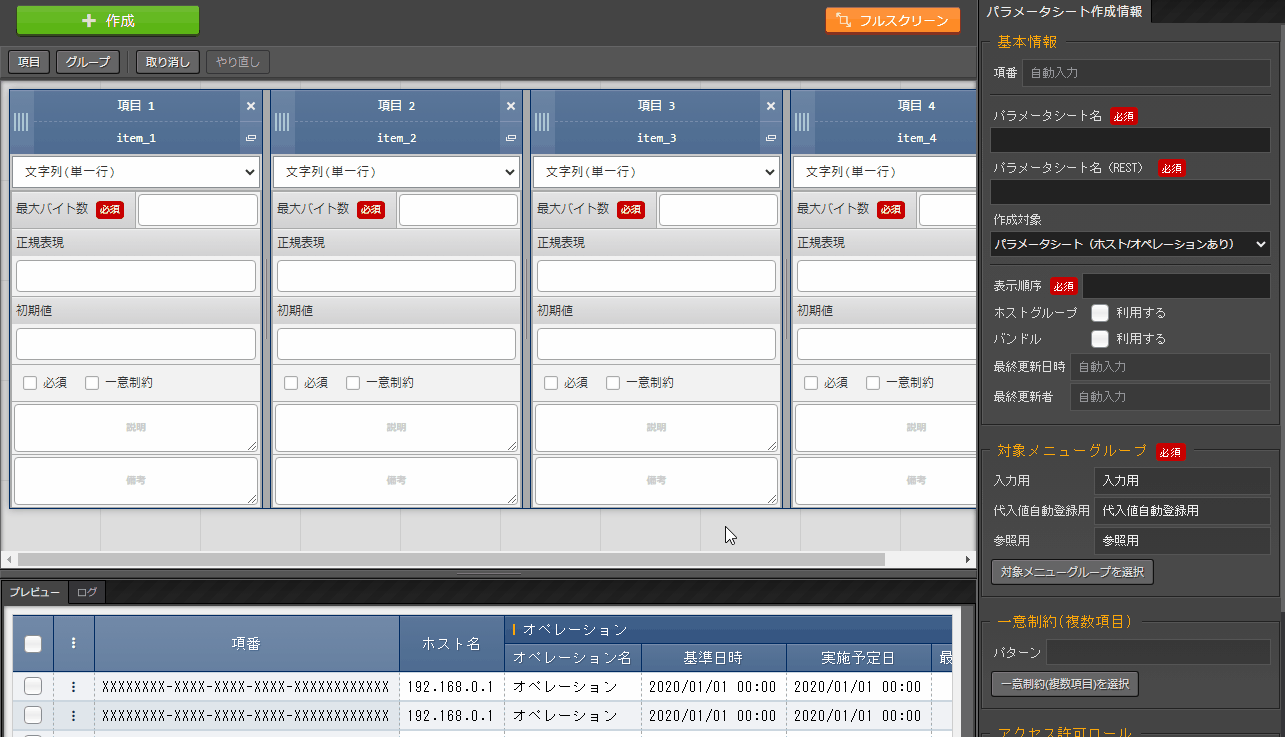
図 1.23 「一意制約(複数項目)」設定画面¶
- 以下のパターンはバリデーションエラーになります。① 1つのパターンに項目が1つしか選択されていない場合。② 同じ項目の組み合わせのパターンが存在する場合。
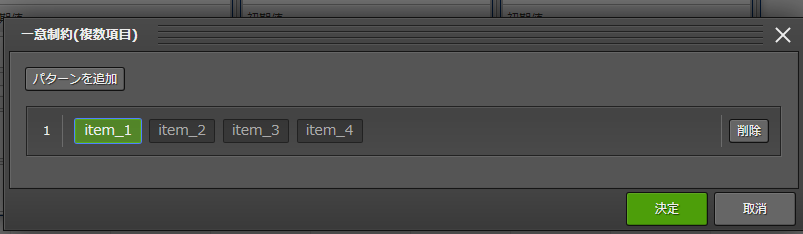
図 1.24 1つのパターンに項目が1つしか選択されていない場合¶
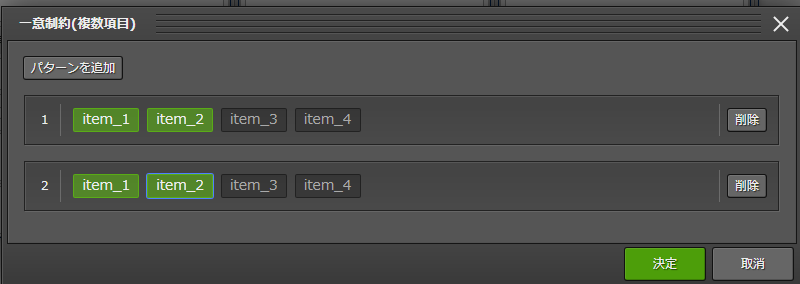
図 1.25 同じ項目の組み合わせのパターンが存在する場合¶
- 「アクセス許可ロール」枠
- ロールを選択した場合パラメータシート定義(「パラメータシート作成」メニューグループ配下の各メニュー)は、選択したロールからのみアクセスが可能となります。作成したメニュー(パラメータシート/データシート)は、「ロール/メニュー紐付管理」メニューの設定により選択したロールのみアクセス可能となります。
- ロールを一つも選択しなかった場合パラメータシート定義(「パラメータシート作成」メニューグループ配下の各メニュー)は、すべてのロールがアクセス可能となります。作成したメニュー(パラメータシート/データシート)は、「ロール/メニュー紐付管理」メニューの設定によりシステム管理者のロールと作成ユーザーが所属するロールのみアクセス可能となります。
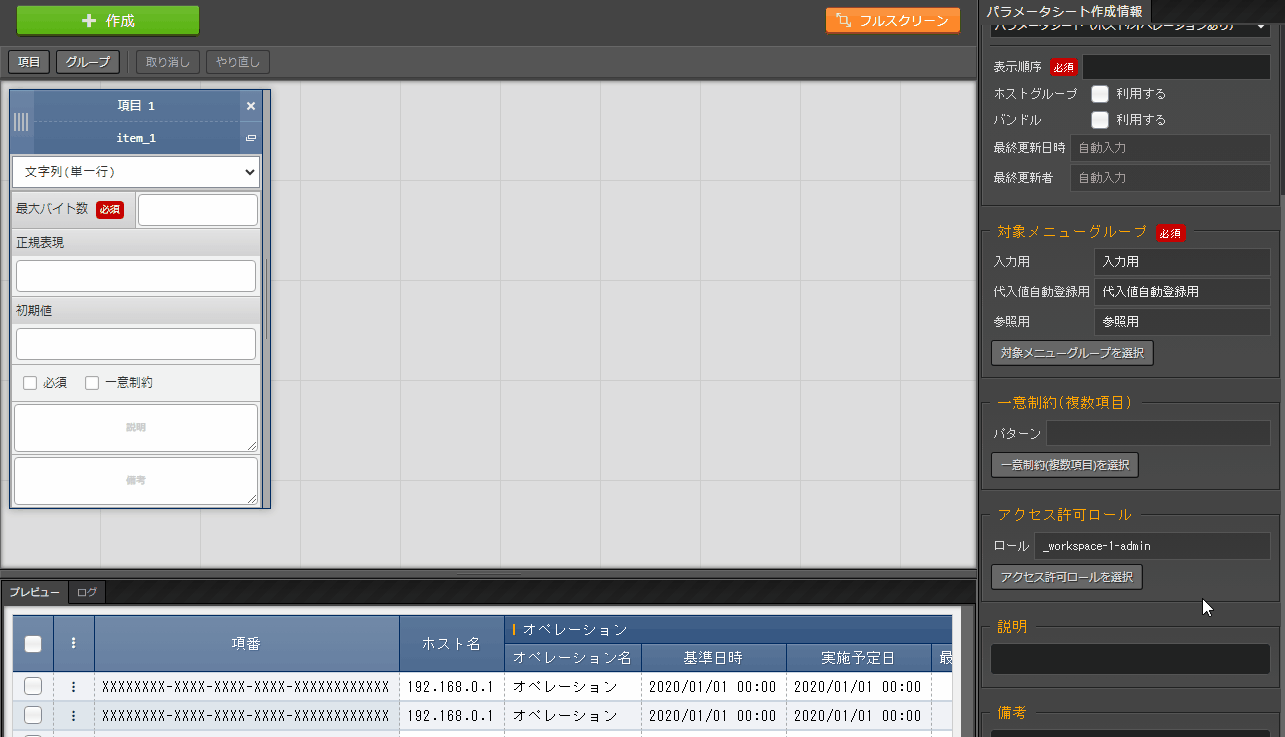
図 1.26 「アクセス許可ロール」設定画面¶
1.6.3. (C) 「プレビュー」¶
- 「プレビュー」タブ入力中の項目がテーブル形式で表示されます。
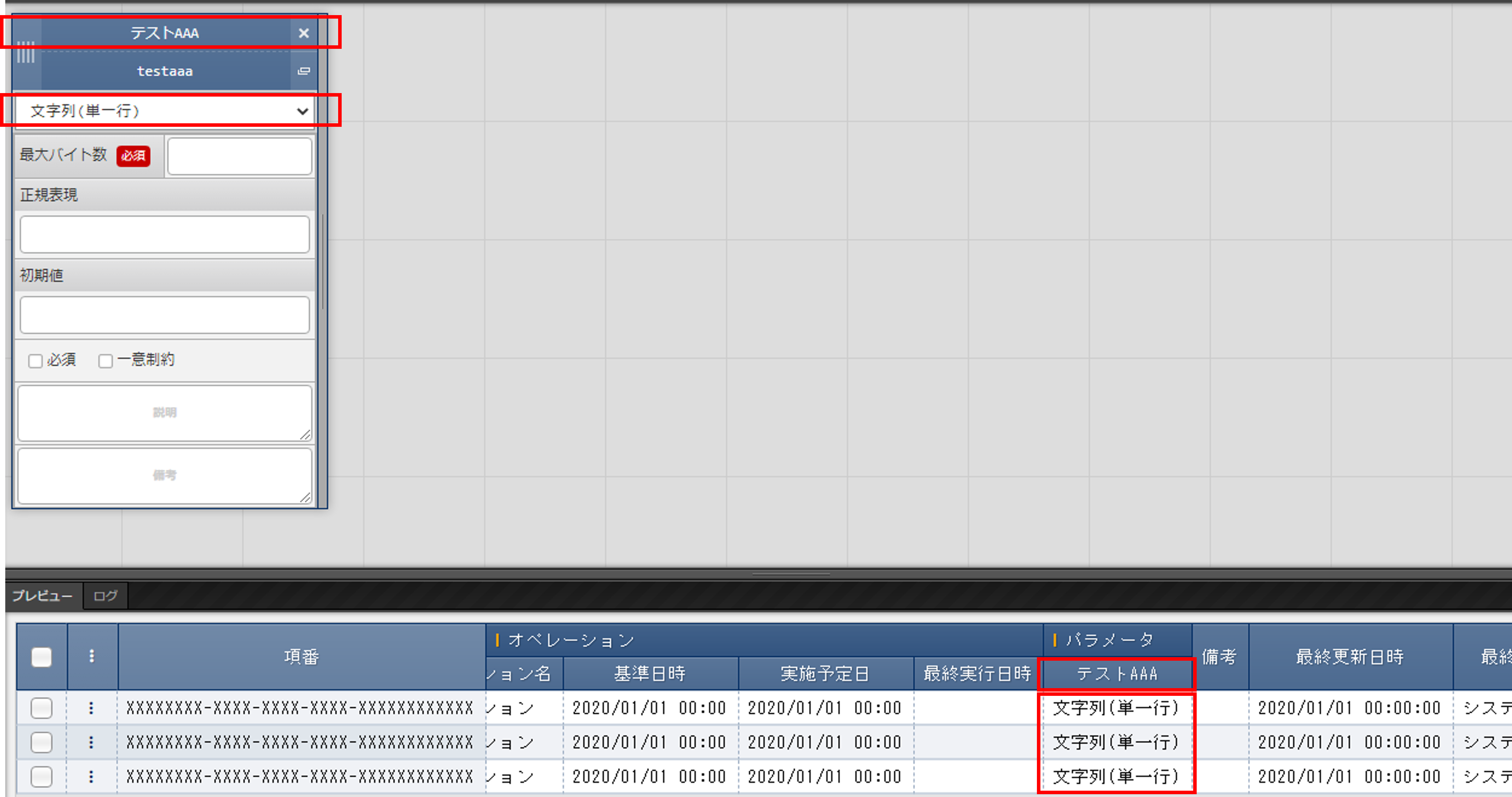
図 1.27 「プレビュー」タブ¶
- 「ログ」タブ「作成」ボタン押下後の作成実行結果の内容を表示します。
1.6.4. (D) 「作成」¶
1.6.5. パラメータシート作成受付後の「パラメータシート定義・作成」メニューの使い方¶
- 閲覧画面
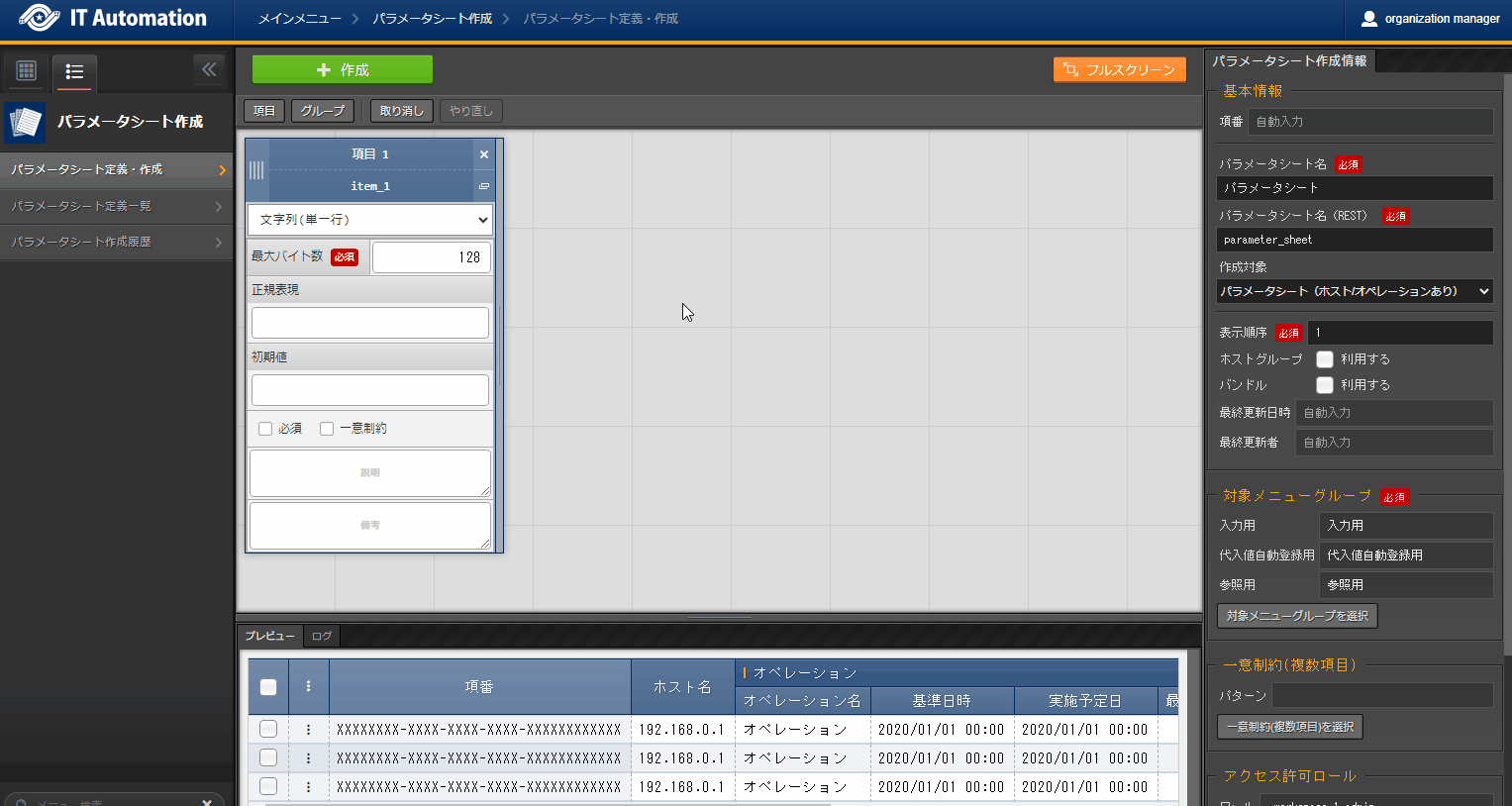
図 1.30 閲覧画面¶
新規作成後は上記の様に画面遷移します。閲覧画面ではパラメータシートの編集や作成は出来ません。画面上に表示されている「編集」、「初期化」、「流用新規」ボタンを押下することで、編集や作成が可能になります。「編集」ボタンと「初期化」ボタンではなく「作成(新規)」ボタンが表示される場合は、パラメータシート作成機能のBackyard処理がパラメータシート作成を完了していない状態です。パラメータシート作成完了後にブラウザ画面を更新すると、「編集」ボタンと「初期化」ボタンが表示されるようになります。パラメータシート作成のステータスは「パラメータシート作成履歴」ボタンより遷移できる「パラメータシート作成履歴」メニューで確認できます。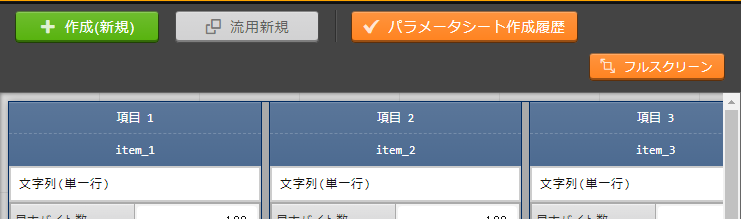
図 1.31 Backyard処理が完了していない場合のボタン配置¶
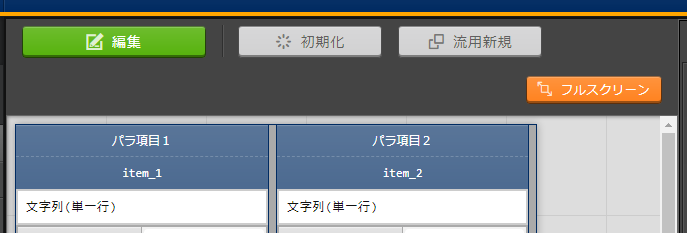
図 1.32 Backyard処理が完了している場合のボタン配置¶
- 「作成(新規)」ボタン(Backyard処理完了前)「作成(新規)」ボタンを押下すると閲覧画面から編集画面へ遷移します。編集画面では、「入力用」メニューグループから登録したデータを保持したまま、項目の追加や削除が可能です。編集し「作成(編集)」ボタンを押下するとパラメータシートの編集が実行されます。
- 「作成(編集)」ボタン(Backyard処理完了後)「作成(編集)」ボタンを押下すると閲覧画面から編集画面へ遷移します。編集画面では、「入力用」メニューグループから登録したデータを保持したまま、項目の追加や削除が可能です。(既存の項目の設定値や、基本情報は一部箇所を除いて修正できません)編集し「作成(編集)」ボタンを押下するとパラメータシートの編集が実行されます。
- 「初期化」ボタン「初期化」ボタンを押下すると閲覧画面から初期化画面へ遷移します。初期化画面では値を編集し「作成(初期化)」ボタンを押下するとパラメータシートが再作成されます。再作成される際、「入力用」メニューグループから登録したデータは削除されます。
- 「流用新規」ボタン「流用新規」ボタンを押下すると、閲覧画面で表示中のパラメータシートをテンプレートとして新規作成する画面へ遷移します。パラメータシート名と表示順序は新たに入力してください。パラメータシート名は既存のメニュー名と違う名前にしてください。
- 「パラメータシート作成履歴」ボタン閲覧画面に表示されているパラメータシートの「パラメータシート作成履歴」メニューに遷移します。
- 編集画面
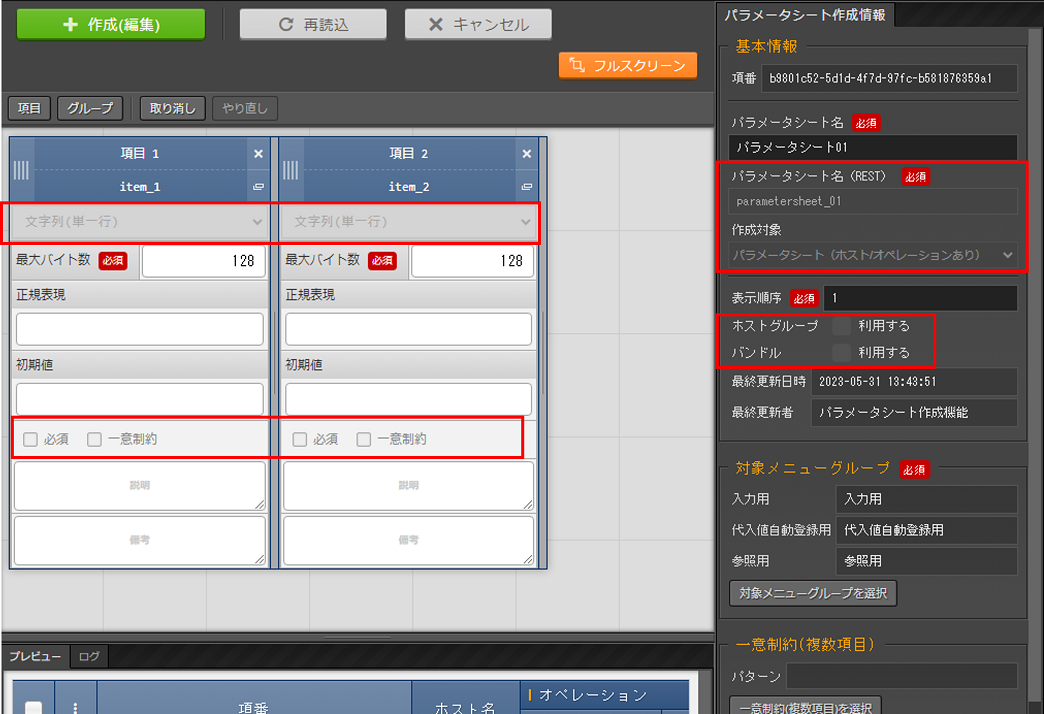
図 1.33 編集画面¶
編集画面では「入力用」メニューグループで登録したデータを保持したまま、パラメータシートの編集をすることが可能です。既存項目は「項目名」「正規表現」「説明」「備考」の設定値を自由に変更できます。「最大バイト数」「最小値」「最大値」「桁数」「ファイル最大バイト数」の設定値については、元の値よりも大きい数値にのみ変更できます。「正規表現」を変更した場合、登録済みのデータが変更後の「正規表現」と不整合な状態になったとしてもデータは保持されます。既存項目を削除した場合、その項目に入力されていたデータは削除されます。新規項目を追加した場合、レコードが空の状態で項目が追加されます。「必須」「一意制約」にチェックを入れた場合でもレコードが空の状態となるため、登録データに不整合が生じる場合があります。対象メニューグループを変更した場合、変更前に選択されていたメニューグループに作成されているメニューは廃止され、変更後のメニューグループに新たに登録されます。(その場合も登録したデータは保持されます。)「基本情報」の「パラメータシート名」「作成対象」「ホストグループ利用」「バンドル利用」の設定値を変更することはできません。「パラメータシート項目作成情報」メニューから項目のデータを更新して「作成(編集)」を実行した場合、作成したパラメータシートに不整合が発生する場合があります。- 「作成(編集)」ボタン編集画面に表示されているパラメータシートに、データを保持したまま編集します。
注釈
既存パラメータシートを編集する場合、項目間で項目名の交換ができないため、項目名を変更すると、作成する時エラーが発生する恐れがあります。 - 「再読込」ボタン編集内容が破棄されて、登録内容の状態に戻ります。
- 「キャンセル」ボタン「編集」ボタン押下前の状態に戻ります。

図 1.34 編集画面の各ボタン¶
- 初期化画面
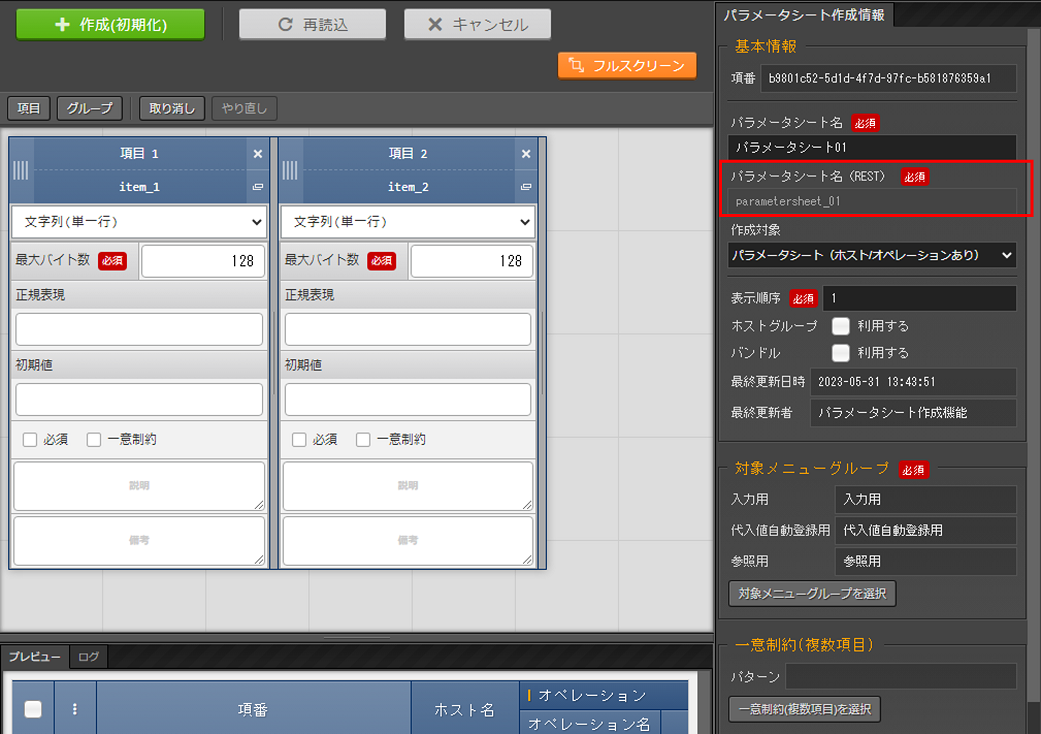
図 1.35 初期化画面¶
初期化画面では画面に表示されているパラメータシートを編集することが可能です。対象メニューグループを変更した場合、変更前に選択されていたメニューグループに作成されているメニューは廃止され、変更後のメニューグループに新たに登録されます。「基本情報」の「パラメータシート名」を変更することはできません。「パラメータシート名」以外の編集に制限はありませんが「入力用」メニューグループで登録したデータはすべて削除されます。- 「作成(初期化)」ボタン編集画面に表示されているパラメータシートが再作成されます。
注釈
既存パラメータシートを編集する場合、項目間で項目名の交換ができないため、項目名を変更すると、作成する時エラーが発生する恐れがあります。- 「再読込」ボタン編集内容が破棄されて登録内容の状態に戻ります。
- 「キャンセル」ボタン「編集」ボタン押下前の状態に戻ります。
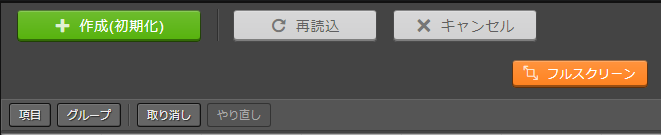
図 1.36 初期化画面の各ボタン¶
1.6.7. 「パラメータシート作成履歴」メニューで作成状況の確認¶
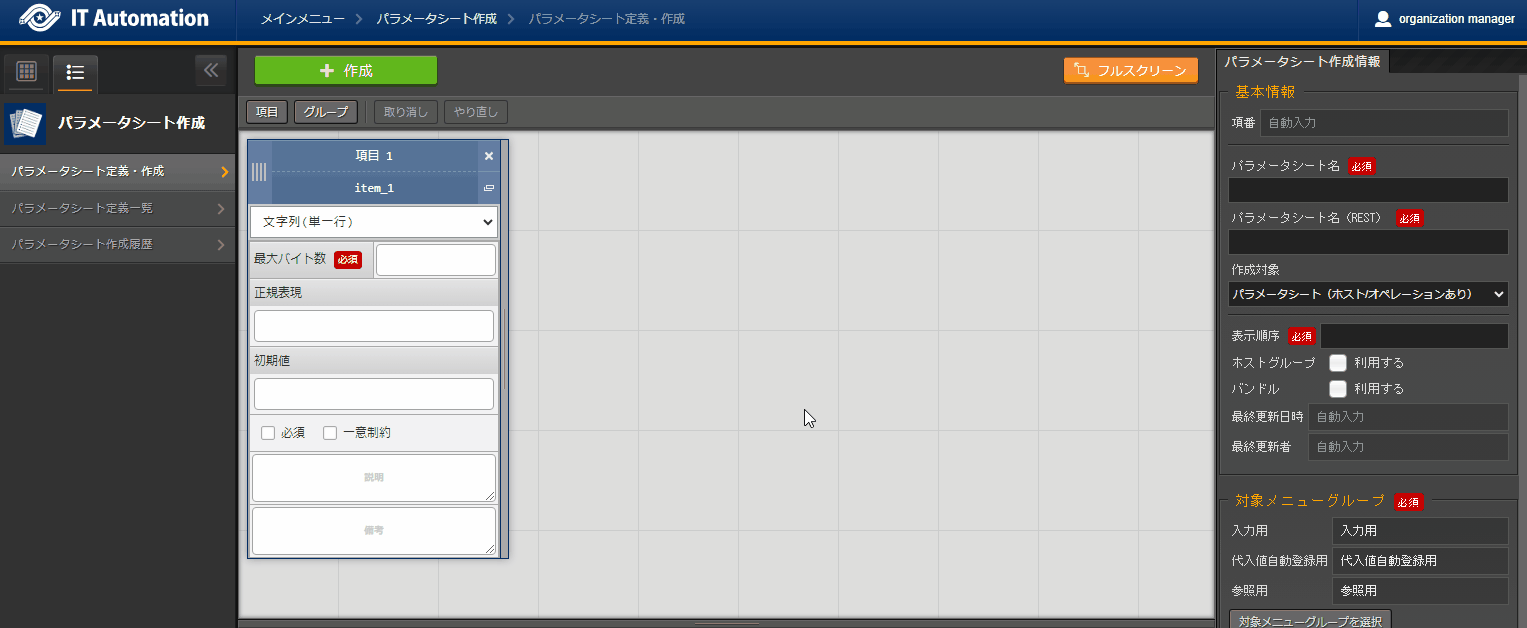
図 1.41 「パラメータシート作成履歴」メニュー¶
項目名 |
説明 |
|---|---|
パラメータシート名 |
作成対象のパラメータシート名です。 |
ステータス |
パラメータシート作成状況のステータスです。 未実行:パラメータシート作成前の状態 実行中:Backyardがパラメータシート作成処理を実行中 完了:パラメータシート作成が正常に完了 完了(異常):パラメータシート作成時にエラー終了した状態 |
作成タイプ |
パラメータシートの作成のタイプです。 新規作成:新しくパラメータシートを作成した場合 初期化:既存パラメータシートを初期化した場合 編集:既存パラメータシートを編集した場合 |
備考 |
自由記述欄です。 |
1.6.8. 作成されたパラメータシートの確認¶
- データシートA. 入力用メニューグループ
- パラメータシートA. 入力用メニューグループB. 代入値自動登録用メニューグループC. 参照用メニューグループ
- パラメータシート & バンドル利用A. 入力用メニューグループB. 代入値自動登録用メニューグループC. 参照用メニューグループ
- パラメータシート & ホストグループ利用A. 入力用メニューグループB. 代入値自動登録用メニューグループC. 参照用メニューグループ
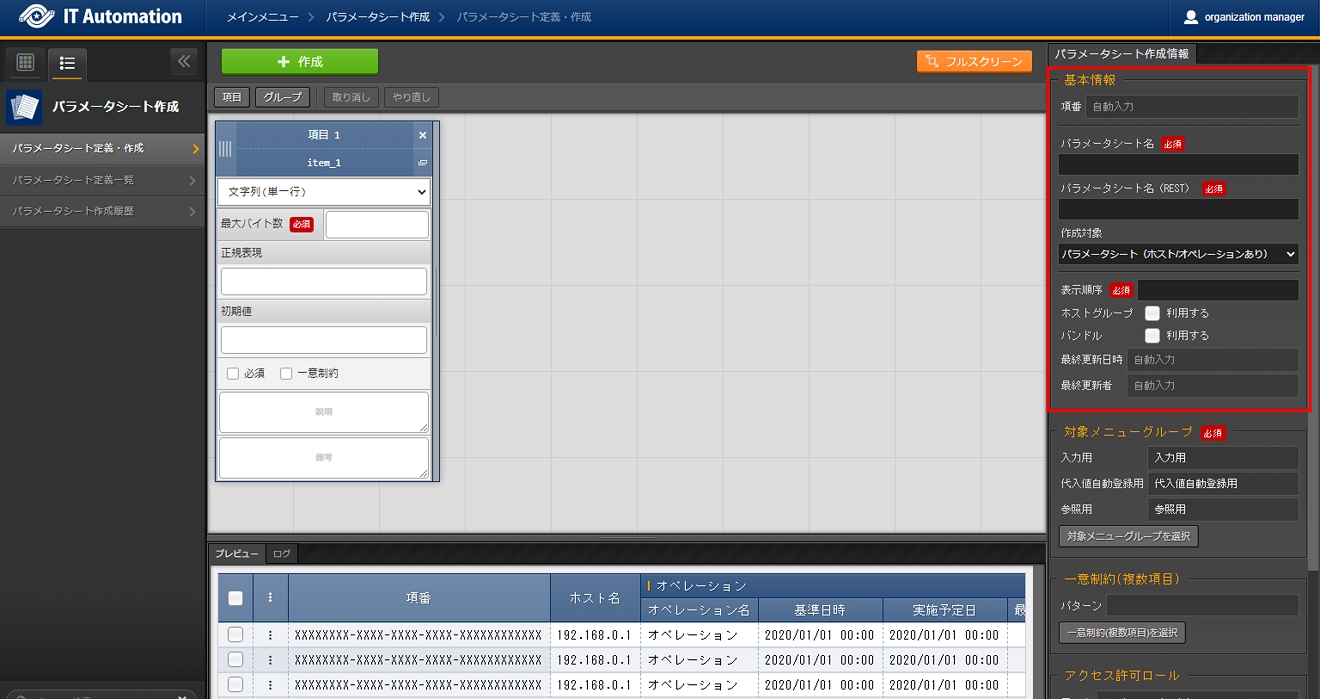
図 1.42 「基本情報」枠の選択箇所¶
1.6.8.1. 1.「作成対象」欄で”データシート”を選択した場合¶
パラメータシート作成時に「パラメータシート定義・作成」メニュー(または「パラメータシート定義一覧」メニュー)の「作成対象」欄で「データシート」を選択した場合、データシートが作成されます。
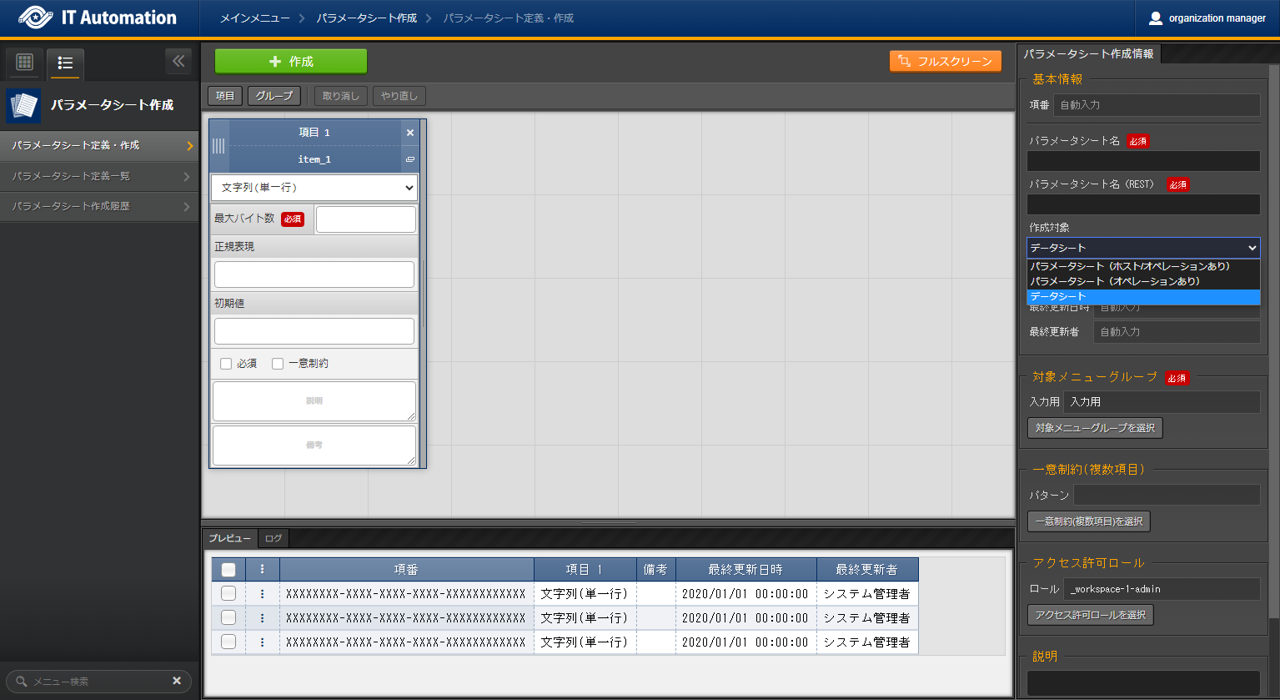
図 1.43 データシート作成¶
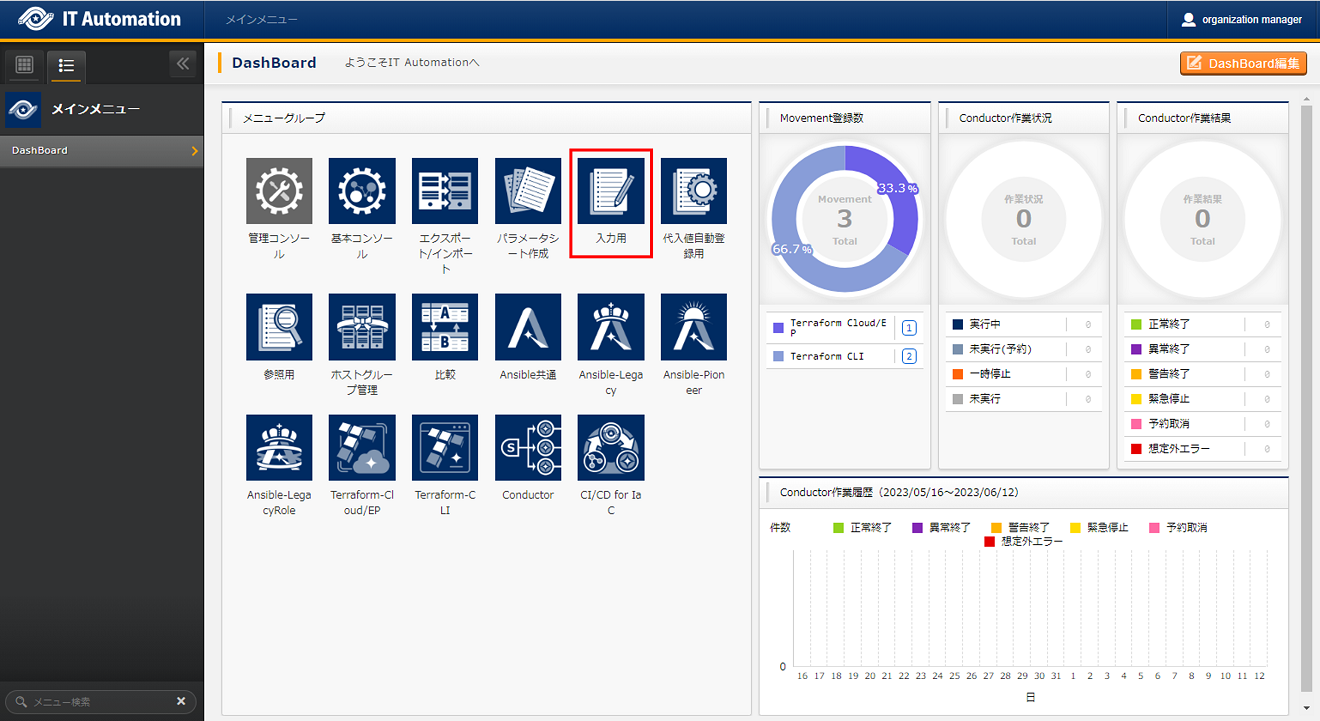
図 1.44 「入力用」メニューグループ¶
1.6.8.1.1. A) 入力用メニューグループ¶
メンテナンス(登録/更新/廃止/復活)が可能なデータシートが作成されます。
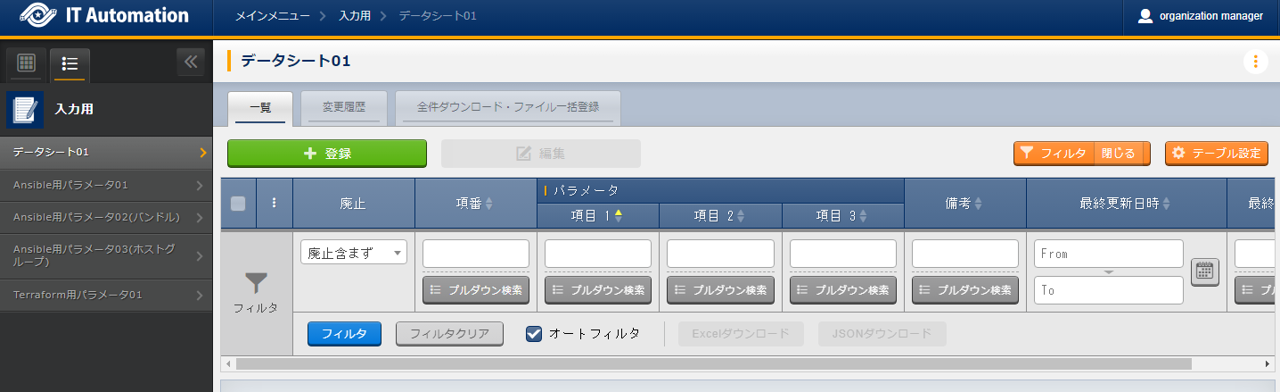
図 1.45 入力用メニューグループ配下に作成されたデータシート¶
項目一覧は以下の通りです。
項目 |
説明 |
入力必須 |
入力方法 |
制約事項 |
||
|---|---|---|---|---|---|---|
パラメータ |
[作成した項目名] |
「パラメータシート定義・作成」にて作成した項目が表示されます。 |
作成した項目の設定で決まります。 |
作成した項目の設定で決まります。 |
作成した項目の設定で決まります。 |
|
備考 |
自由記述欄です。 |
ー |
手動入力 |
最大長4000バイト |
||
注釈
注釈
1.6.8.2. 2.「作成対象」欄で”パラメータシート(ホスト/オペレーションあり)”を選択した場合¶
パラメータシート作成時に「パラメータシート定義・作成」メニュー(または「パラメータシート定義一覧」メニュー)の「作成対象」欄で「パラメータシート(ホスト/オペレーションあり)」を選択した場合、パラメータシートが作成されます。
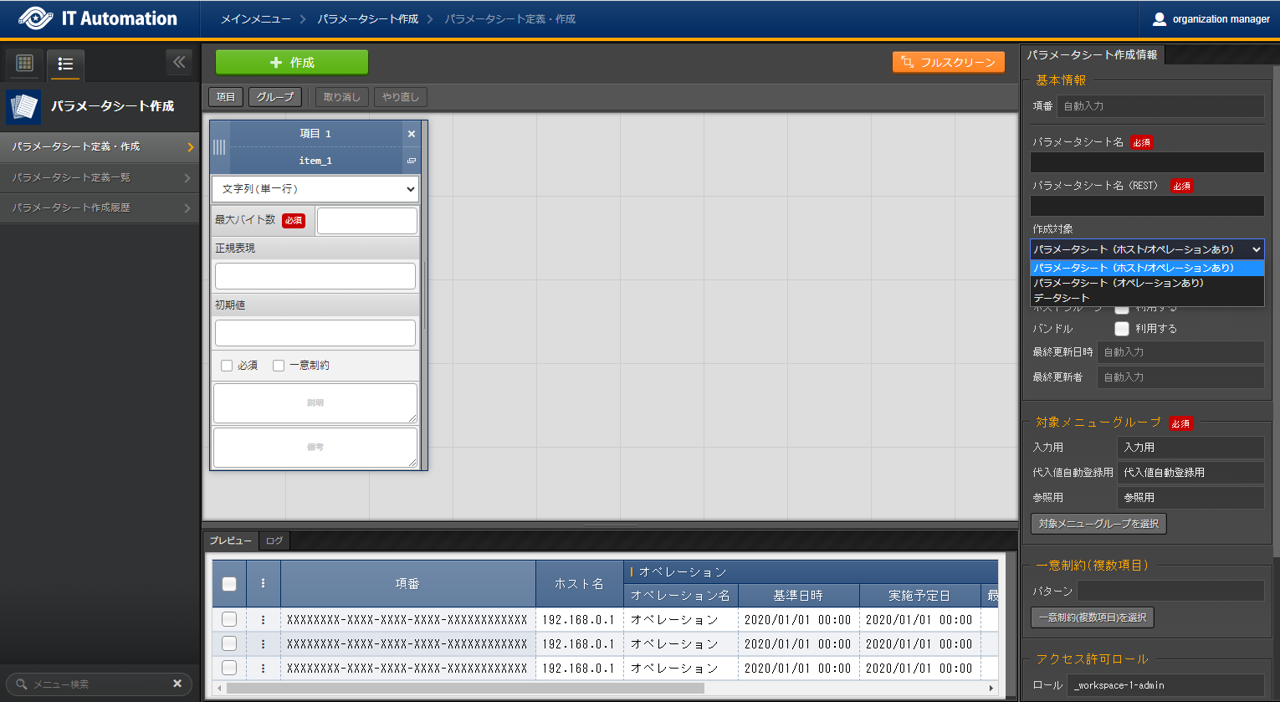
図 1.46 パラメータシート作成¶
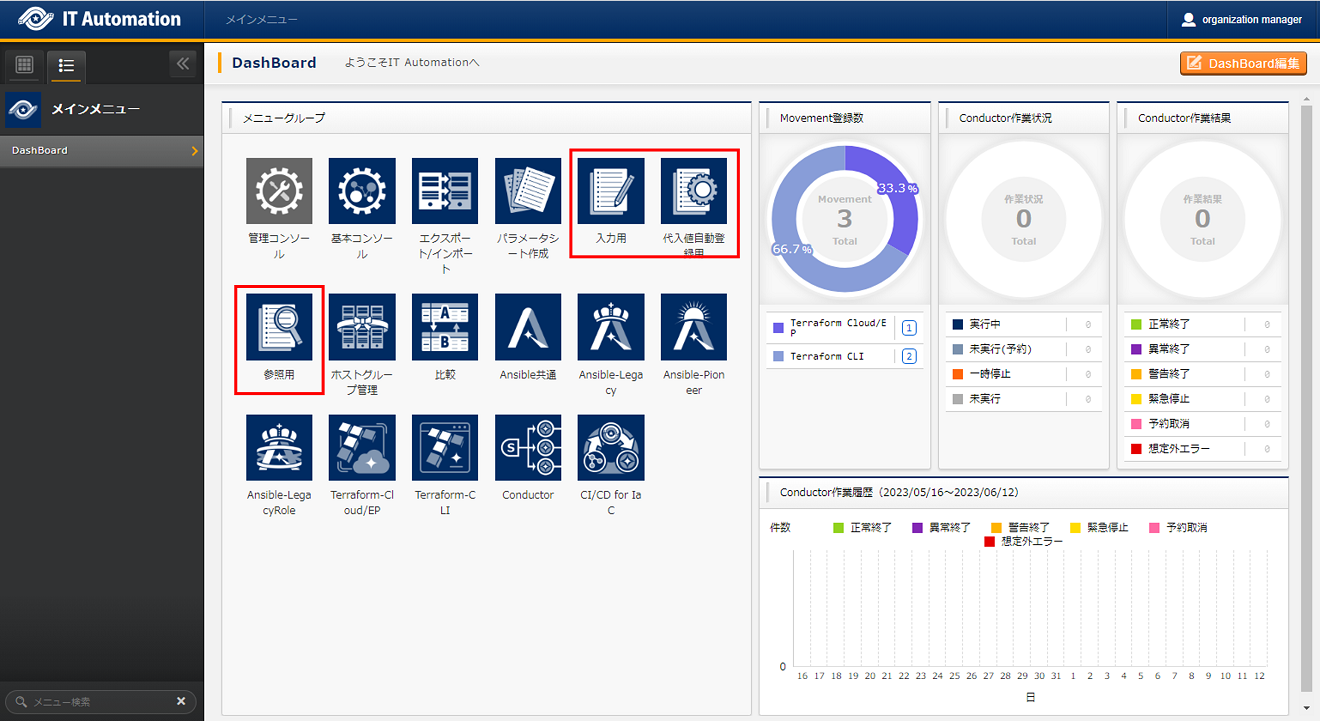
図 1.47 「入力用」「代入値自動登録用」「参照用」メニューグループ¶
1.6.8.2.1. A) 入力用メニューグループ¶
ホスト・オペレーション単位でメンテナンス(登録/更新/廃止/復活)が可能なパラメータシートが作成されます。

図 1.48 入力用メニューグループ配下に作成されたパラメータシート¶
項目一覧は以下の通りです。
項目 |
説明 |
入力必須 |
入力方法 |
制約事項 |
||
|---|---|---|---|---|---|---|
ホスト名 |
Ansible共通 --> 機器一覧 で登録したホスト名を選択します。 |
○ |
リスト選択 |
ー |
||
オペレーション |
オペレーション名 |
基本コンソール--> オペレーション一覧で登録したオペレーション名を選択します。 |
○ |
リスト選択 |
ー |
|
基準日時 |
選択したオペレーションの「最終実行日時」に値がある場合は「最終実行日時」が、「最終実行日時」に値が無い場合は「実施予定日時」が入力されます。 |
ー |
ー |
オペレーションに基づき自動で入力されます。 |
||
実施予定日 |
選択したオペレーションの実施予定日が入力されます。 |
ー |
ー |
オペレーションに基づき自動で入力されます。 |
||
最終実行日時 |
選択したオペレーションの最終実行日時が入力されます。 |
ー |
ー |
オペレーションに基づき自動で入力されます。 |
||
パラメータ |
[作成した項目名] |
「パラメータシート定義・作成」にて作成した項目が表示されます。 |
作成した項目の設定で決まります。 |
作成した項目の設定で決まります。 |
作成した項目の設定で決まります。 |
|
備考 |
自由記述欄です。 |
ー |
手動入力 |
最大長4000バイト |
||
1.6.8.2.2. B) 代入値自動登録用メニューグループ¶
閲覧専用メニューです。入力用メニューグループで登録した内容が「一覧」サブメニューに表示されます。
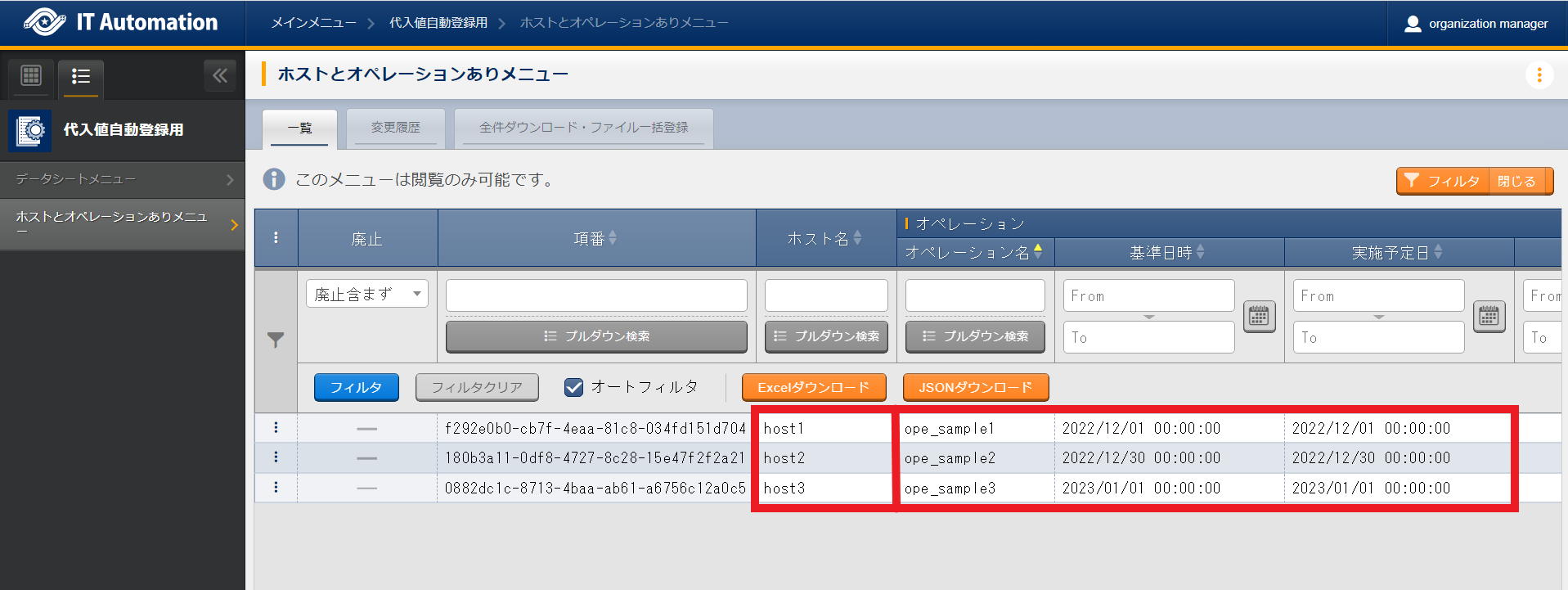
図 1.49 代入値自動登録用メニューグループ配下に作成されたパラメータシート¶
1.6.8.2.3. C) 参照用メニューグループ¶
閲覧専用メニューです。「表示フィルタ」サブメニューの「オペレーション:基準日時」欄で指定した日時の時点で有効になっている設定を「一覧」サブメニューに表示します。
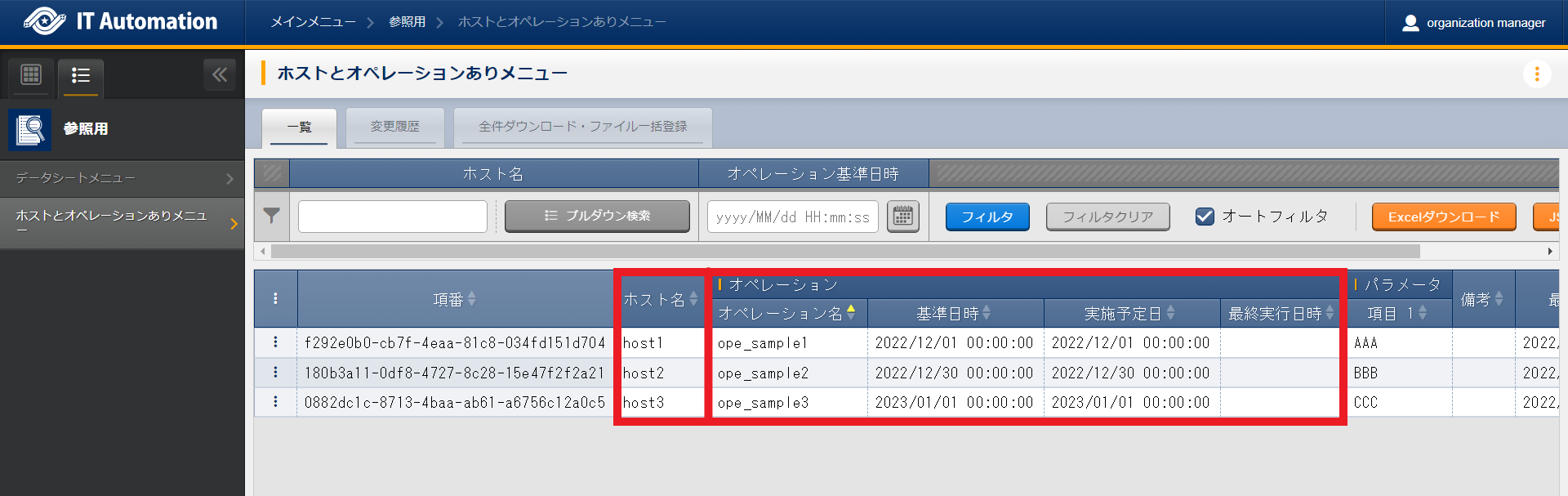
図 1.50 参照用メニューグループ配下に作成されたパラメータシート¶
注釈
1.6.8.3. 3.「作成対象」欄で”パラメータシート(オペレーションあり)”を選択した場合¶
パラメータシート作成時に「パラメータシート定義・作成」メニュー(または「パラメータシート定義一覧」メニュー)の「作成対象」欄で「パラメータシート(オペレーションあり)」を選択した場合、パラメータシートが作成されます。
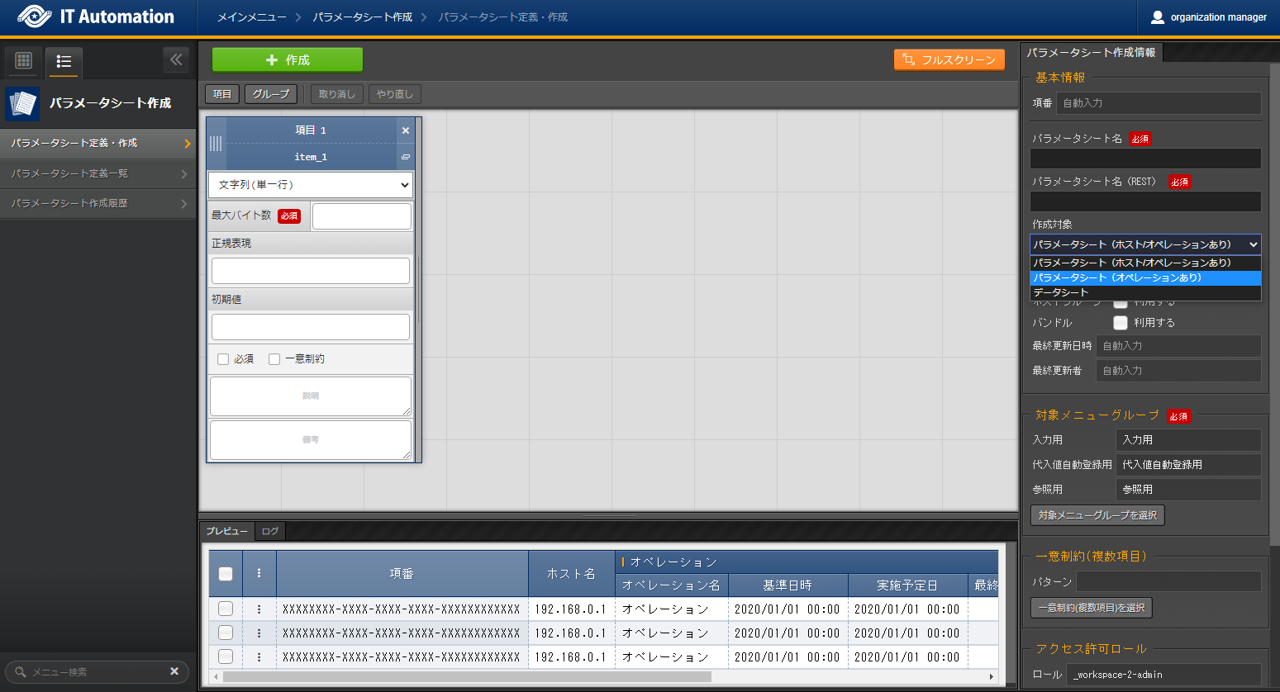
図 1.51 パラメータシート作成¶
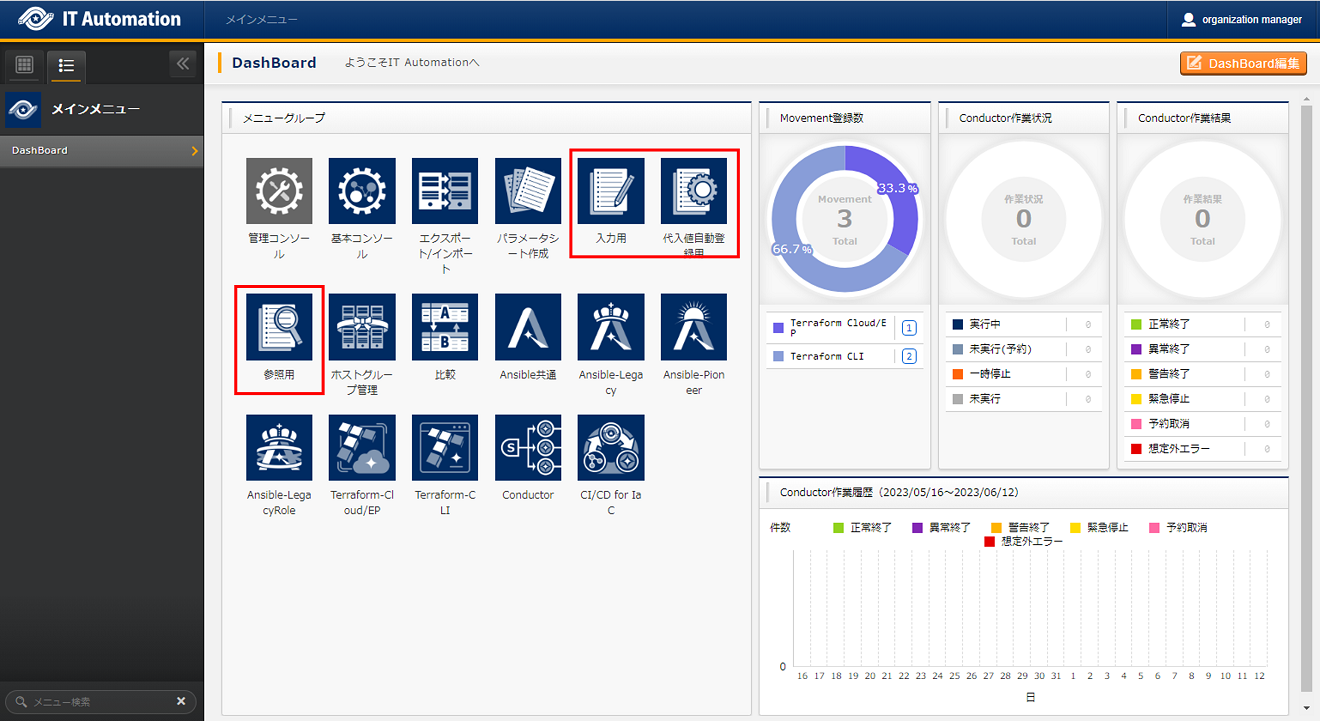
図 1.52 「入力用」「代入値自動登録用」「参照用」メニューグループ¶
1.6.8.3.1. A) 入力用メニューグループ¶
オペレーション単位でメンテナンス(登録/更新/廃止/復活)が可能なパラメータシートが作成されます。
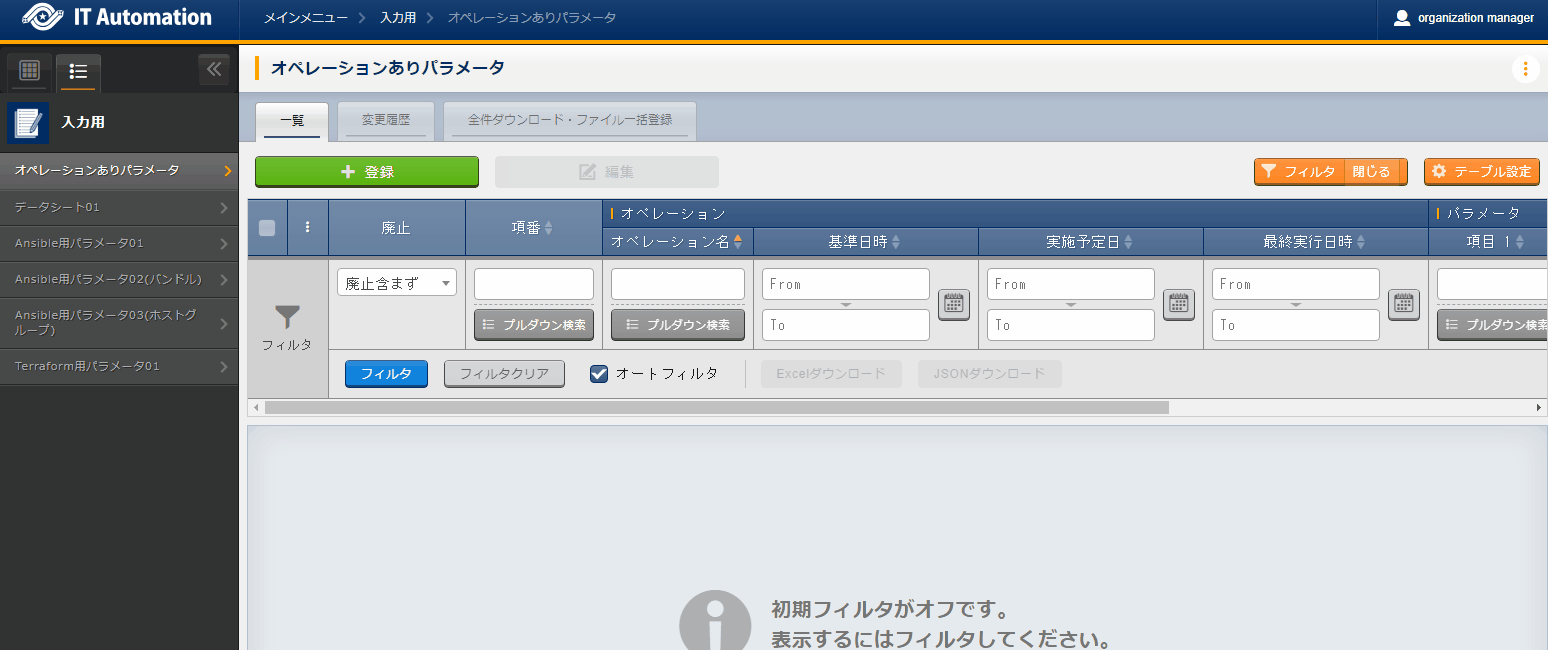
図 1.53 入力用メニューグループ配下に作成されたパラメータシート¶
項目一覧は以下の通りです。
項目 |
説明 |
入力必須 |
入力方法 |
制約事項 |
||
|---|---|---|---|---|---|---|
オペレーション |
オペレーション名 |
基本コンソール--> オペレーション一覧で登録したオペレーション名を選択します。 |
○ |
リスト選択 |
ー |
|
基準日時 |
選択したオペレーションの「最終実行日時」に値がある場合は「最終実行日時」が、「最終実行日時」に値が無い場合は「実施予定日時」が入力されます。 |
ー |
ー |
オペレーションに基づき自動で入力されます。 |
||
実施予定日 |
選択したオペレーションの実施予定日が入力されます。 |
ー |
ー |
オペレーションに基づき自動で入力されます。 |
||
最終実行日時 |
選択したオペレーションの最終実行日時が入力されます。 |
ー |
ー |
オペレーションに基づき自動で入力されます。 |
||
パラメータ |
[作成した項目名] |
「パラメータシート定義・作成」にて作成した項目が表示されます。 |
作成した項目の設定で決まります。 |
作成した項目の設定で決まります。 |
作成した項目の設定で決まります。 |
|
備考 |
自由記述欄です。 |
ー |
手動入力 |
最大長4000バイト |
||
1.6.8.3.2. B) 代入値自動登録用メニューグループ¶
閲覧専用メニューです。入力用メニューグループで登録した内容が「一覧」サブメニューに表示されます。
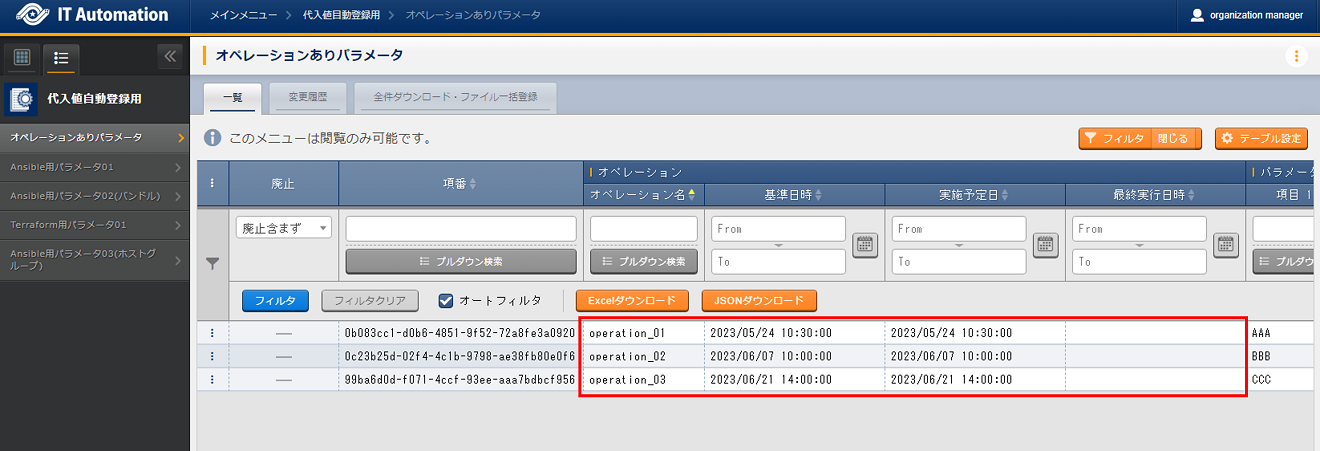
図 1.54 代入値自動登録用メニューグループ配下に作成されたパラメータシート¶
1.6.8.3.3. C) 参照用メニューグループ¶
閲覧専用メニューです。「表示フィルタ」サブメニューの「オペレーション:基準日時」欄で指定した日時の時点で有効になっている設定を「一覧」サブメニューに表示します。
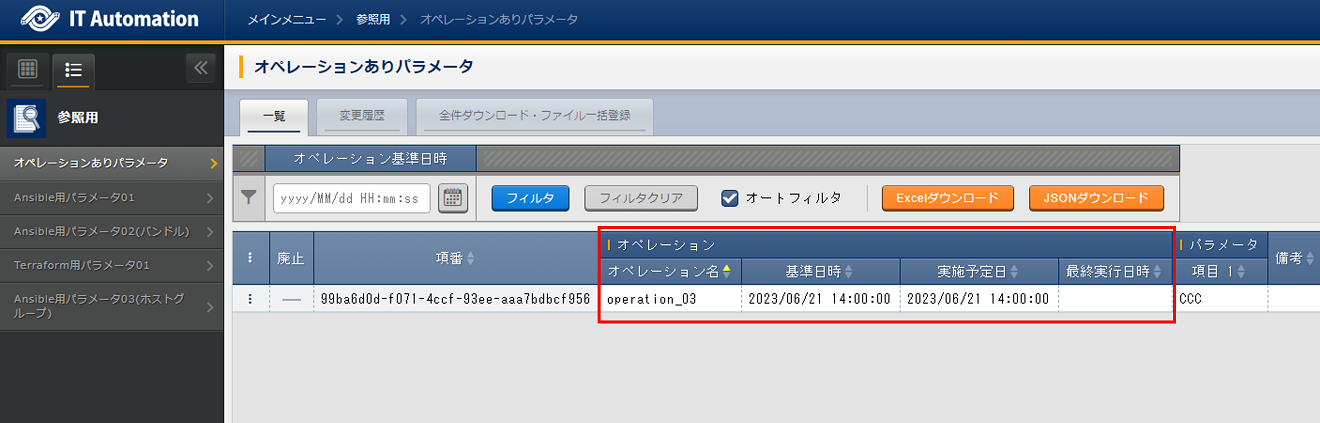
図 1.55 参照用メニューグループ配下に作成されたパラメータシート¶
注釈
1.6.8.4. 4.「作成対象」欄で”パラメータシート”を選択し、「バンドル利用」チェックボックスにチェックを入れた場合¶
パラメータシート作成時に「パラメータシート定義・作成」メニュー(または「パラメータシート定義一覧」メニュー)の「作成対象」欄で「パラメータシート(ホスト/オペレーションあり)」「パラメータシート(オペレーションあり)」を選択し、「バンドル利用」欄の「利用する」チェックボックスにチェックを入れた場合、バンドル表示のパラメータシートが作成されます。
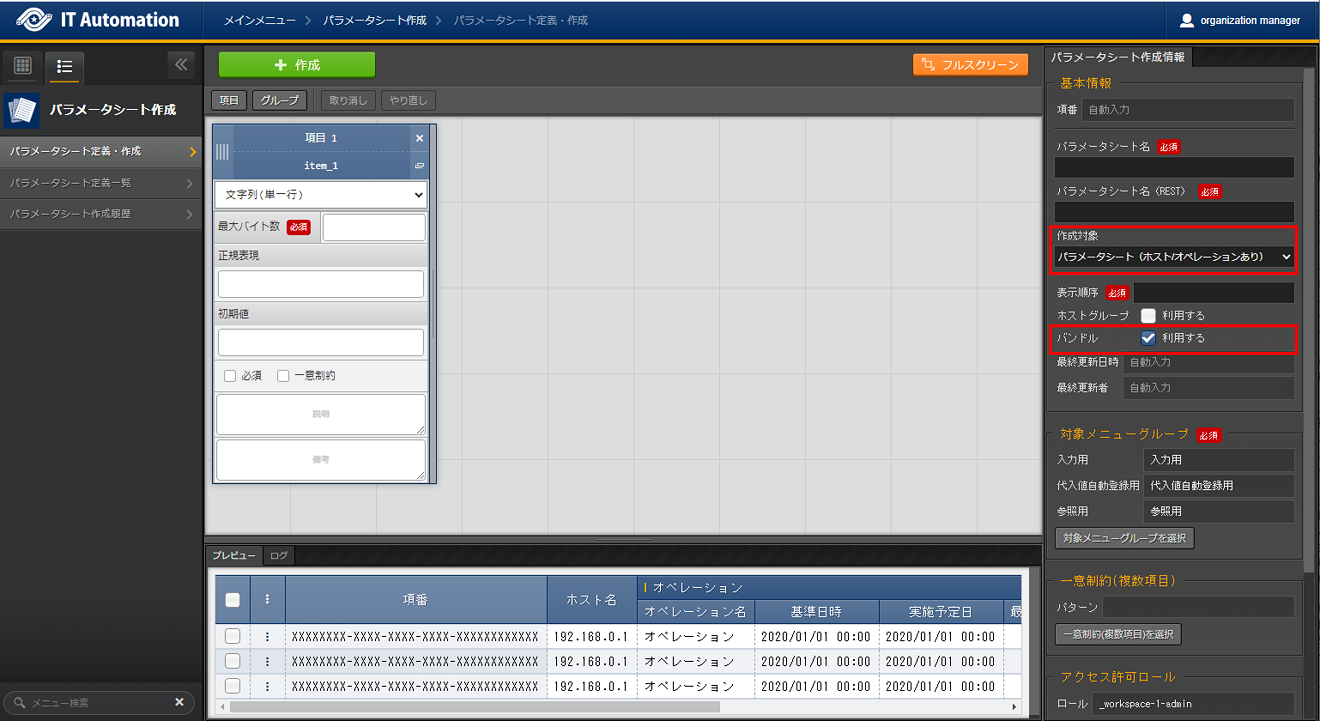
図 1.56 パラメータシート(バンドル利用)作成¶
「入力用(メニューグループ)」欄、「代入値自動管理用(メニューグループ)」欄、「参照用(メニューグループ)」欄で指定したメニューグループにパラメータシートが追加されていることを確認してください。
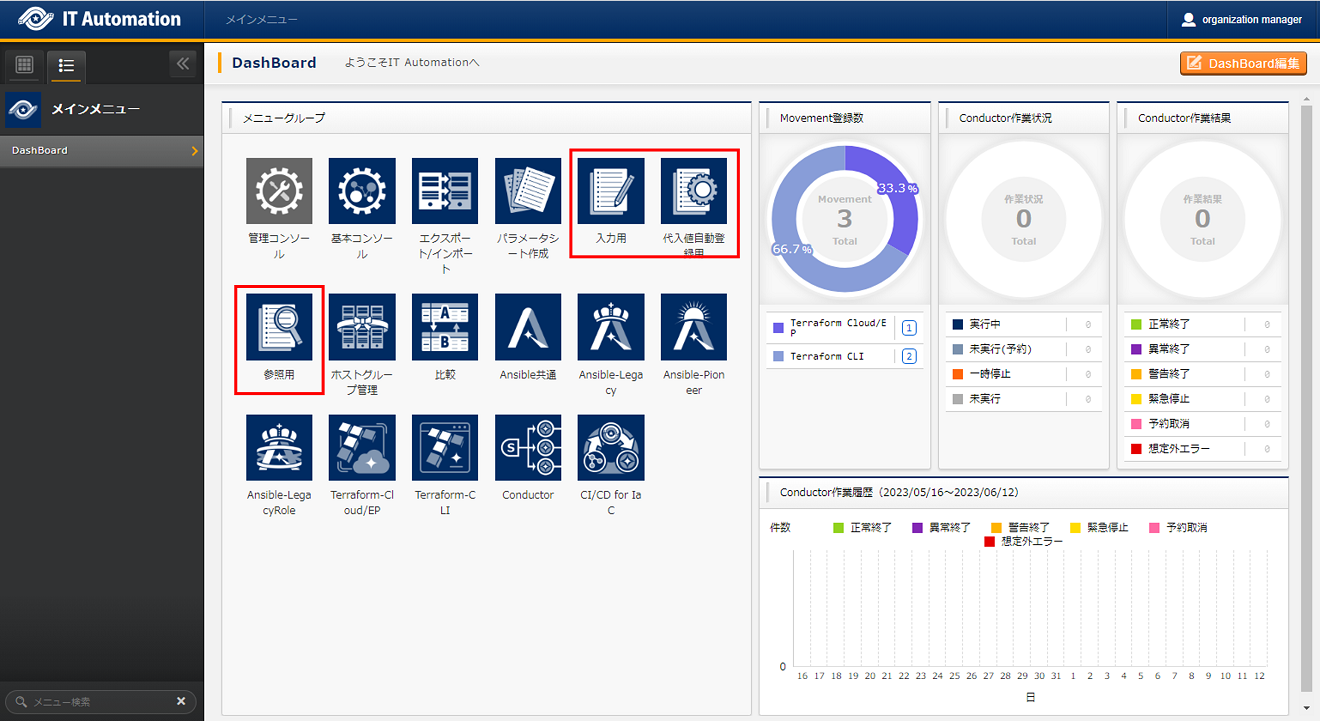
図 1.57 「入力用」「代入値自動登録用」「参照用」メニューグループ¶
1.6.8.4.1. A) 入力用メニューグループ¶
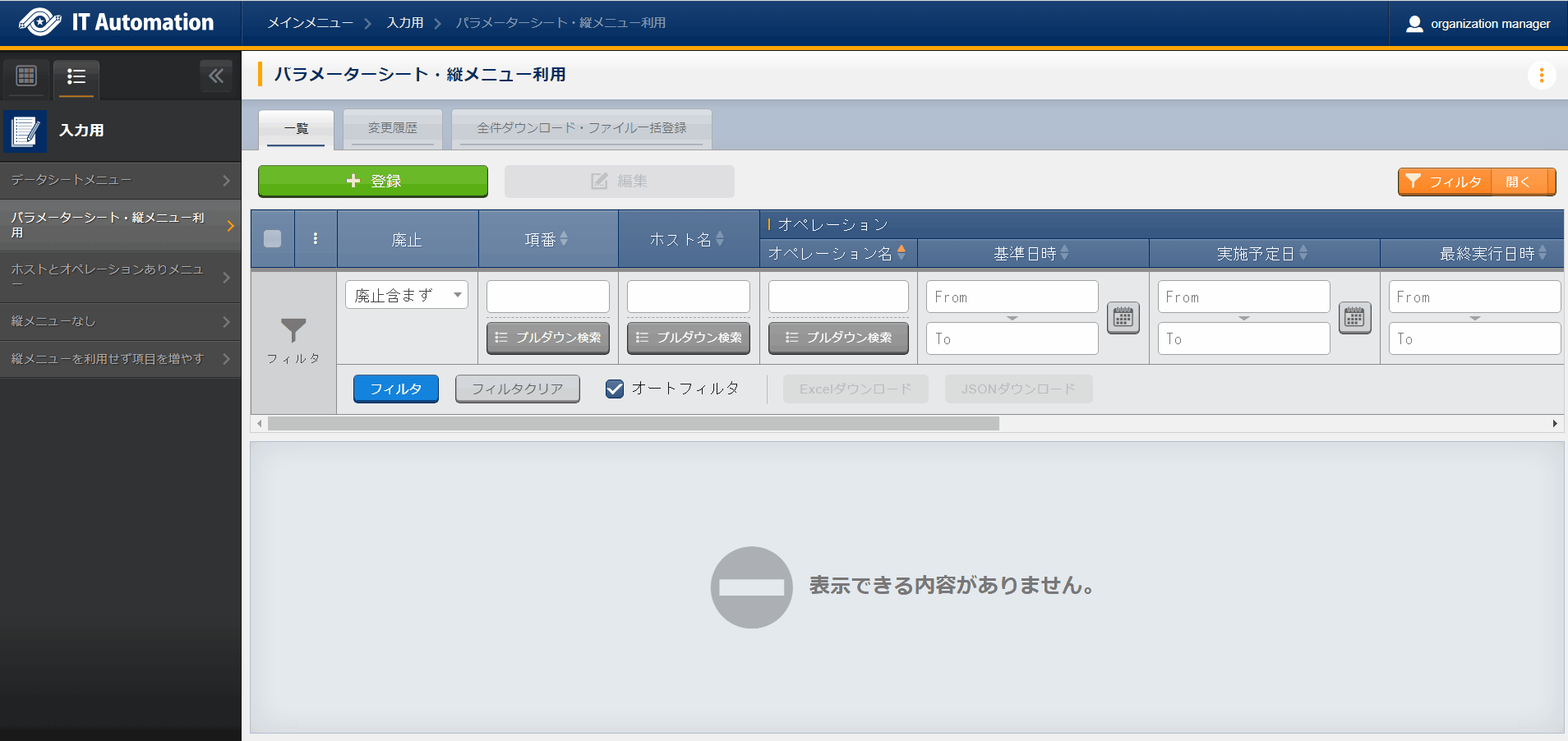
図 1.58 入力用メニューグループ配下に作成されたパラメータシート¶
項目一覧は以下の通りです。
項目 |
説明 |
入力必須 |
入力方法 |
制約事項 |
||
|---|---|---|---|---|---|---|
ホスト名 |
Ansible共通 --> 機器一覧 で登録したホスト名を選択します。 |
○ |
リスト選択 |
「パラメータシート(オペレーションあり)」で作成した場合は表示されません。 |
||
オペレーション |
オペレーション名 |
基本コンソール--> オペレーション一覧で登録したオペレーション名を選択します。 |
○ |
リスト選択 |
ー |
|
基準日時 |
選択したオペレーションの「最終実行日時」に値がある場合は「最終実行日時」が、「最終実行日時」に値が無い場合は「実施予定日時」が入力されます。 |
ー |
ー |
オペレーションに基づき自動で入力されます。 |
||
実施予定日 |
選択したオペレーションの実施予定日が入力されます。 |
ー |
ー |
オペレーションに基づき自動で入力されます。 |
||
最終実行日時 |
選択したオペレーションの最終実行日時が入力されます。 |
ー |
ー |
オペレーションに基づき自動で入力されます。 |
||
代入順序 |
代入順序となる値を入力します。 |
ー |
手動入力 |
最大長4000バイト |
||
パラメータ |
[作成した項目名] |
「パラメータシート定義・作成」にて作成した項目が表示されます。 |
作成した項目の設定で決まります。 |
作成した項目の設定で決まります。 |
作成した項目の設定で決まります。 |
|
備考 |
自由記述欄です。 |
ー |
手動入力 |
最大長4000バイト |
||
- 例)バンドルを利用しないで上記の登録を試みた場合①
- 登録済みの「ホスト名」と「オペレーション」の組み合わせに対して、複数のパラメータを設定することはできません。
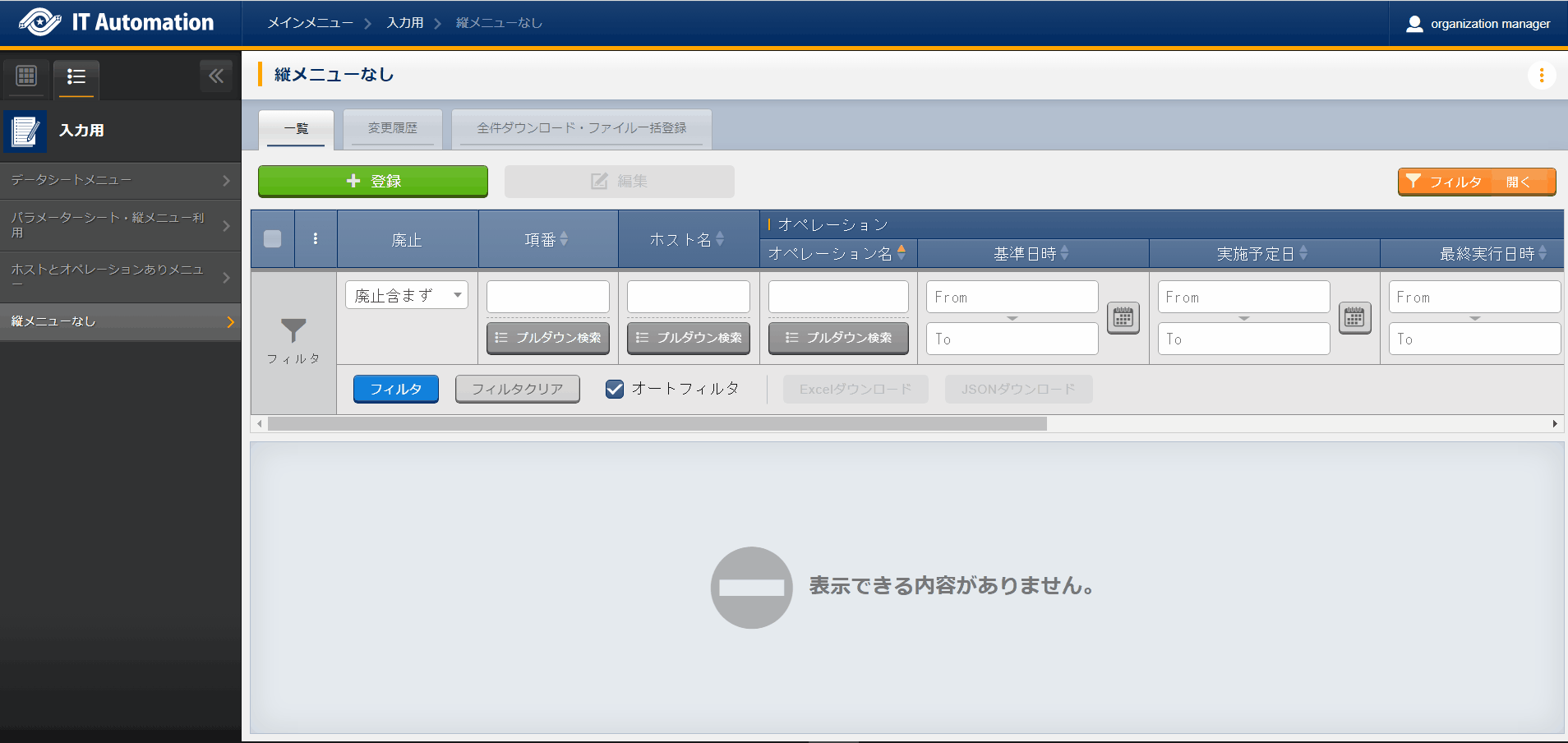
図 1.59 入力用メニューグループ配下に作成されたパラメータシート¶
注釈
- 例)バンドルを利用しないで上記の登録を試みた場合②
- 登録済みの「ホスト名」と「オペレーション」の組み合わせに対して、複数のパラメータを設定する場合、項目数を増やすことで設定可能ですが、パラメータシートが横長になり視認性が悪くなります。
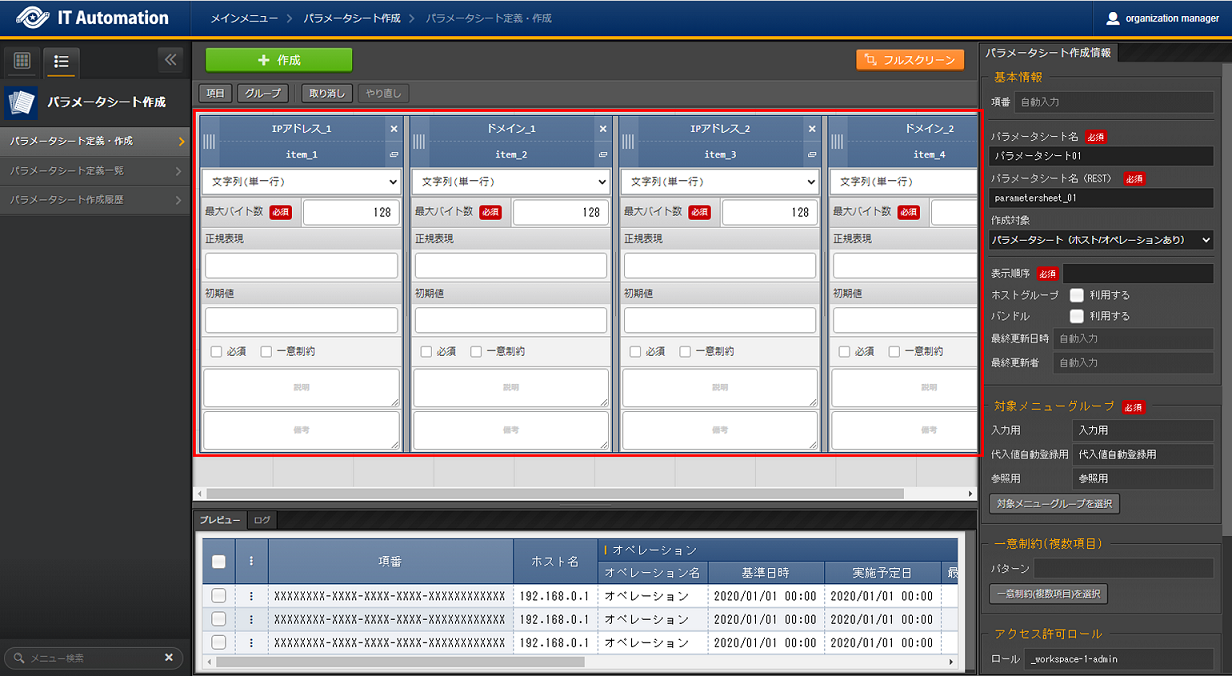
図 1.60 「パラメータシート定義・作成」メニュー¶
注釈
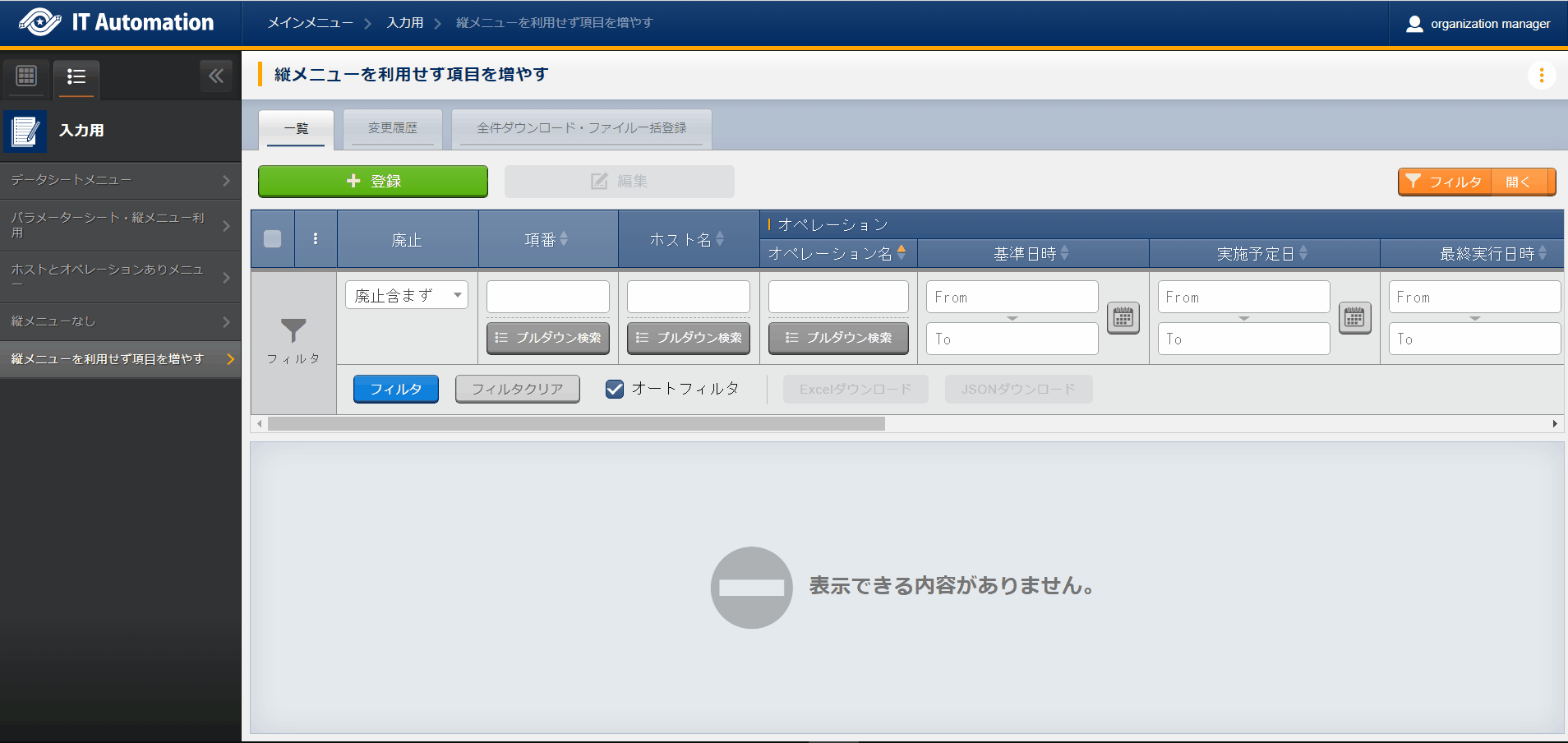
図 1.61 入力用メニューグループ配下に作成されたパラメータシート¶
注釈
同一の項目を繰り返すパラメータシートを作成する場合、バンドルの利用を推奨します。(データシートにはバンドルの利用はできません。)
1.6.8.4.2. B) 代入値自動登録用メニューグループ¶
閲覧専用メニューです。入力用メニューグループで登録した内容が「一覧」サブメニューに表示されます。
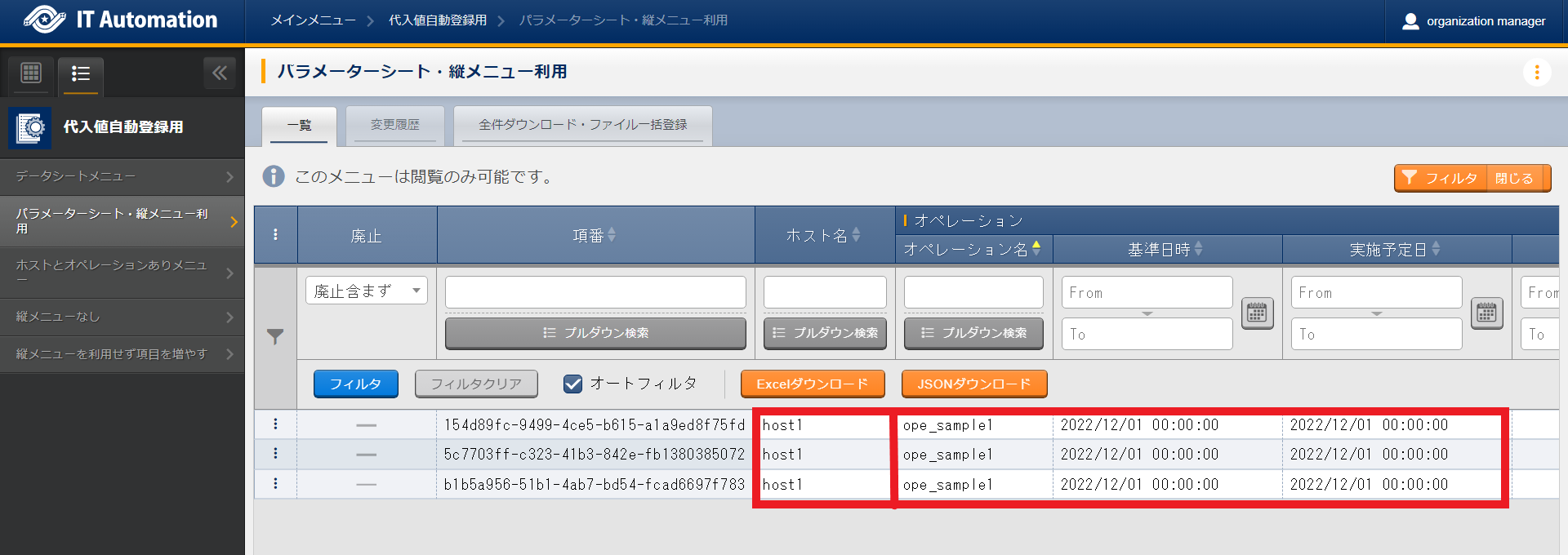
図 1.62 代入値自動登録用メニューグループ配下に作成されたパラメータシート¶
1.6.8.4.3. C) 参照用メニューグループ¶
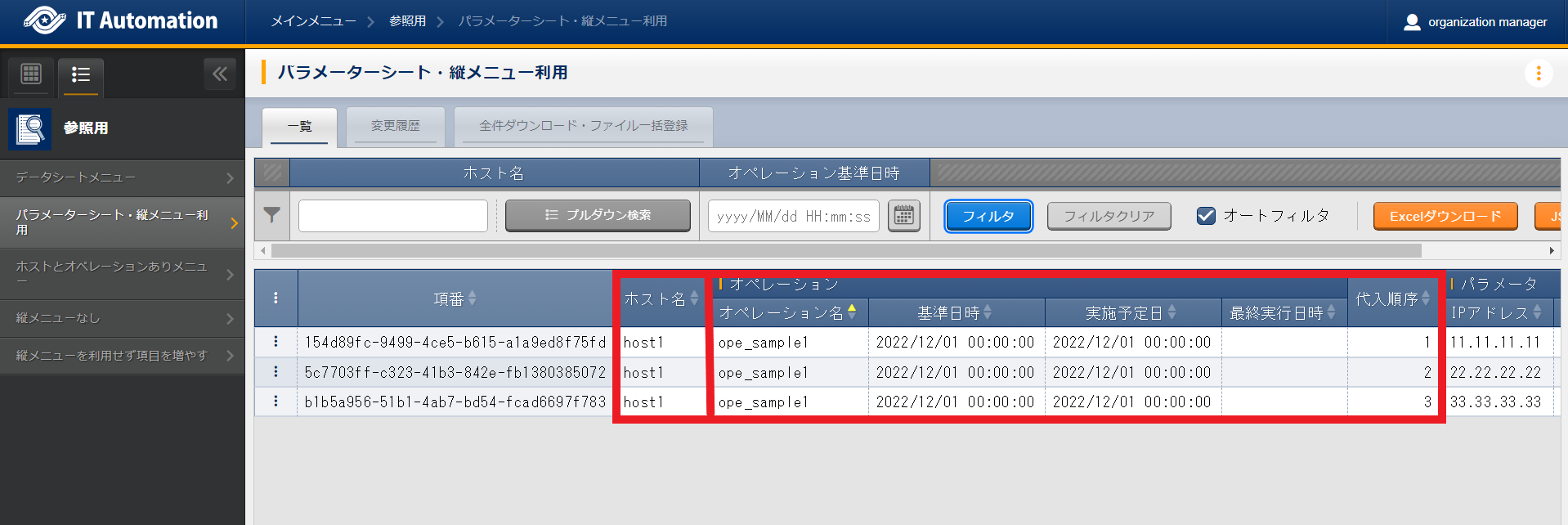
図 1.63 参照用メニューグループ配下に作成されたパラメータシート¶
注釈
1.6.8.5. 5.「作成対象」欄で”パラメータシート”を選択し、「ホストグループ利用」チェックボックスにチェックを入れた場合¶
パラメータシート作成時に「パラメータシート定義・作成」メニュー(または「パラメータシート定義一覧」メニュー)の「作成対象」欄で「パラメータシート(ホスト/オペレーションあり)」を選択し、 「ホストグループ利用」欄の「利用する」チェックボックスにチェックを入れた場合、ホストグループに対応したパラメータシートが作成されます。
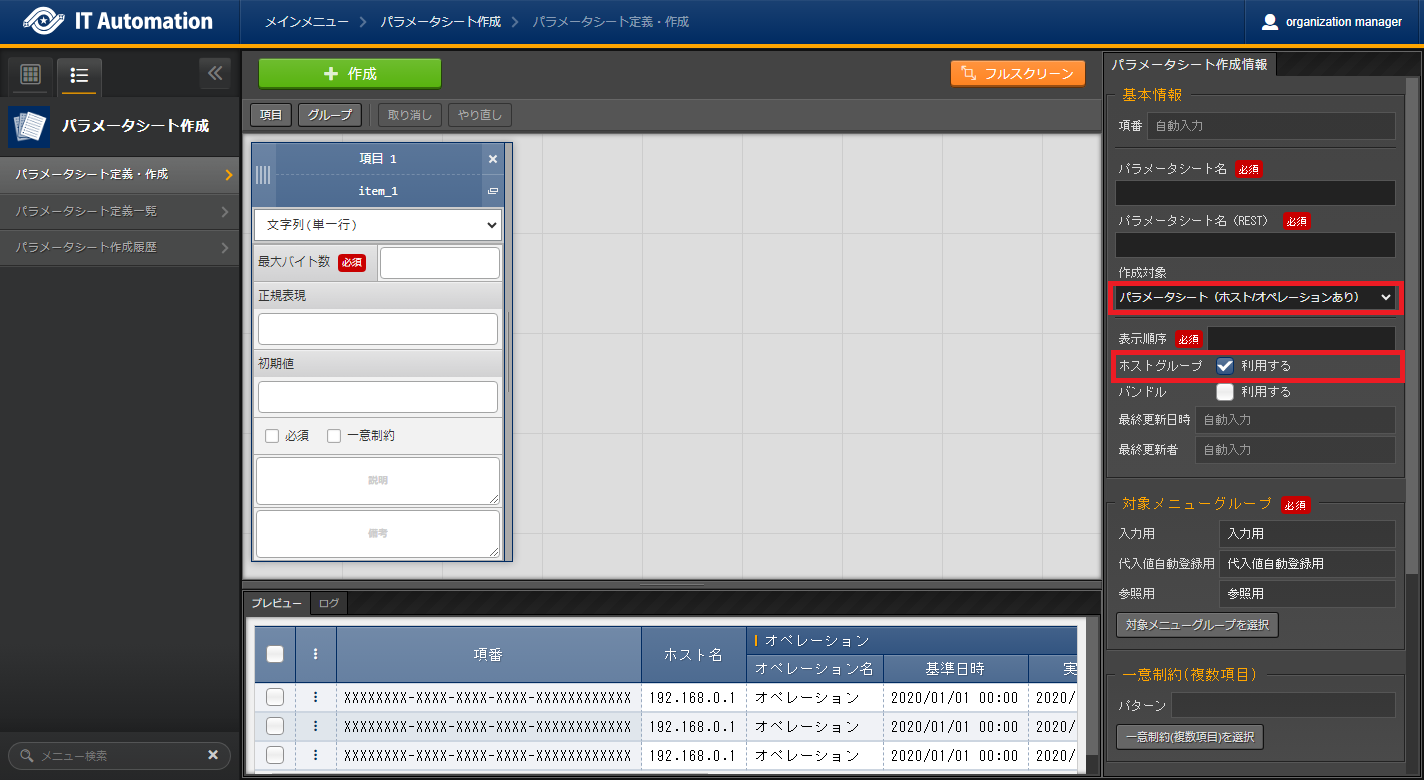
図 1.64 パラメータシート作成(ホストグループ利用)¶
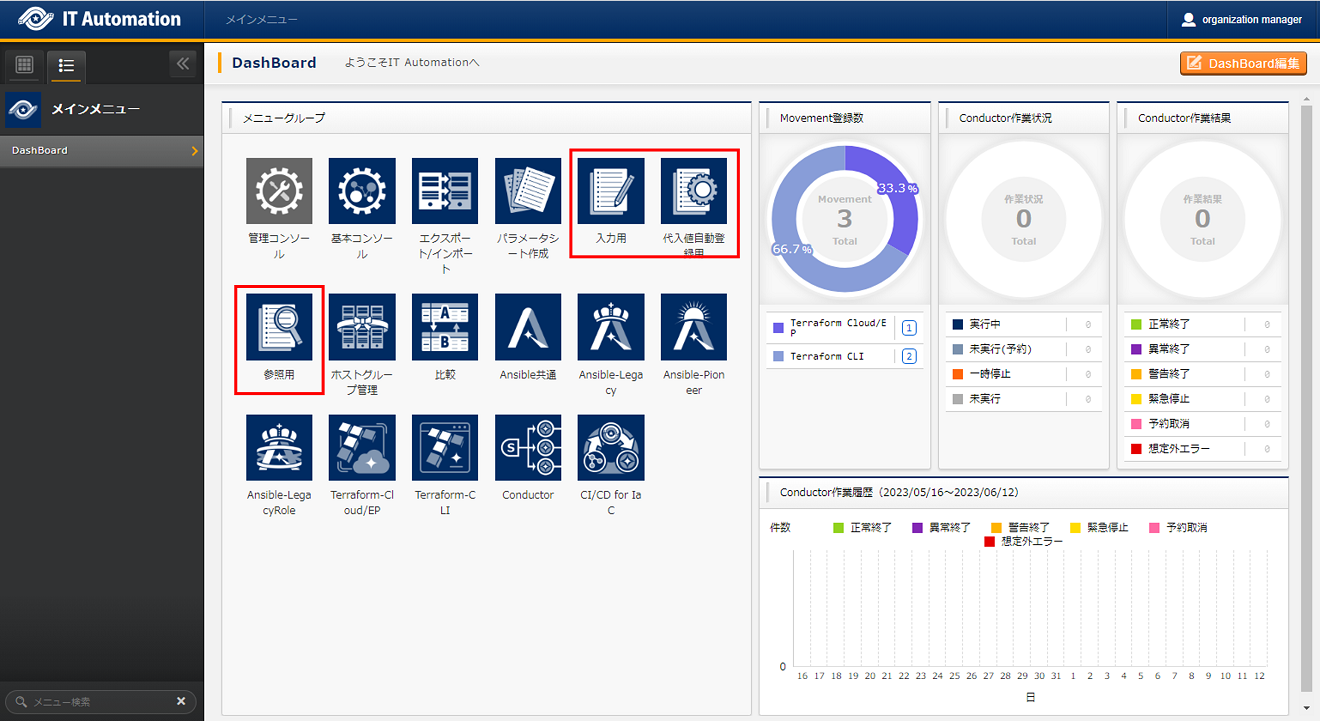
図 1.65 「入力用」「代入値自動登録用」「参照用」メニューグループ¶
1.6.8.5.1. A) 入力用メニューグループ¶
ホストグループ、ホスト名単位でメンテナンス(登録/更新/廃止/復活)が可能なパラメータシートが作成されます。
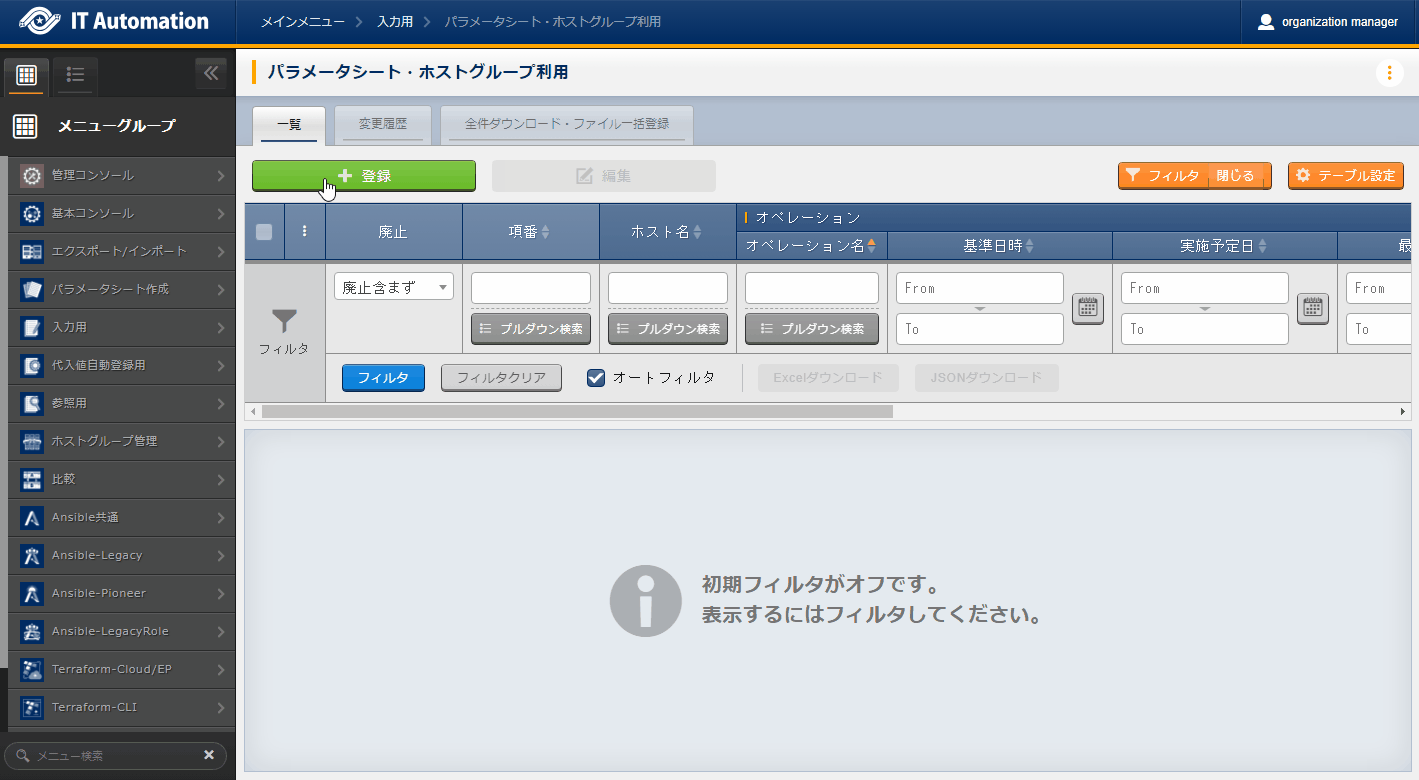
図 1.66 入力用メニューグループ配下に作成されたパラメータシート(ホストグループ利用)¶
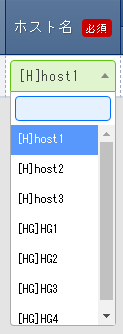
図 1.67 ホストグループ利用時のホスト項目のプルダウンの値¶
項目一覧は以下の通りです。
項目 |
説明 |
入力必須 |
入力方法 |
制約事項 |
||
|---|---|---|---|---|---|---|
ホスト名 |
Ansible共通 --> 機器一覧 で登録したホスト名および、ホストグループ一覧 --> ホストグループ管理で登録したホストグループ名を選択します。 ホスト名には[H]が、ホストグループ名には[HG]が¥ リスト選択の先頭に付与されます。 |
○ |
リスト選択 |
|||
オペレーション |
オペレーション名 |
基本コンソール--> オペレーション一覧で登録したオペレーション名を選択します。 |
○ |
リスト選択 |
ー |
|
基準日時 |
選択したオペレーションの「最終実行日時」に値がある場合は「最終実行日時」が、「最終実行日時」に値が無い場合は「実施予定日時」が入力されます。 |
ー |
ー |
オペレーションに基づき自動で入力されます。 |
||
実施予定日 |
選択したオペレーションの実施予定日が入力されます。 |
ー |
ー |
オペレーションに基づき自動で入力されます。 |
||
最終実行日時 |
選択したオペレーションの最終実行日時が入力されます。 |
ー |
ー |
オペレーションに基づき自動で入力されます。 |
||
パラメータ |
[作成した項目名] |
「パラメータシート定義・作成」にて作成した項目が表示されます。 |
作成した項目の設定で決まります。 |
作成した項目の設定で決まります。 |
作成した項目の設定で決まります。 |
|
備考 |
自由記述欄です。 |
ー |
手動入力 |
最大長4000バイト |
||
注釈
1.6.8.5.2. B) 代入値自動登録用メニューグループ¶
閲覧専用メニューです。入力用メニューグループで登録した内容が「一覧」サブメニューに表示されます。
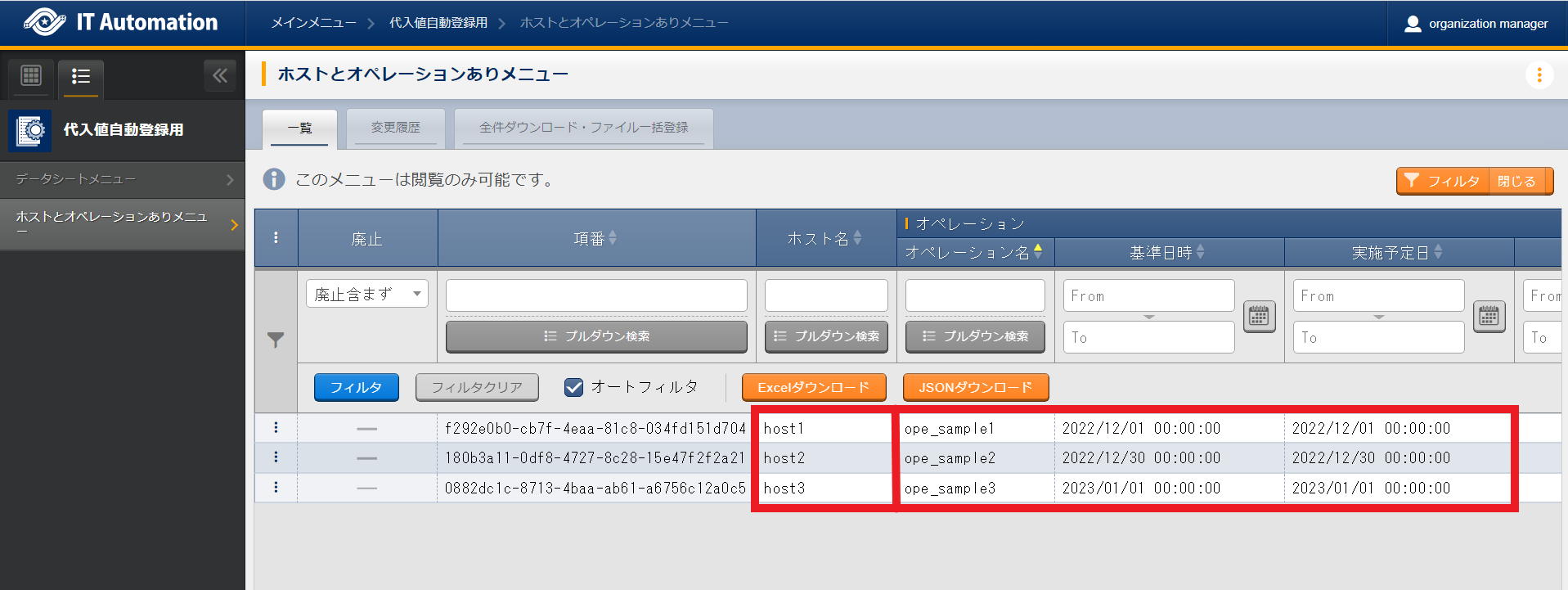
図 1.68 代入値自動登録用メニューグループ配下に作成されたパラメータシート¶
注釈
1.6.8.5.3. C) 参照用メニューグループ¶
閲覧専用メニューです。「表示フィルタ」サブメニューの「オペレーション:基準日時」欄で指定した日時の時点で有効になっている設定を「一覧」サブメニューに表示します。
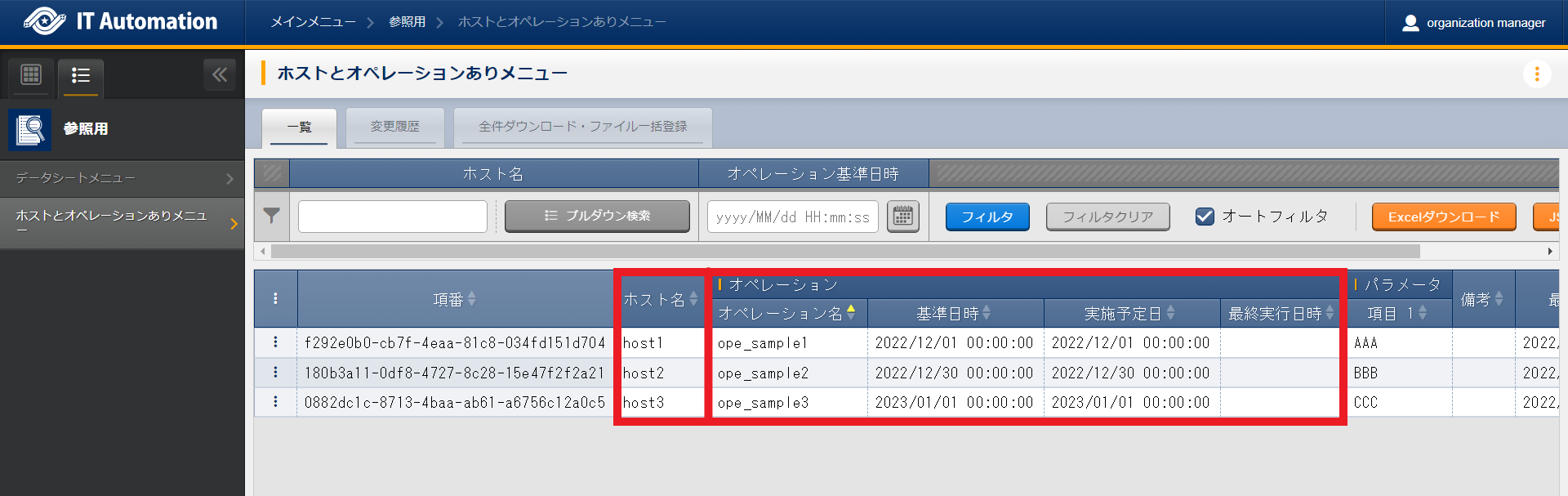
図 1.69 参照用メニューグループ配下に作成されたパラメータシート¶
注釈
1.7. 「パラメータシート作成」メニューグループのインストール時非表示メニュー¶
1.7.1. 「カラムグループ管理」メニューでカラムグループを登録¶
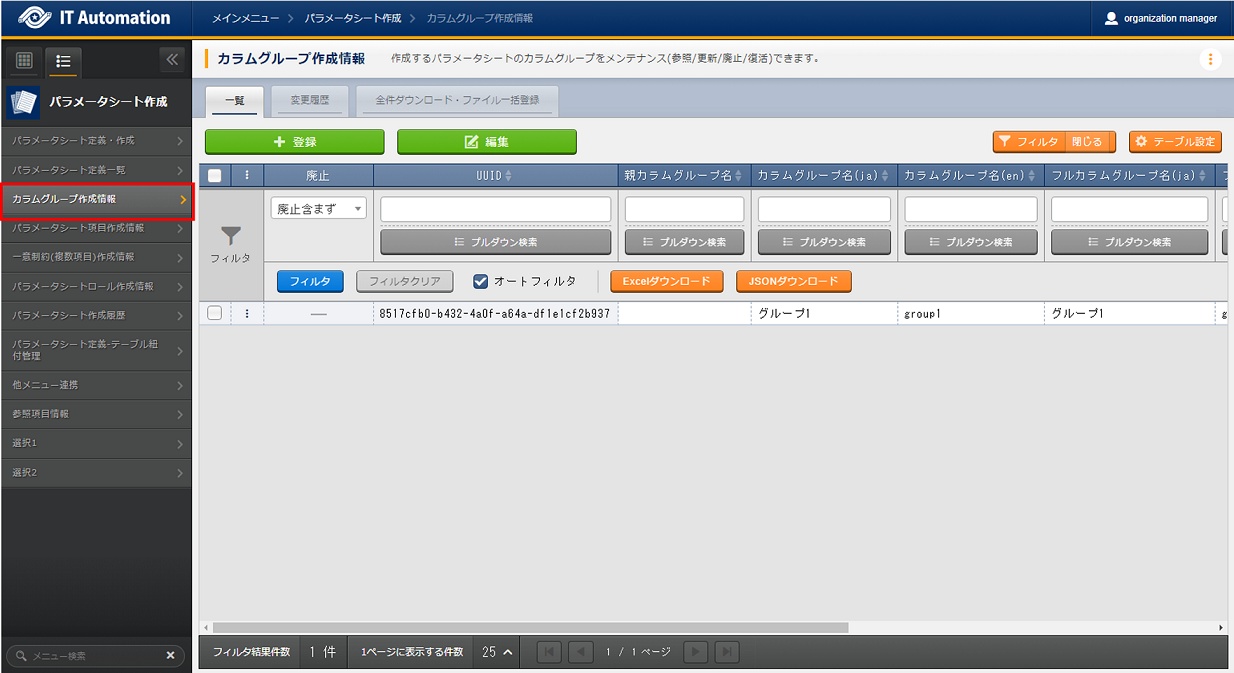
図 1.70 「カラムグループ管理」メニュー¶
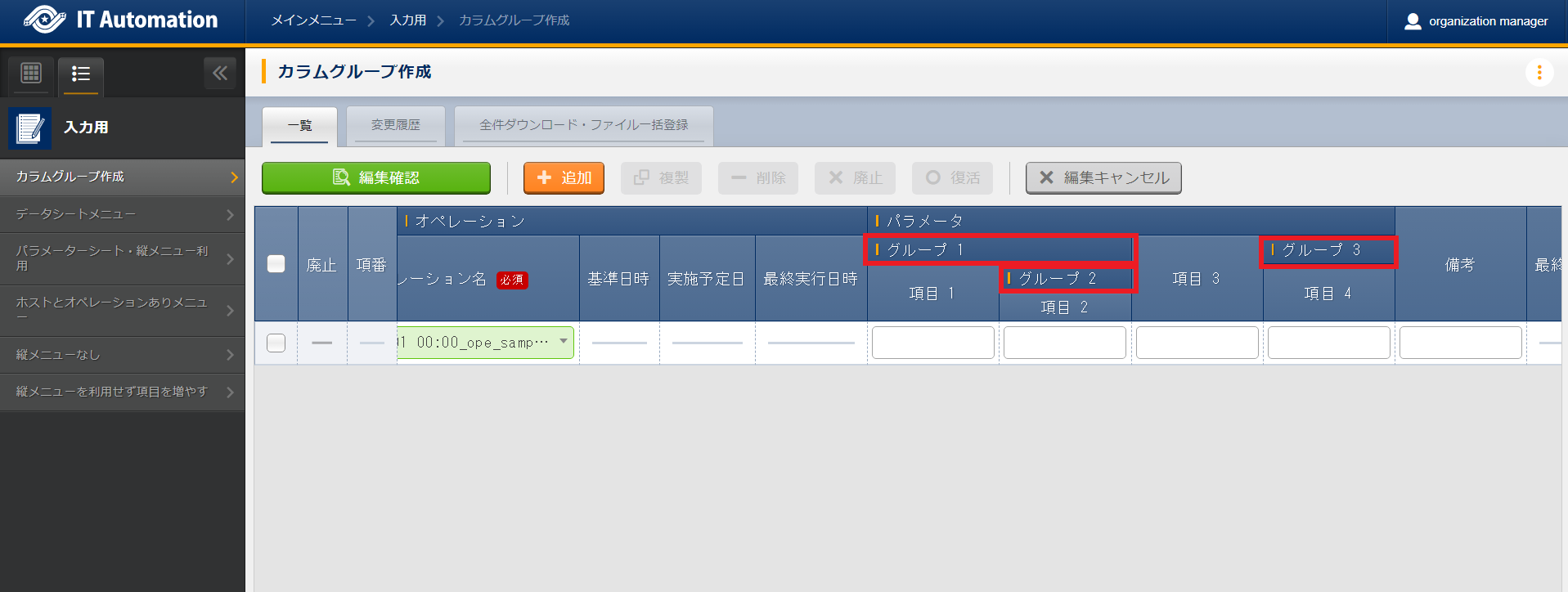
図 1.71 入力用メニューグループ配下に作成されたパラメータシート¶
設定箇所 |
説明 |
|---|---|
親カラムグループ名 |
親カラムグループをプルダウンから選択します。 ※「一覧/更新」サブメニューの「更新」ボタンおよび「登録」サブメニューに表示あり |
カラムグループ名(ja) |
日本語のカラムグループ名を入力します。「/(スラッシュ)」「\(バックスラッシュ)」は使用禁止です。 ※「一覧/更新」サブメニューの「更新」ボタンおよび「登録」サブメニューに表示あり |
カラムグループ名(en) |
英語のカラムグループ名を入力します。「/(スラッシュ)」「\(バックスラッシュ)」は使用禁止です。 ※「一覧/更新」サブメニューの「更新」ボタンおよび「登録」サブメニューに表示あり |
フルカラムグループ名(ja) |
日本語の親カラムグループとカラムグループ名が「/」つなぎで表示されます。 ※「一覧/更新」サブメニューに表示あり ※「更新」「廃止/復活」ボタンあり |
フルカラムグループ名(en) |
英語の親カラムグループとカラムグループ名が「/」つなぎで表示されます。 ※「一覧/更新」サブメニューに表示あり ※「更新」「廃止/復活」ボタンあり |
備考 |
自由記述欄です。 |
- そのデータ自身を親カラムグループに選択できません。
- 他のデータの親グループに指定されている場合、廃止できません。
- ループ関係になるような親子関係は設定できません。(親子関係がA⇒B⇒Cの場合、CをAの親には指定できません。)
1.7.3. 「一意制約(複数項目)作成情報」メニューで設定する一意制約(複数項目)を登録¶
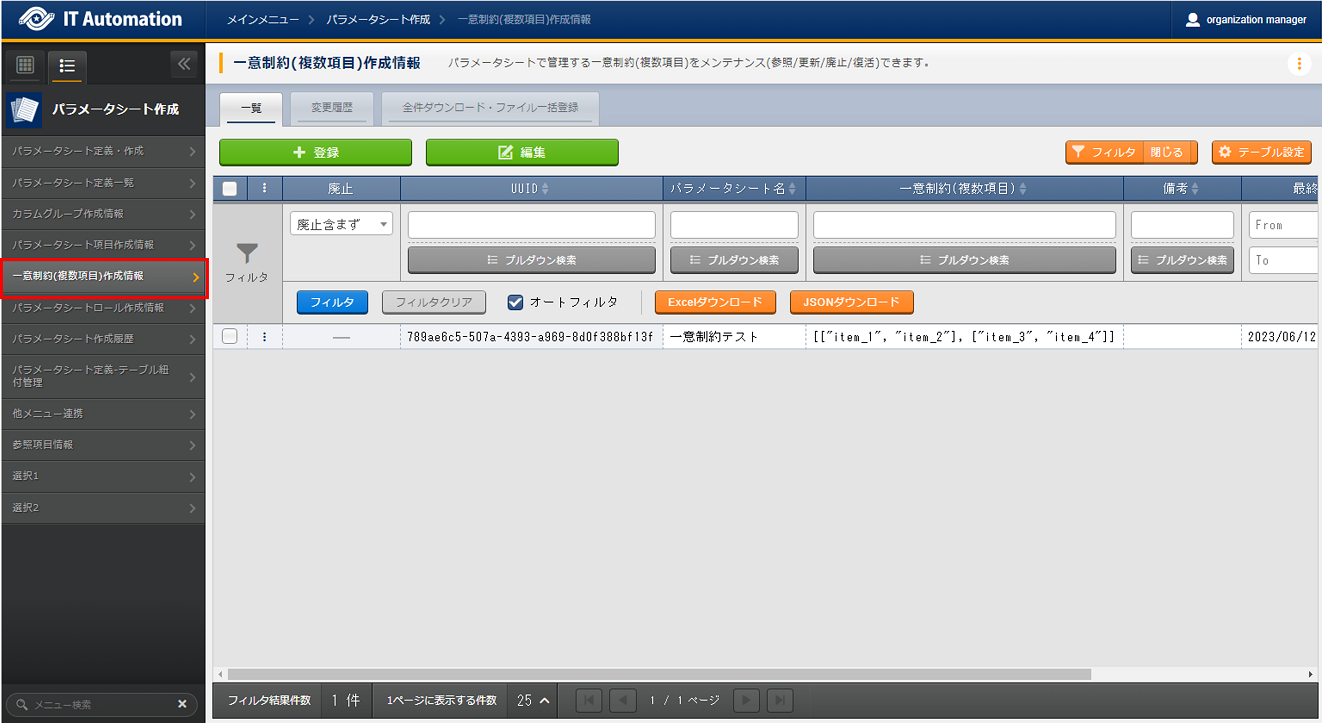
図 1.73 「一意制約(複数項目)作成情報」メニュー¶
設定項目 |
説明 |
|---|---|
パラメータシート名 |
一意制約(複数項目)を設定すパラメータシートをプルダウンから選択します。 |
一意制約(複数項目) |
選択したパラメータシートに一意制約を適用する項目の組み合わせを入力します。 「パラメータシート名」で選択したパラメータシートに存在する項目名(rest)を、組み合わせに応じたlist形式で記載します。 例:「item_1とitem_2」「item_3とitem_4」の一意制約(複数項目)を設定したい場合。
|
1.7.4. 「パラメータシートロール作成情報」メニューで設定するロールを登録¶
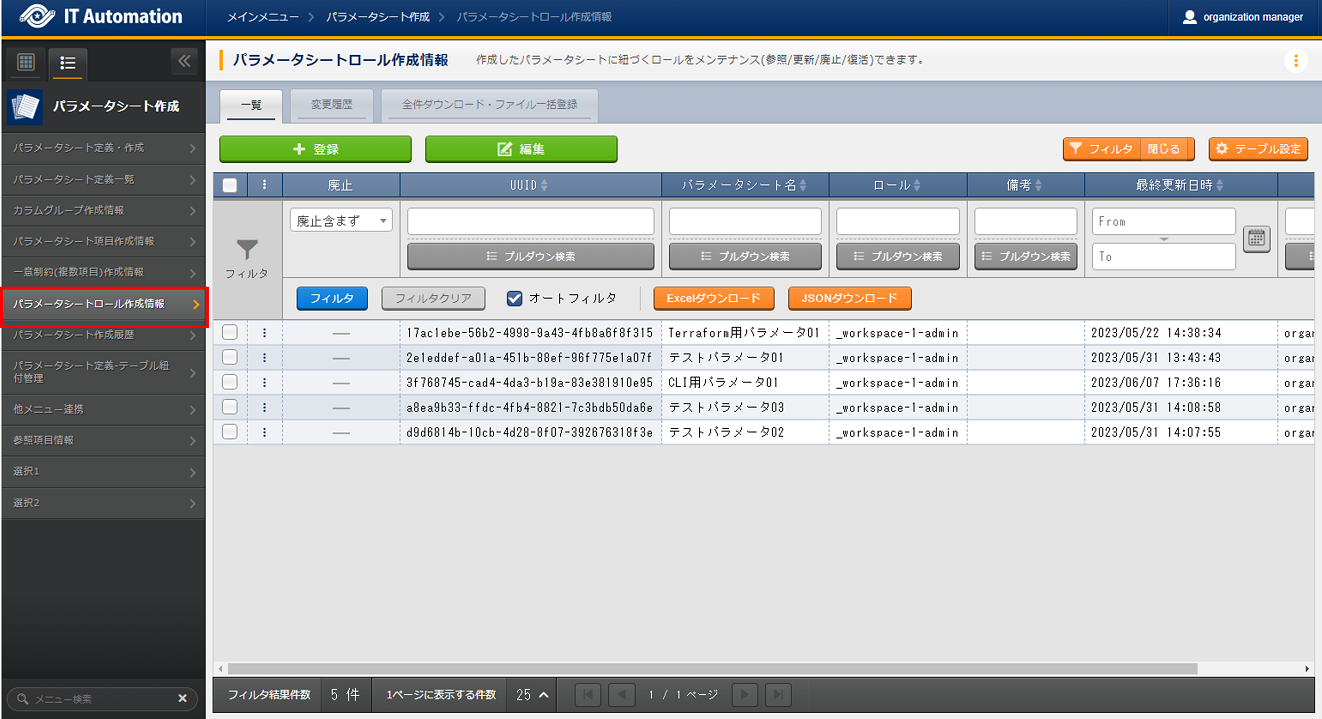
図 1.74 「パラメータシートロール作成情報」メニュー¶
設定項目 |
説明 |
|---|---|
パラメータシート名 |
パラメータシートロール作成情報を設定するパラメータシートをプルダウンから選択します。 |
ロール |
選択したパラメータシートに紐付けするロールをプルダウンから選択します。 |
1.8. 付録¶
1.8.2. 他メニュー連携¶
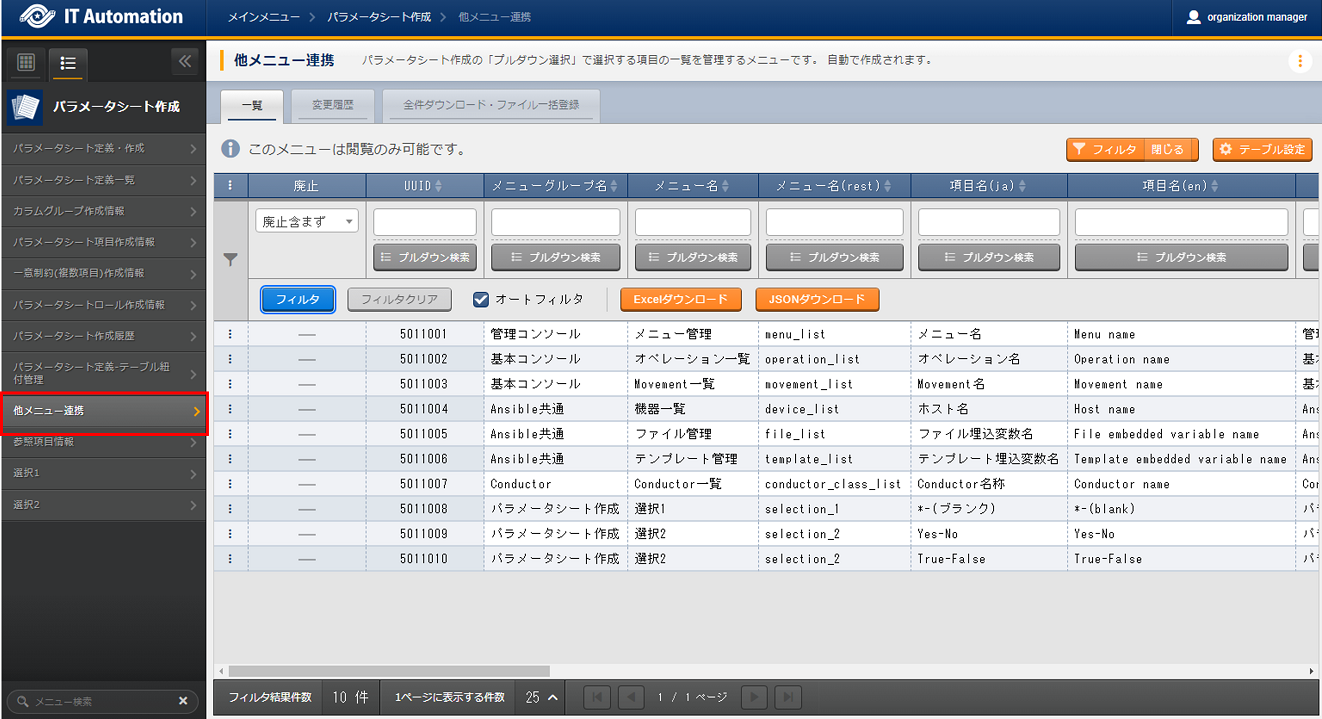
図 1.76 他メニュー連携¶
項目名 |
説明 |
|---|---|
メニューグループ名 |
DBに紐付いているメニューグループ名です。 |
メニュー名 |
作成したパラメータシートまたはデータシートのメニュー名です。 |
メニュー名(rest) |
作成したメニュー名のrest名です。 |
項目名(ja) |
作成したメニュー名の項目名(日本語)です。 |
項目名(en) |
作成したメニュー名の項目名(英語)です。 |
メニューグループ名:メニュー名:項目名(ja) |
作成したメニューグループ名:メニュー名:項目名(日本語)です。 |
メニューグループ名:メニュー名:項目名(en) |
作成したメニューグループ名:メニュー名:項目名(英語)です。 |
ID連携テーブル |
連携先のテーブル名です。 |
ID連携テーブルPK |
連携先のテーブルのPKです。 |
ID連携項目名 |
連携先の項目名です。 |
ID連携項目名(rest) |
連携先の項目名(rest)です。 |
ID連携ソート条件 |
ID連携のソート条件です。 |
ID連携多言語対応有無 |
連携先が多言語対応の対象の場合、Trueとなります。 |
カラムクラス |
連携先となる対象のカラムクラスです。 |
パラメータシート作成対象フラグ |
パラメータシート作成対象の場合はTrueとなります。 |
備考 |
自由記述欄です。 |
1.8.3. 選択1¶
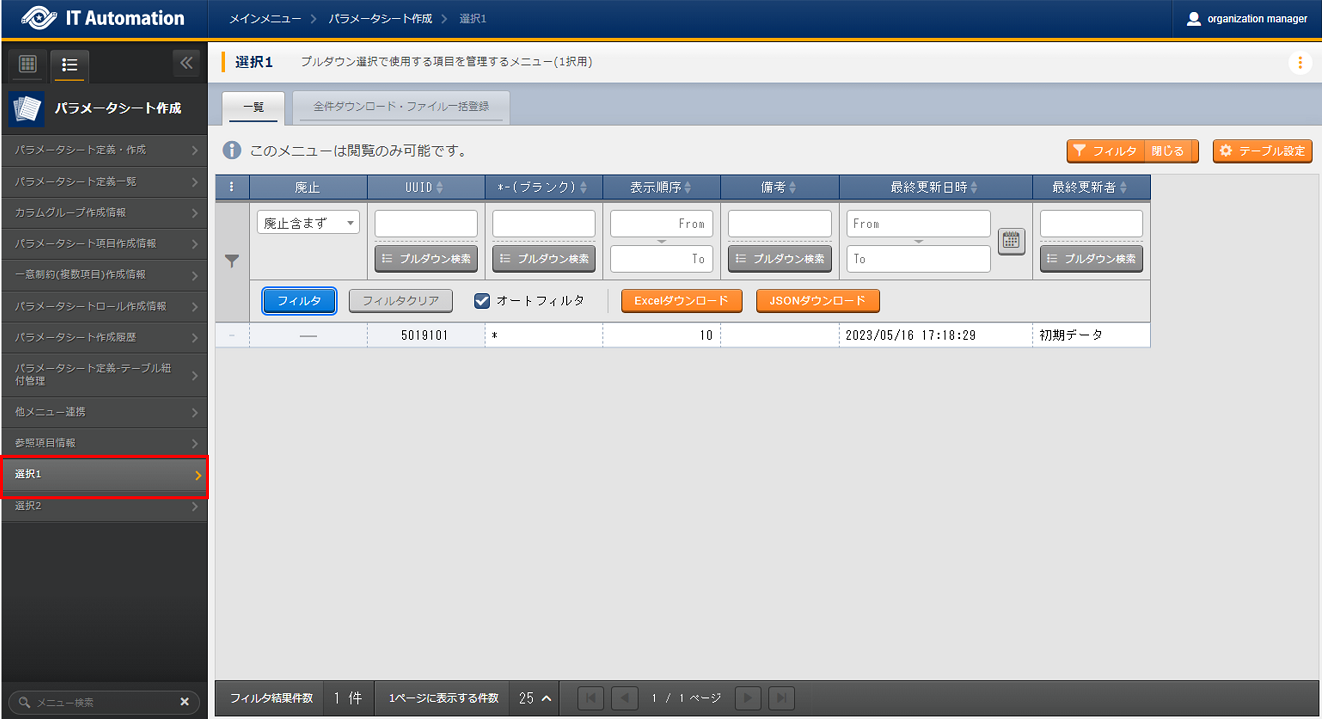
図 1.77 選択1¶
項目名 |
説明 |
|---|---|
*-(ブランク) |
プルダウン選択で「*」を利用するための項目です。 |
1.8.4. 選択2¶
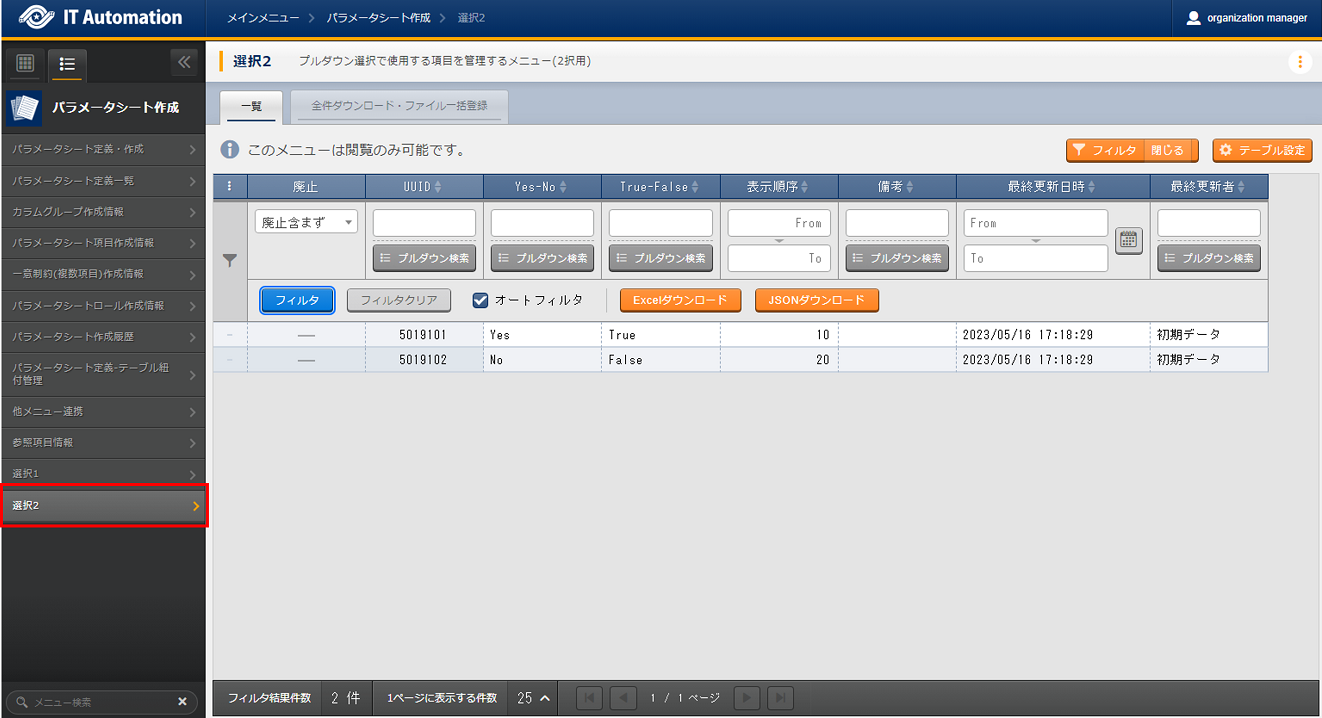
図 1.78 選択2¶
項目名 |
説明 |
|---|---|
Yes-No |
プルダウン選択で「Yes」または「No」を利用するための項目です。 |
True-False |
プルダウン選択で「True」または「False」を利用するための項目です。 |
1.8.5. 「プルダウン選択」の「選択項目」で利用できる対象について¶
メニュー グループ |
メニュー |
項目 |
備考 |
|---|---|---|---|
管理コンソール |
メニュー管理 |
メニューグループ名称+メニュー名称 |
|
基本コンソール |
オペレーション一覧 |
オペレーション名 |
|
Movement一覧 |
Movement名 |
||
Ansible共通 |
機器一覧 |
ホスト名 |
|
ファイル管理 |
ファイル埋込変数名 |
||
テンプレート管理 |
テンプレート埋込変数名 |
||
Conductor |
Conductor一覧 |
Conductor名称 |
|
パラメータシート作成 |
選択1 |
*-(ブランク) |
|
パラメータシート作成 |
選択2 |
True-False |
|
パラメータシート作成 |
選択2 |
Yes-No |
1.8.6. 「プルダウン選択」利用時の「参照項目」について¶
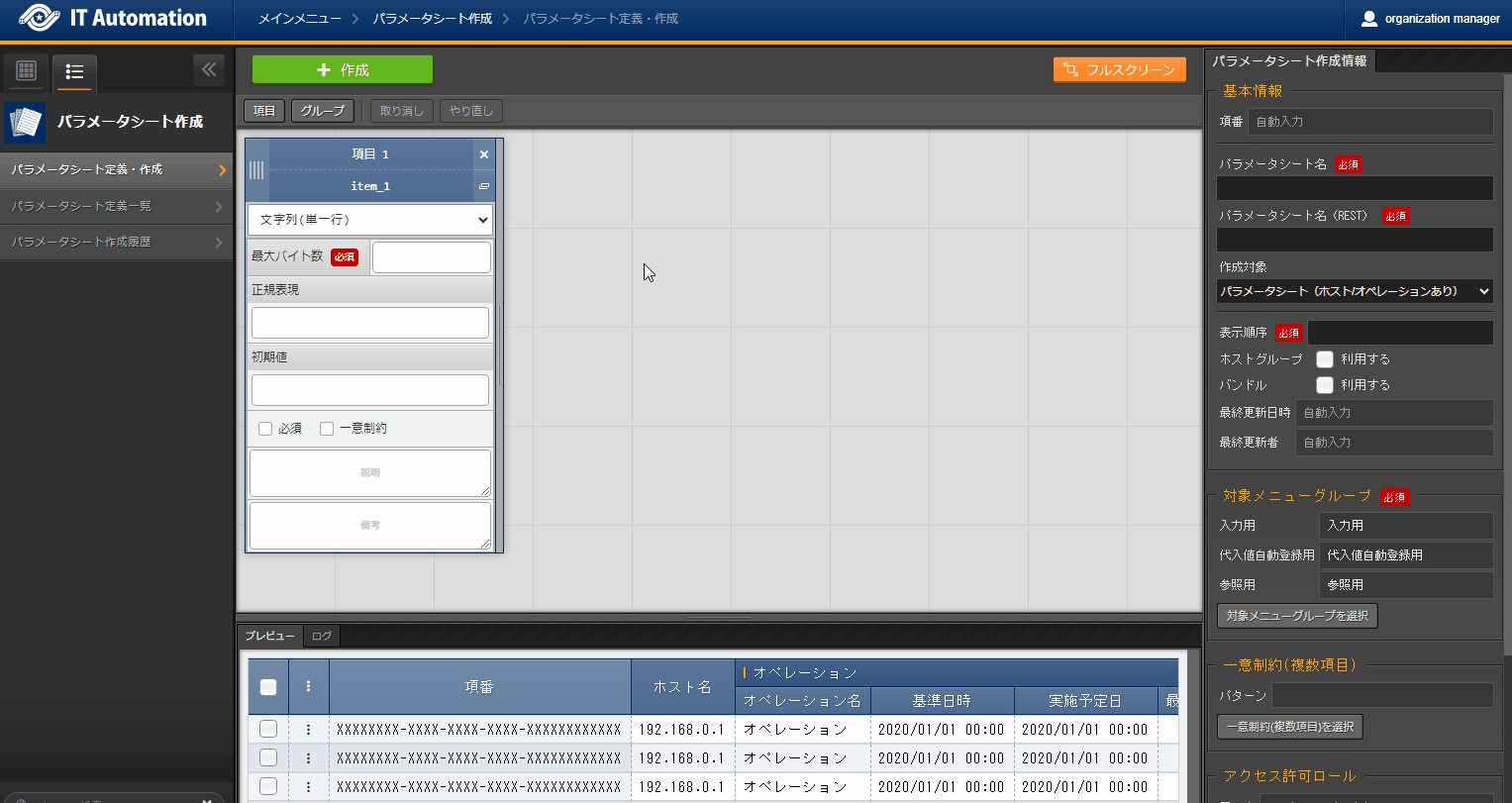
図 1.79 「プルダウン選択」利用時の「参照項目」¶
選択項目 |
メニュー |
項目名 |
項目名(rest) |
備考 |
|---|---|---|---|---|
管理コンソール:メニュー管理:メニュー名称 |
メニュー管理 |
メニュー名(rest) |
menu_name_rest |
|
アンシブル共通:機器一覧:ホスト名 |
機器一覧 |
DNSホスト名 |
host_dns_name |
|
IPアドレス |
ip_address |
|||
ユーザー |
login_user |
|||
パスワード |
login_password |
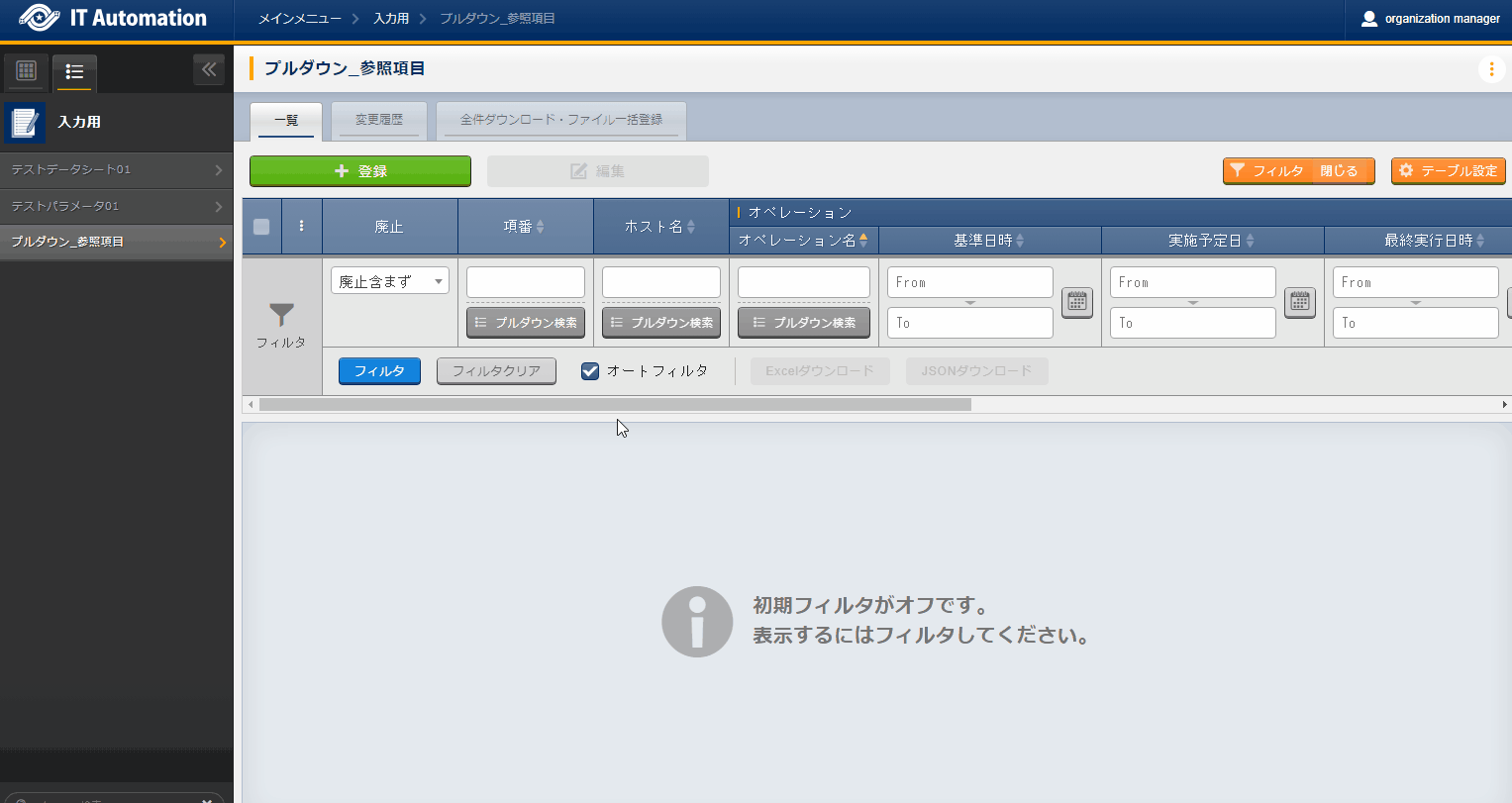
図 1.80 「プルダウン選択」利用時の「参照項目」¶
1.8.7. 参照項目情報¶
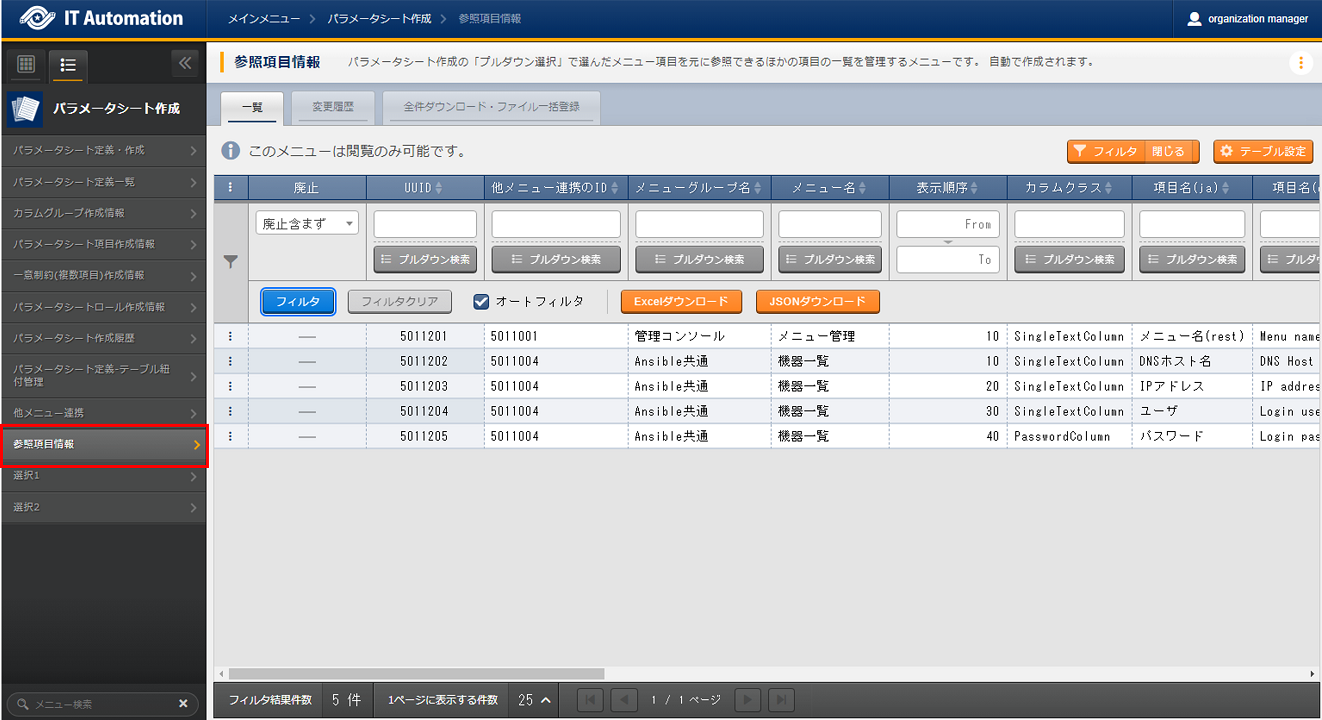
図 1.81 「パラメータシート定義・作成」のプルダウン選択で利用できる参照項目情報¶
項目名 |
説明 |
|---|---|
他メニュー連携のID |
参照元となる対象のメニューのIDです。 |
メニューグループ名 |
参照元となる対象のメニューグループ名です。 |
メニュー名 |
参照元となる対象のメニュー名です。 |
表示順序 |
参照項目選択時における表示順序です。昇順に表示されます。 |
カラムクラス |
参照元となる対象のカラムクラスです。 |
項目名(ja) |
参照元となる対象の項目名(日本語)です。 |
項目名(en) |
参照元となる対象の項目名(英語)です。 |
項目名(rest) |
参照元となる対象の項目名(rest)です。 |
カラムグループ |
参照元となる対象が所属するカラムグループです。 |
ID連携テーブル |
参照元のテーブル名です。 |
ID連携テーブルPK |
参照元テーブルのPKです。 |
ID連携項目名 |
参照元テーブルの項目名です。 |
ID連携項目名(REST) |
参照元テーブルの項目名(REST)です。 |
ID連携ソート条件 |
ID連携のソート条件です。 |
ID連携多言語対応有無 |
参照元が多言語対応の対象の場合、Trueとなります。 |
Sensitive設定 |
参照元となる対象が「パスワード」の場合、Trueとなります。 |
パラメータシート作成対象フラグ |
パラメータシート作成対象の場合はTrueとなります。 |
説明(ja) |
参照元となる対象の説明です。 |
説明(en) |
参照元となる対象の説明です。 |
備考 |
自由記述欄です。 |
1.8.8. 作成されたパラメータシートの廃止(論理削除)/復活について¶
画面へ遷移してください。
フィルタ ボタンを押下し、以下の項目を利用して、対象のパラメータシートを検索してください。
編集 ボタンを押下し、対象のパラメータシートを廃止・復活してください。
廃止・復活する対象は、パラメータシート作成時に指定したメニューグループに属するメニューを対象にしてください。
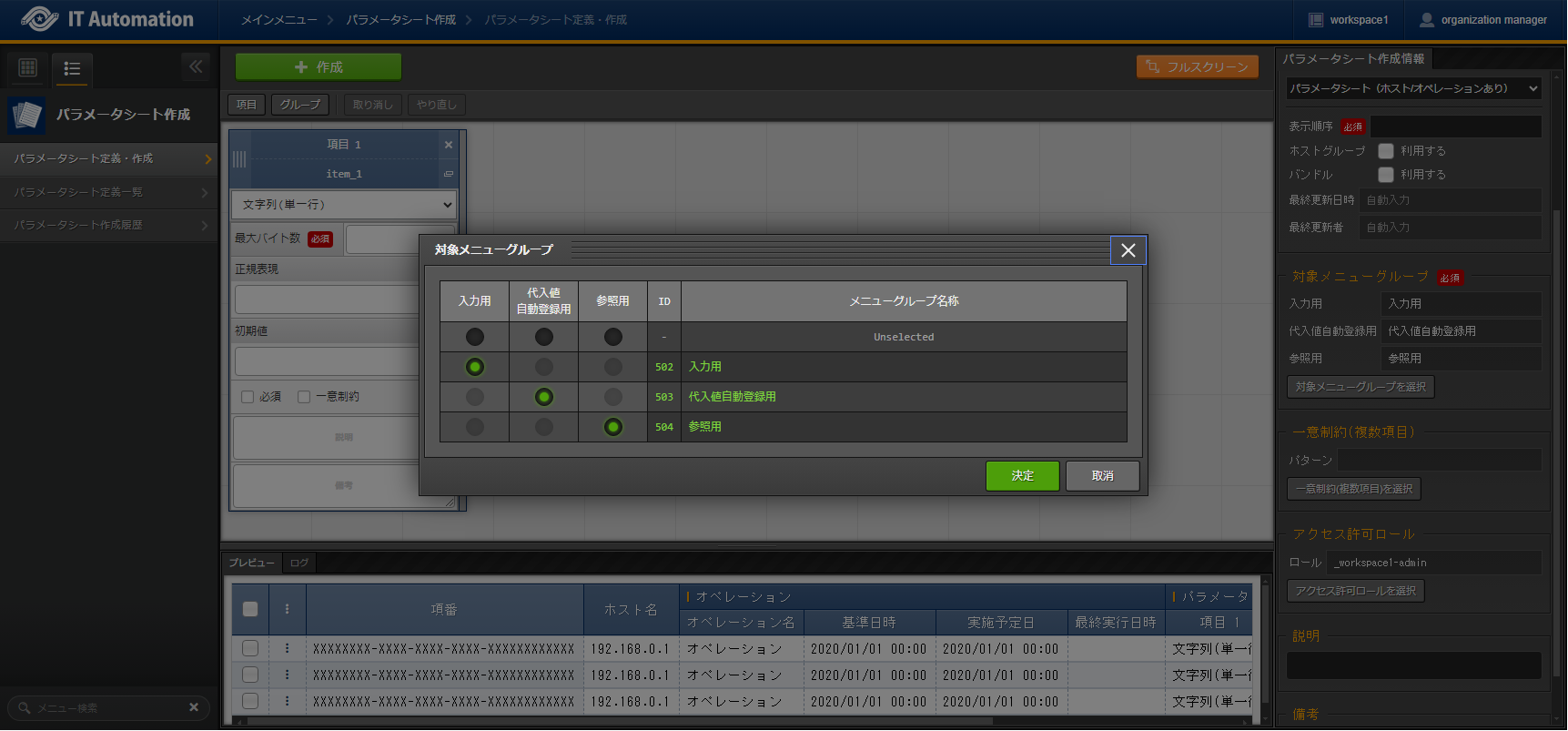
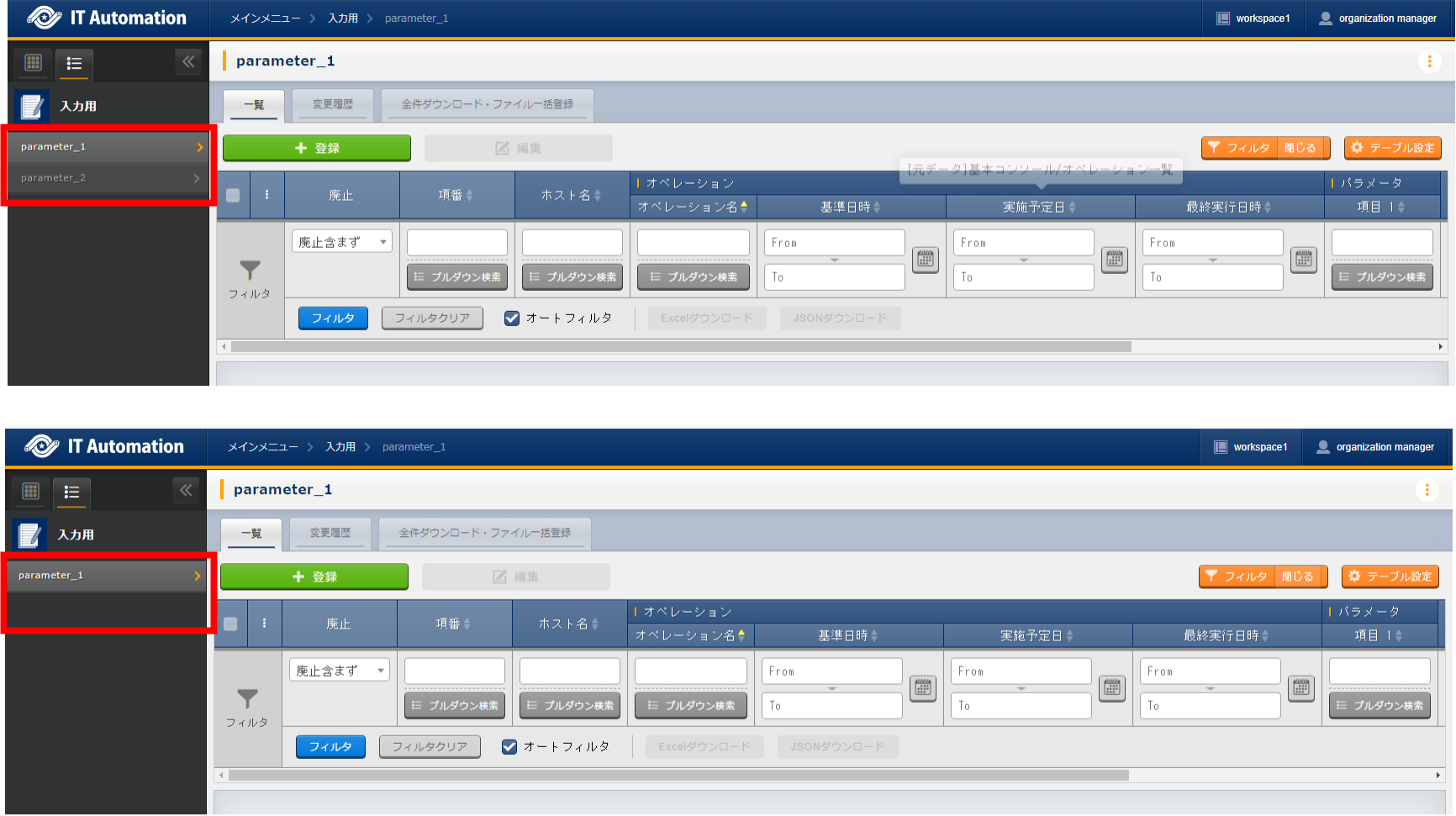
警告