2. パラメータ集¶
2.1. はじめに¶
2.2. パラメータ集の概要¶
2.2.1. パラメータ集¶
2.2.1.1. 機能について¶
2.3. パラメータ集のメニュー、画面構成¶
2.3.1. メニュー一覧¶
No |
メニュー・画面 |
説明 |
|---|---|---|
1 |
パラメータ集 |
作成済みの複数のパラメータシートを検索条件に基づいて取得、またはパラメータシートへのデータの登録が行えます。 |
2.4. 機能・操作方法説明¶
2.4.1. パラメータ表示¶
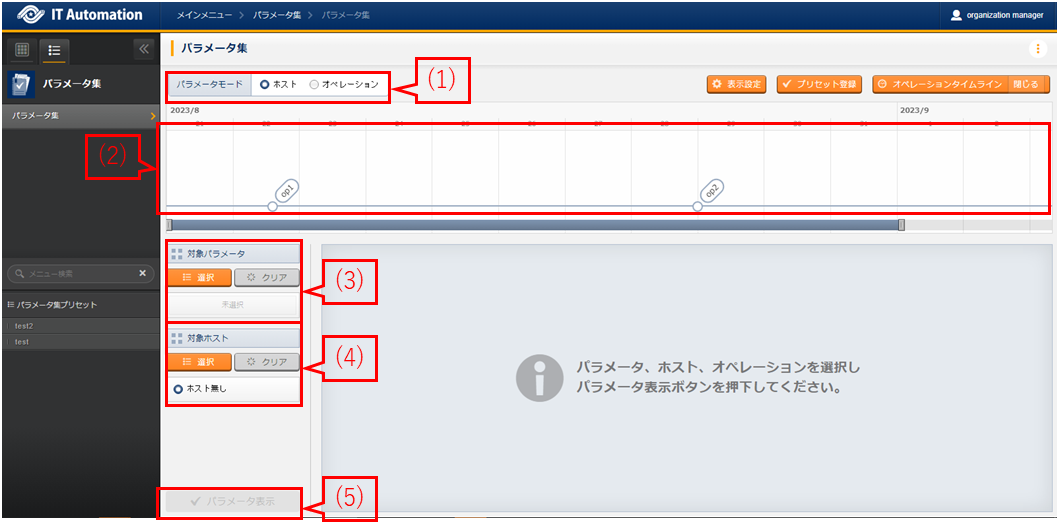
図 2.5 パラメータ集初期表示¶
名称 |
説明 |
|---|---|
ホスト |
パラメータシートに紐付くホストを1つ選択して、そのホストを基にパラメータシートの複数のオペレーションのデータを取得します。 |
オペレーション |
パラメータシートに紐付くオペレーションを1つ選択して、そのオペレーションを基にパラメータシートの複数のホストのデータを取得します。 |
注釈
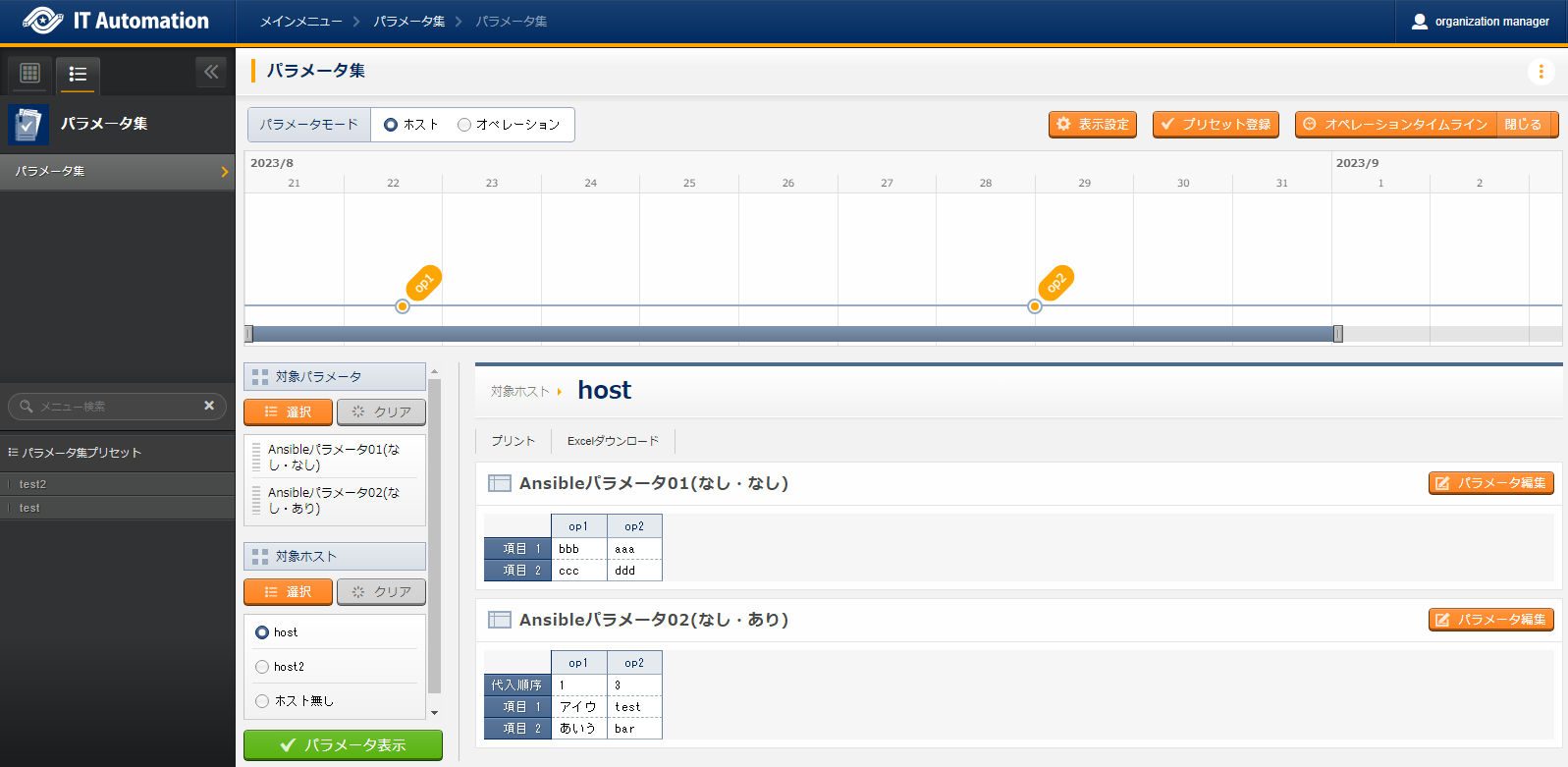
図 2.6 パラメータモードがホストでのパラメータ表示実行¶
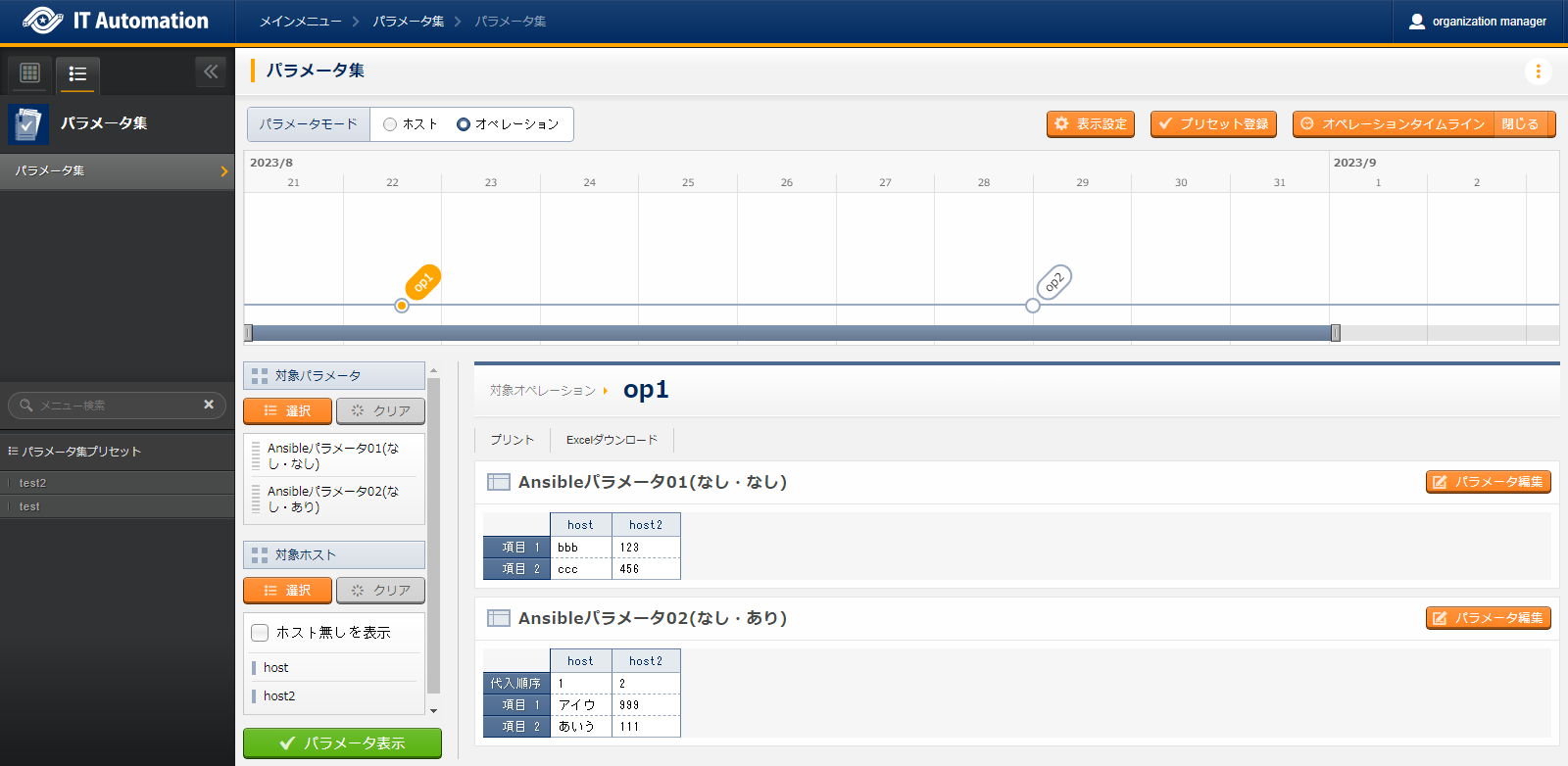
図 2.7 パラメータモードがオペレーションでのパラメータ表示実行¶
2.4.2. パラメータ項目表示方向設定¶
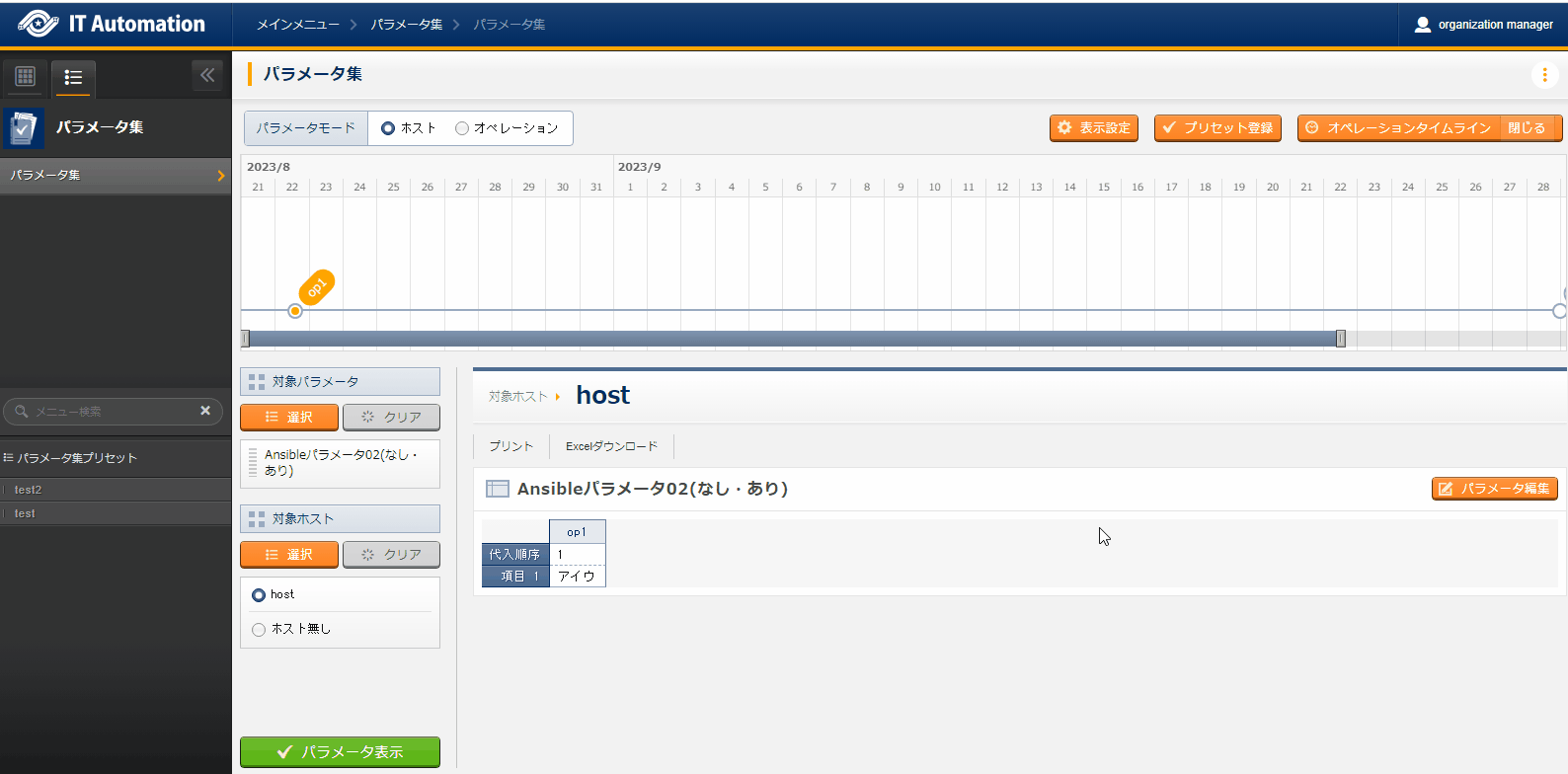
図 2.8 パラメータ項目表示方向設定¶
2.4.3. プリセット登録¶
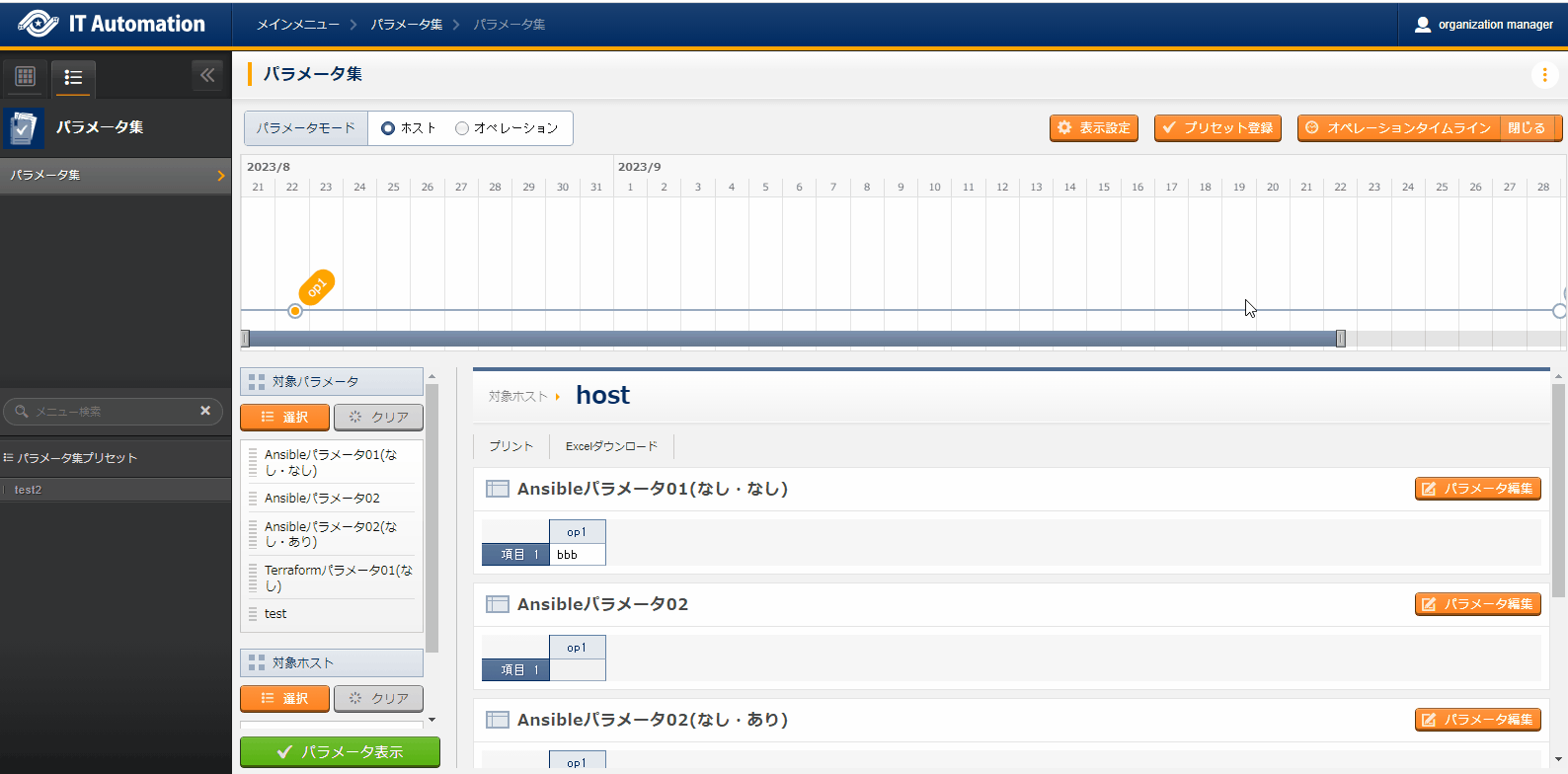
図 2.9 プリセット登録¶
2.4.4. オペレーションタイムライン表示設定¶
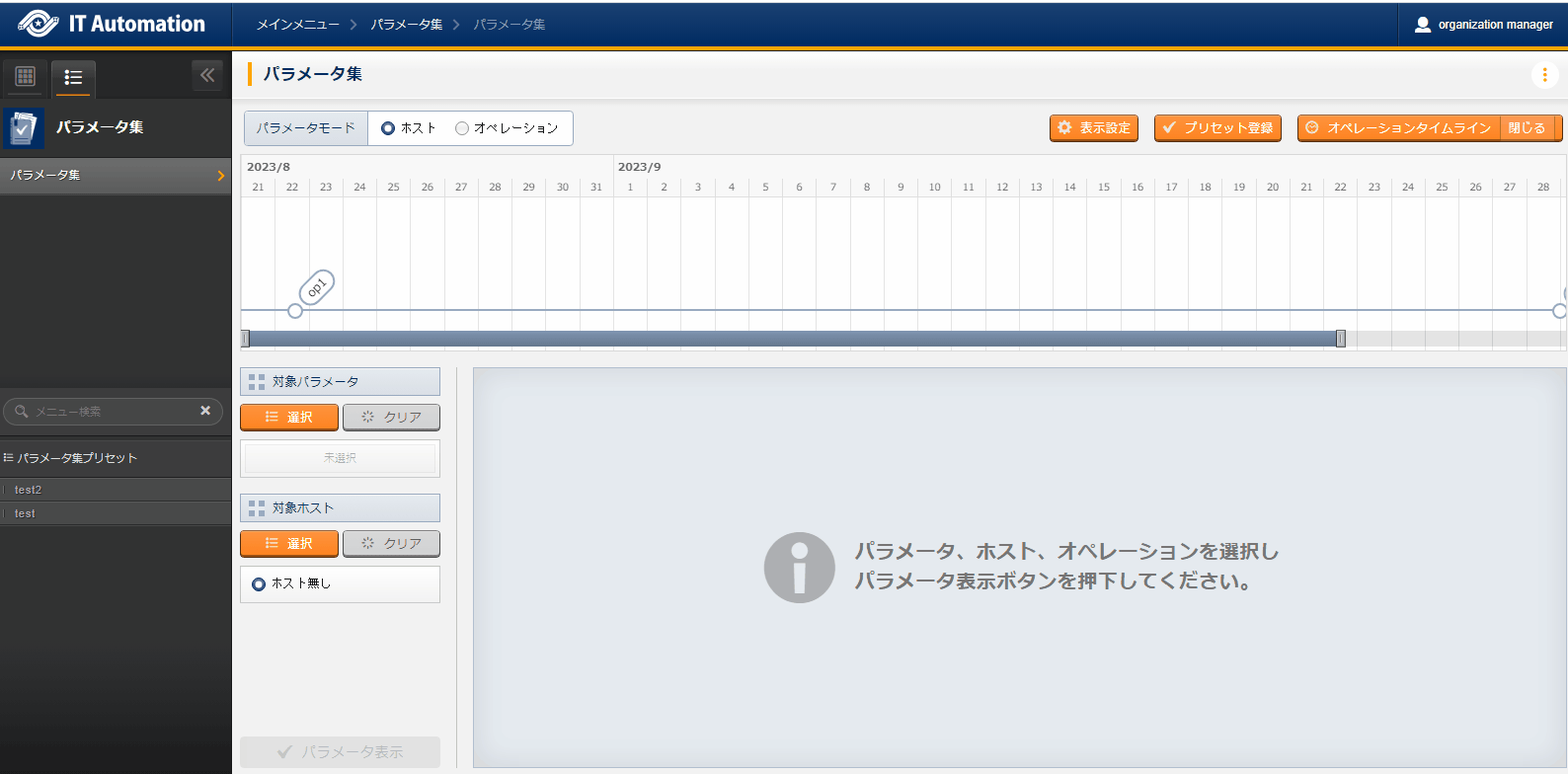
図 2.10 オペレーションタイムライン非表示時画面¶
2.4.5. パラメータシートのメンテナンス(登録/更新/廃止/復活)¶
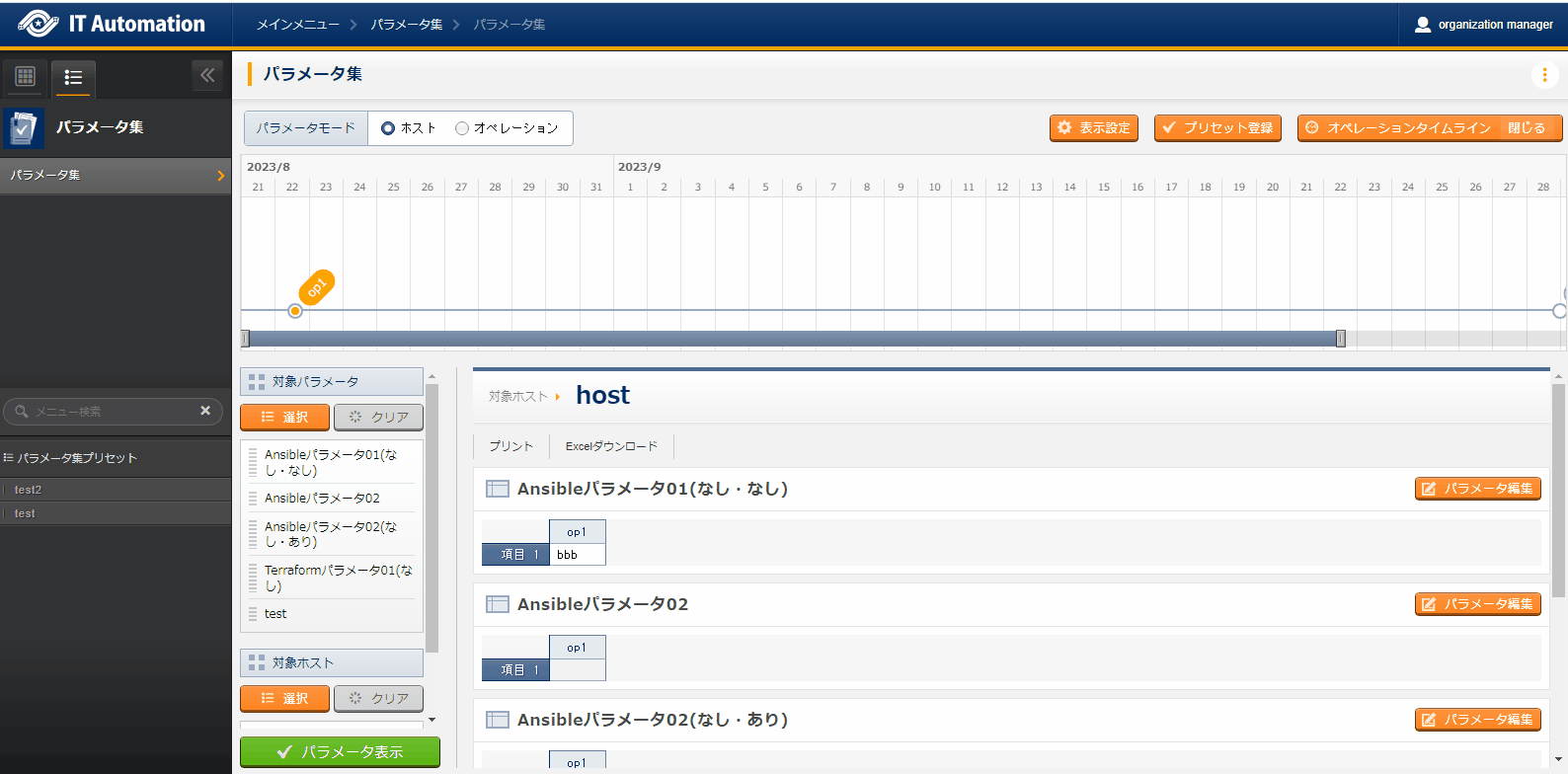
図 2.11 パラメータシート編集画面¶
2.4.6. パラメータ表示実行結果をプリント¶
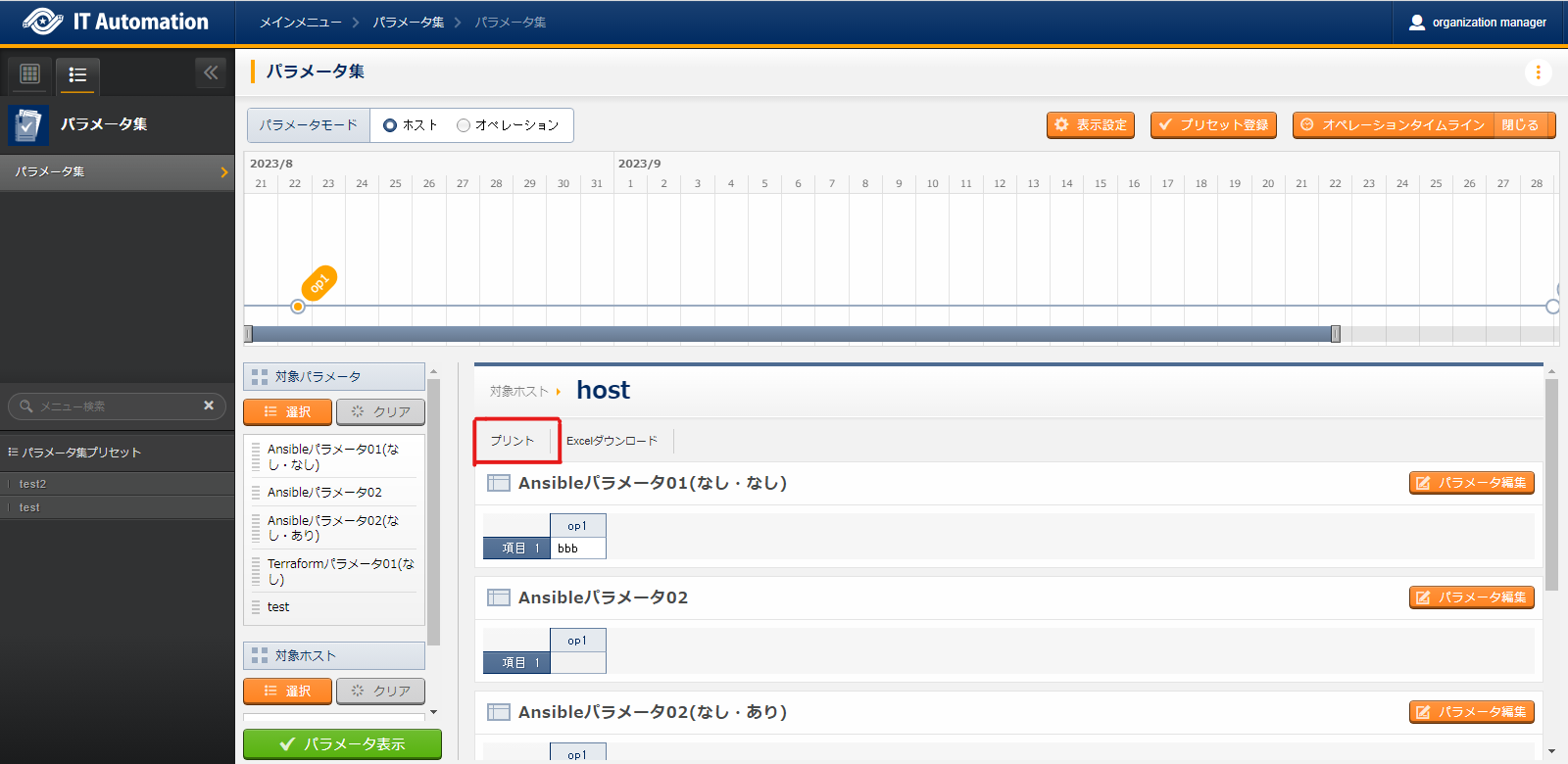
図 2.12 プリントタブ¶
注釈
2.4.7. パラメータ表示実行結果をEXCEL出力¶
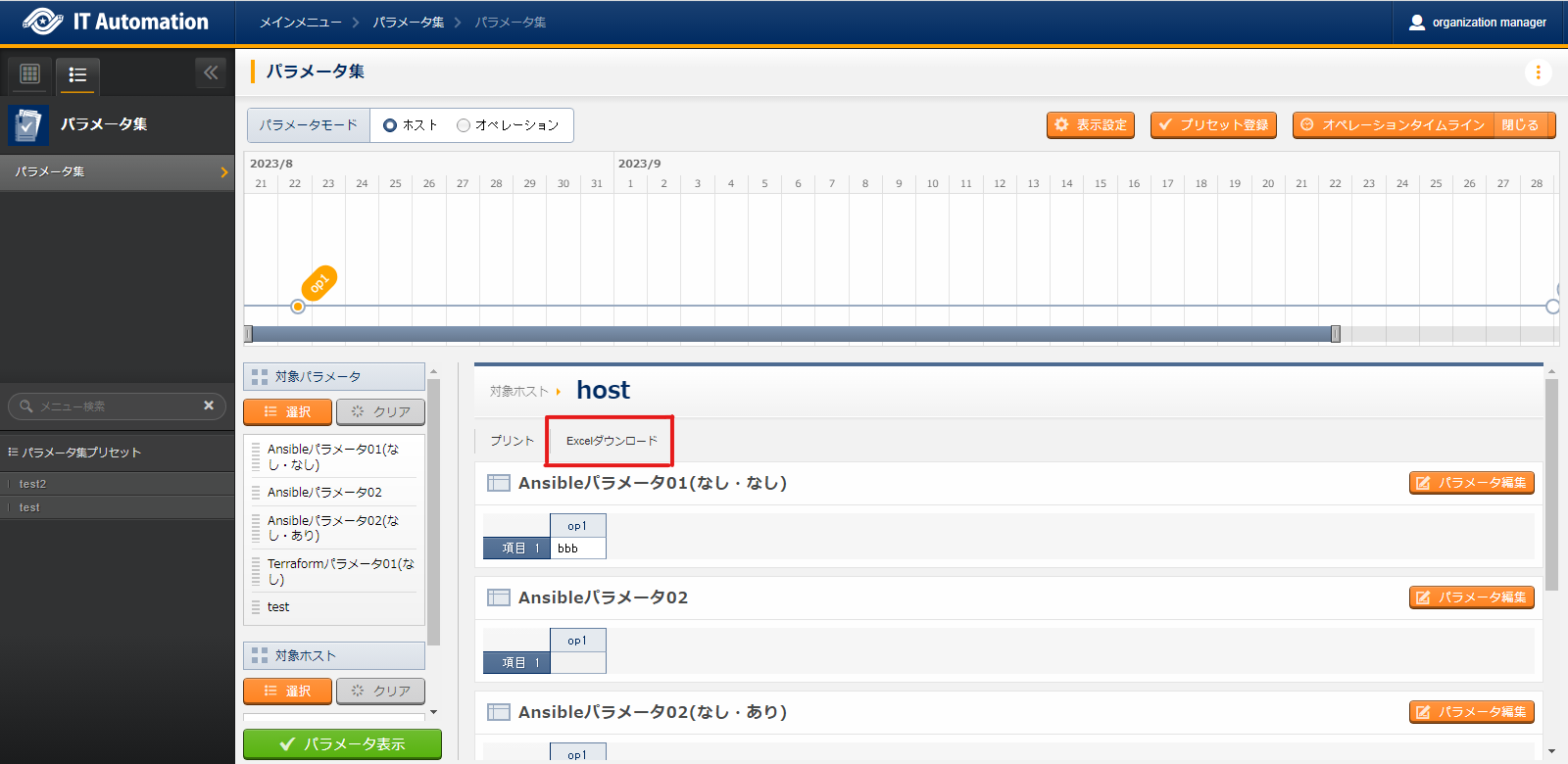
図 2.13 EXCELダウンロードタブ¶
2.5. 付録¶
2.5.1. パラメータ表示実行結果の横幅が見切れる場合¶
レイアウトの向きを変更する
用紙サイズを変更する
余白を変更する
倍率をカスタムにし、数値を変更する
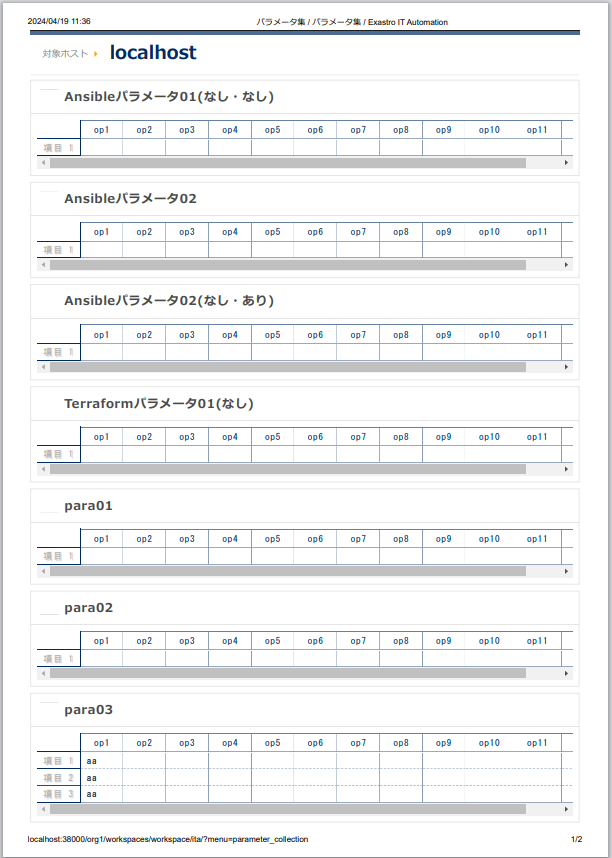
図 2.14 パラメータ表示実行結果の横幅が見切れる¶
レイアウトの向きを変更する
レイアウトの 縦 を押下し、横を選択します。
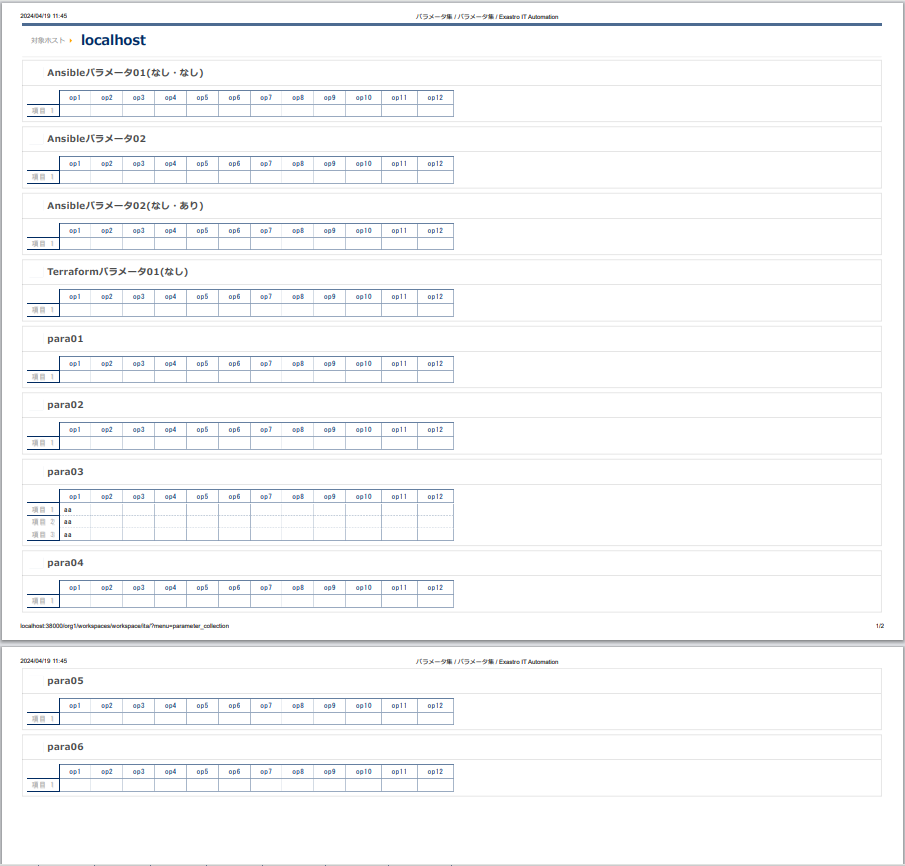
図 2.15 レイアウトの向きを横にする¶
用紙サイズを変更する
詳細設定 を押下します。
用紙サイズの A4 を押下し、A3等のA4よりも大きい用紙サイズを選択します。
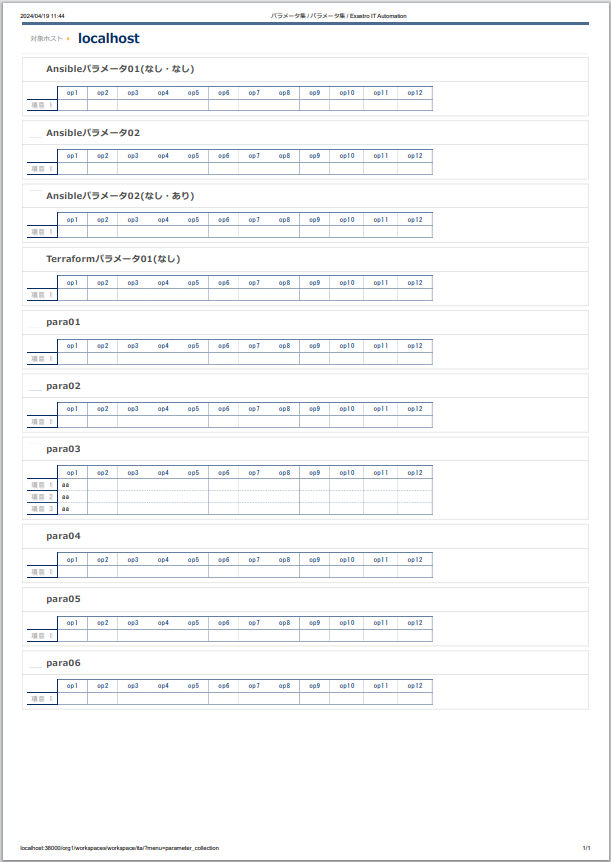
図 2.16 用紙サイズをA3に変更する¶
余白を変更する
詳細設定 を押下します。
余白の デフォルト を押下し、なし等の余白が小さくなるものを選択します。
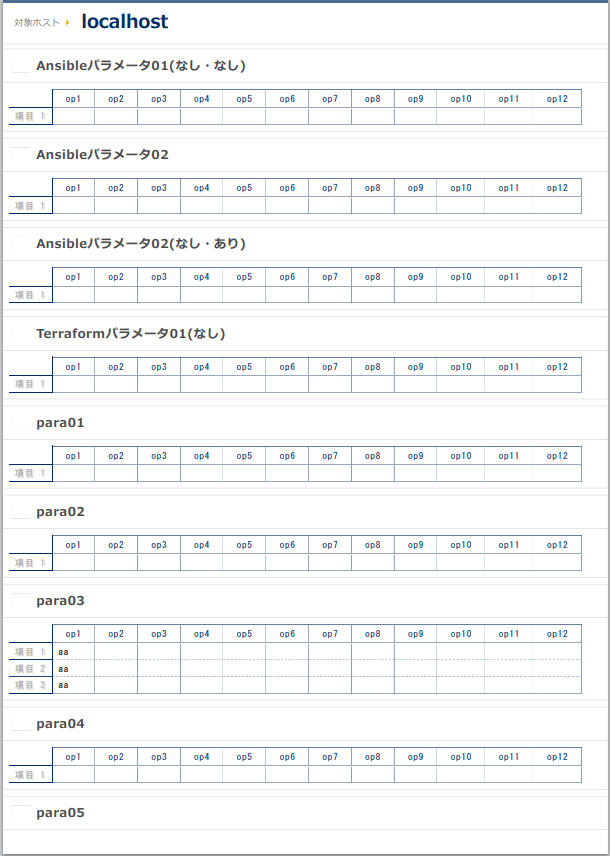
図 2.17 余白をなしに変更する¶
倍率をカスタムにし、数値を変更する
詳細設定 を押下します。
倍率の 規定 を押下し、カスタムを選択します。
そして、数値を90等の100より小さい数値に変更します。
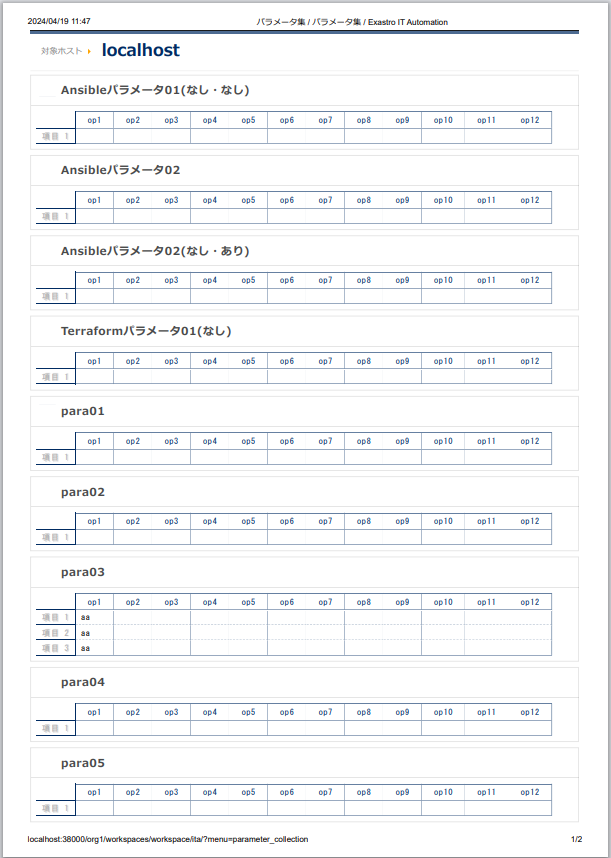
図 2.18 倍率をカスタムにし、数値を90に変更する¶
