エクスポート/インポート¶
事前準備¶
エクスポート元ワークスペース |
インポート先ワークスペース |
|---|---|
work01 |
work02 |
パラメータシートの作成¶
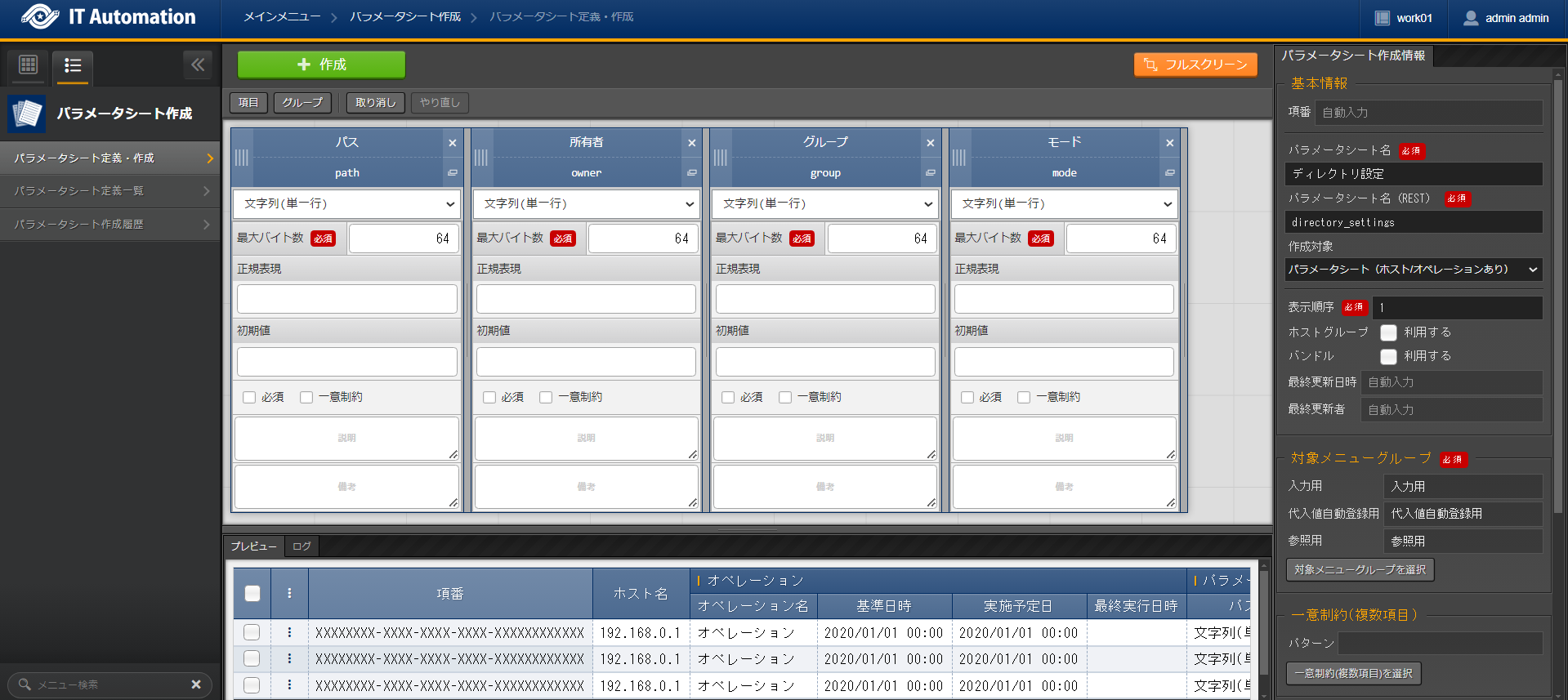
設定項目 |
項目1設定値 |
項目2設定値 |
項目3設定値 |
項目4設定値 |
|---|---|---|---|---|
項目の名前 |
パス |
所有者 |
グループ |
モード |
項目の名前(Rest API用) |
path |
owner |
group |
mode |
入力方式 |
文字列(単一行) |
文字列(単一行) |
文字列(単一行) |
文字列(単一行) |
選択項目 |
64 |
64 |
64 |
64 |
正規表現 |
||||
初期値 |
||||
必須 |
||||
一意制約 |
||||
説明 |
||||
備考 |
項目名 |
設定値 |
|---|---|
項番 |
(自動入力) |
パラメータシート名 |
ディレクトリ設定 |
パラメータシート名(REST) |
directory_settings |
作成対象 |
パラメータシート(ホスト/オペレーションあり) |
表示順序 |
1 |
バンドル利用 |
「利用する」にチェックを入れない(無効) |
最終更新日時 |
(自動入力) |
最終更新者 |
(自動入力) |
機器登録¶
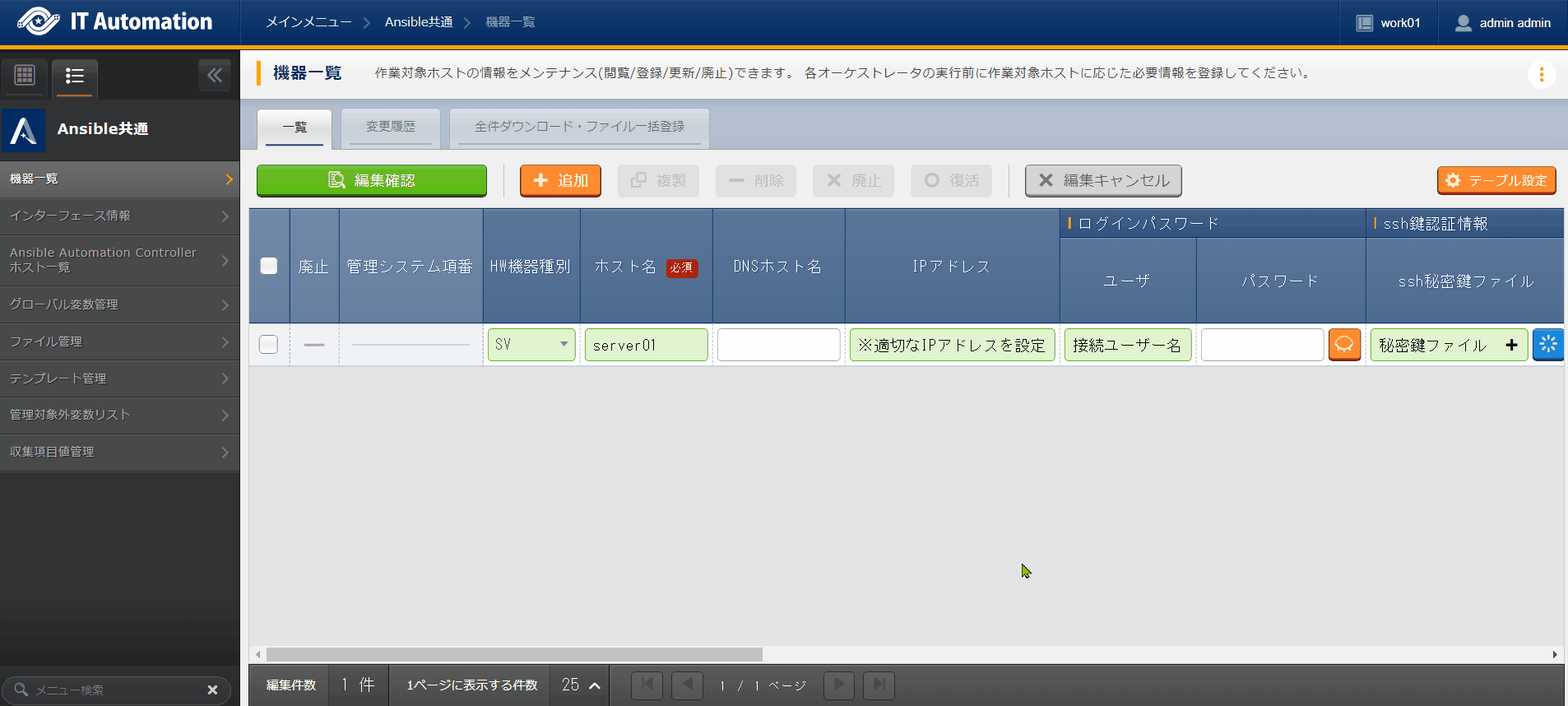
HW機器種別 |
ホスト名 |
IPアドレス |
ログインパスワード |
ssh鍵認証情報 |
Ansible利用情報 |
|---|---|---|---|---|---|
ユーザ |
ssh秘密鍵ファイル |
Legacy/Role利用情報 |
|||
認証方式 |
|||||
SV |
server01 |
192.168.0.1 ※適切なIPアドレスを設定 |
接続ユーザ名 |
(秘密鍵ファイル) |
鍵認証(パスフレーズなし) |
Tip
作業概要登録¶
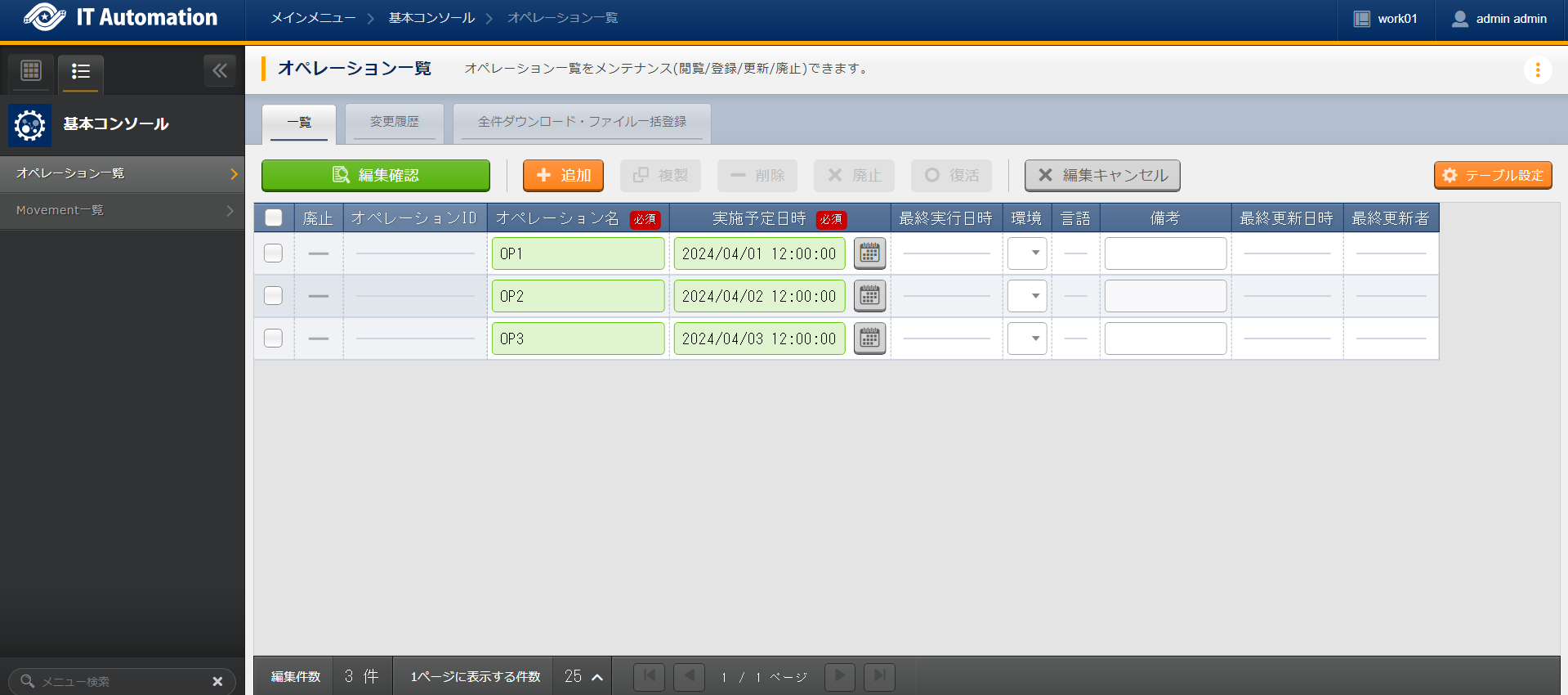
オペレーション名 |
実施予定日時 |
|---|---|
OP1 |
2024/04/01 12:00:00 |
OP2 |
2024/04/02 12:00:00 |
OP3 |
2024/04/03 12:00:00 |
パラメータ設定¶
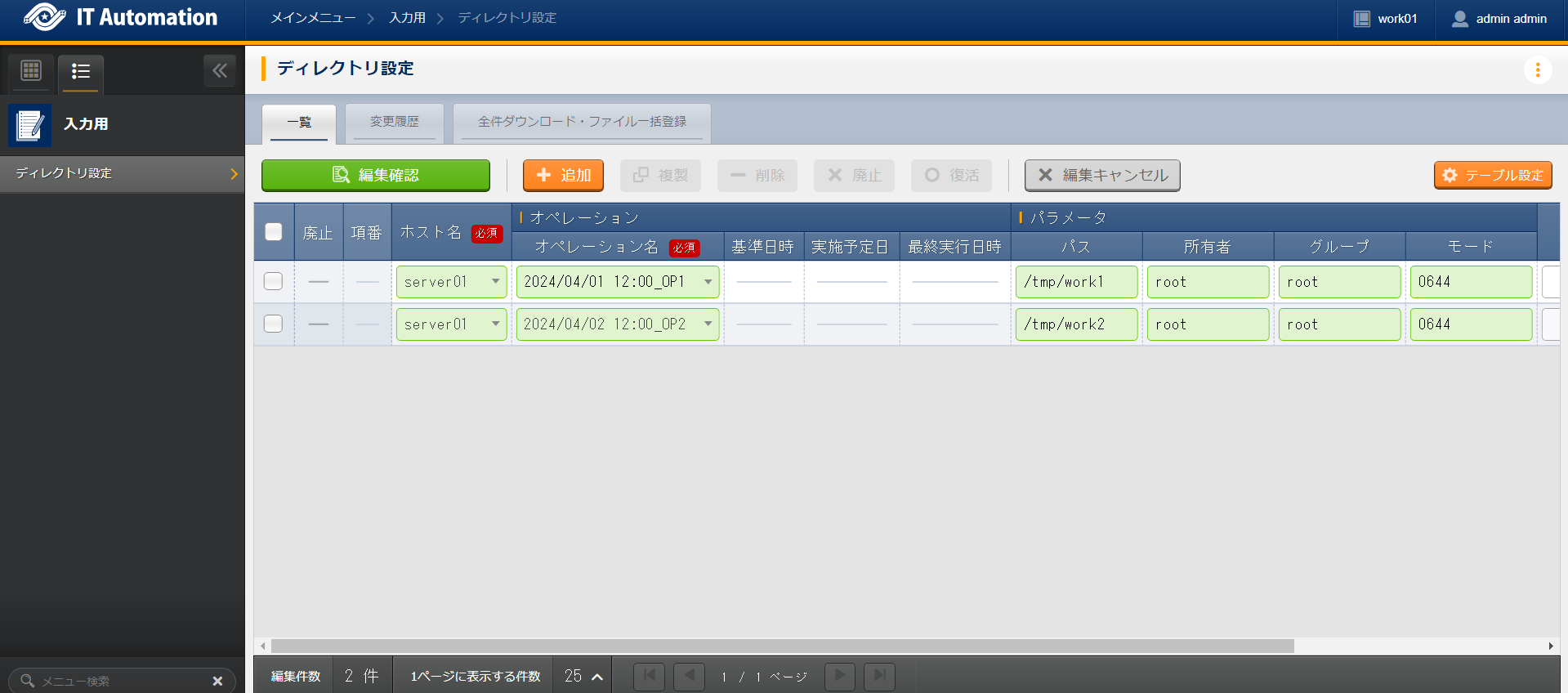
ホスト名 |
オペレーション |
パラメータ |
|||
|---|---|---|---|---|---|
オペレーション名 |
パス |
所有者 |
グループ |
モード |
|
server01 |
2024/04/01 12:00:00_OP1 |
/tmp/work1 |
root |
root |
0644 |
server01 |
2024/04/02 12:00:00_OP2 |
/tmp/work2 |
root |
root |
0644 |
環境移行エクスポート/インポート¶
メニューエクスポートの実行¶
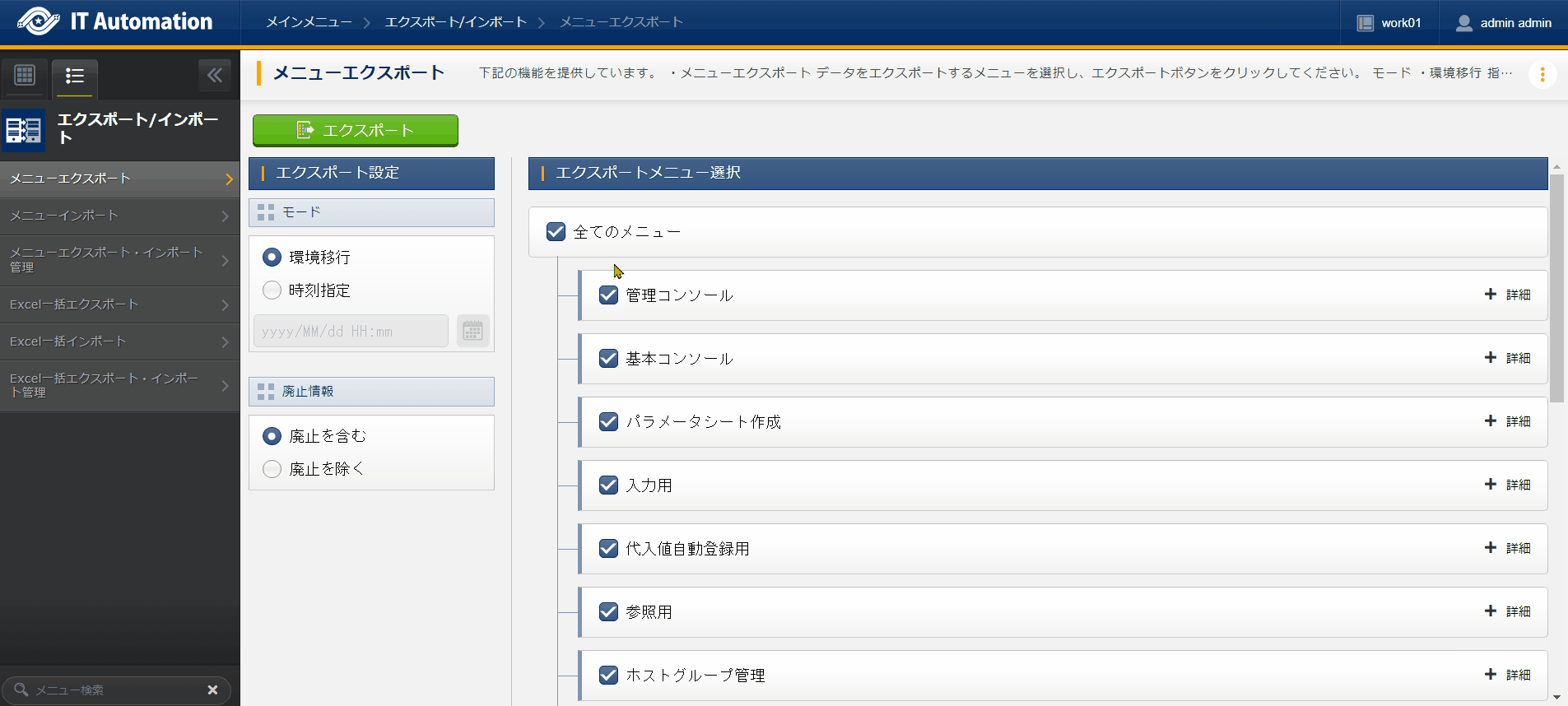
モード |
廃止情報 |
エクスポートメニュー選択 |
|---|---|---|
環境移行 |
廃止を含む |
全てのメニュー |
kymファイルのダウンロード¶
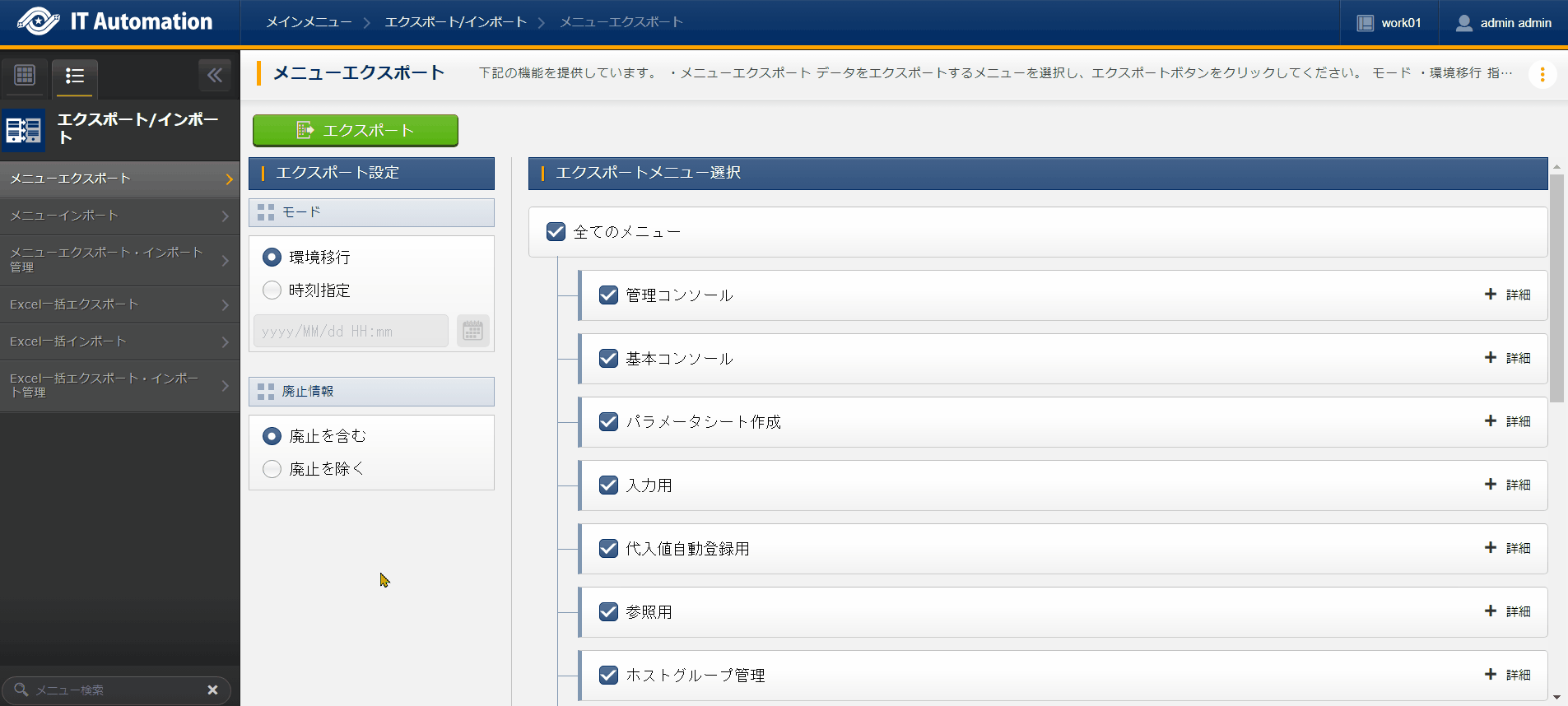
メニューインポートの実行¶
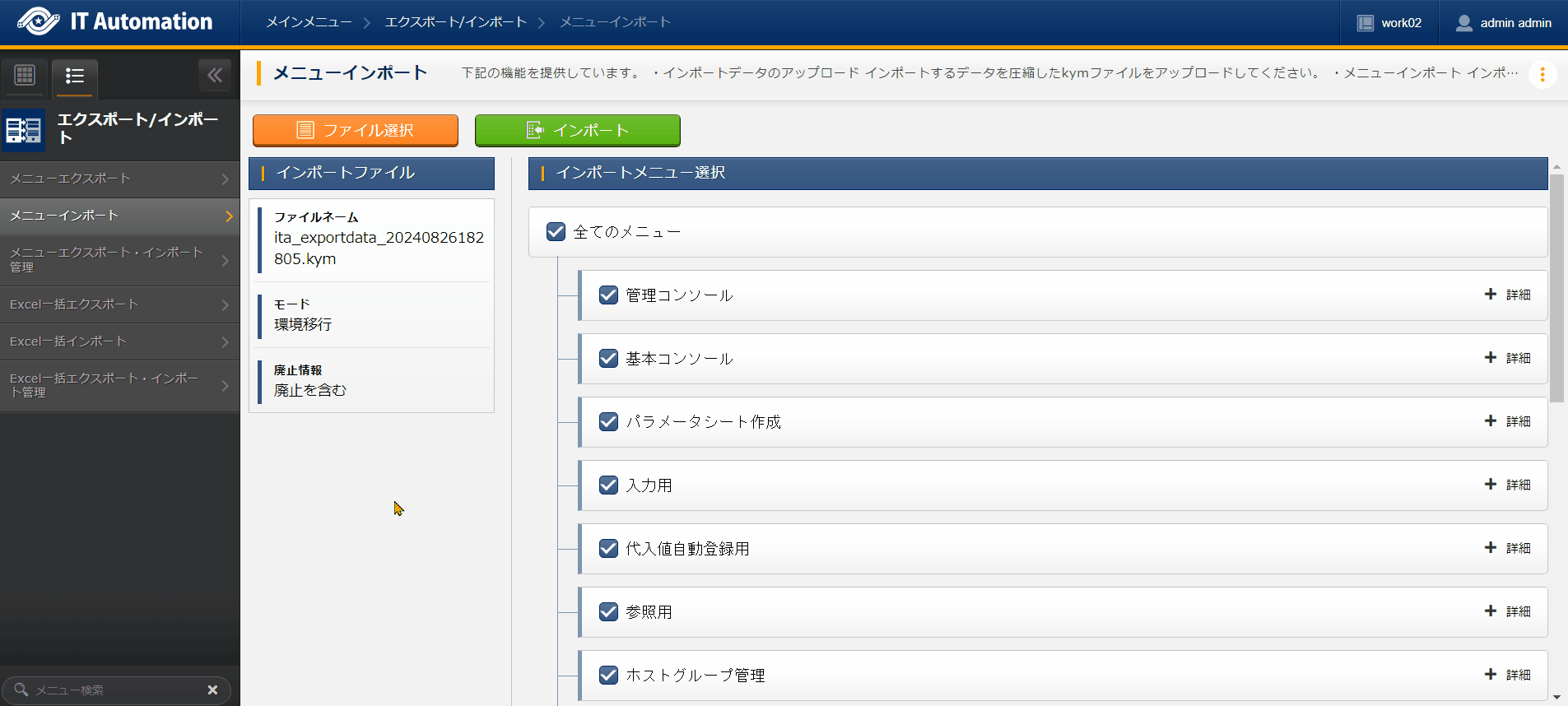
メニューインポートの確認¶
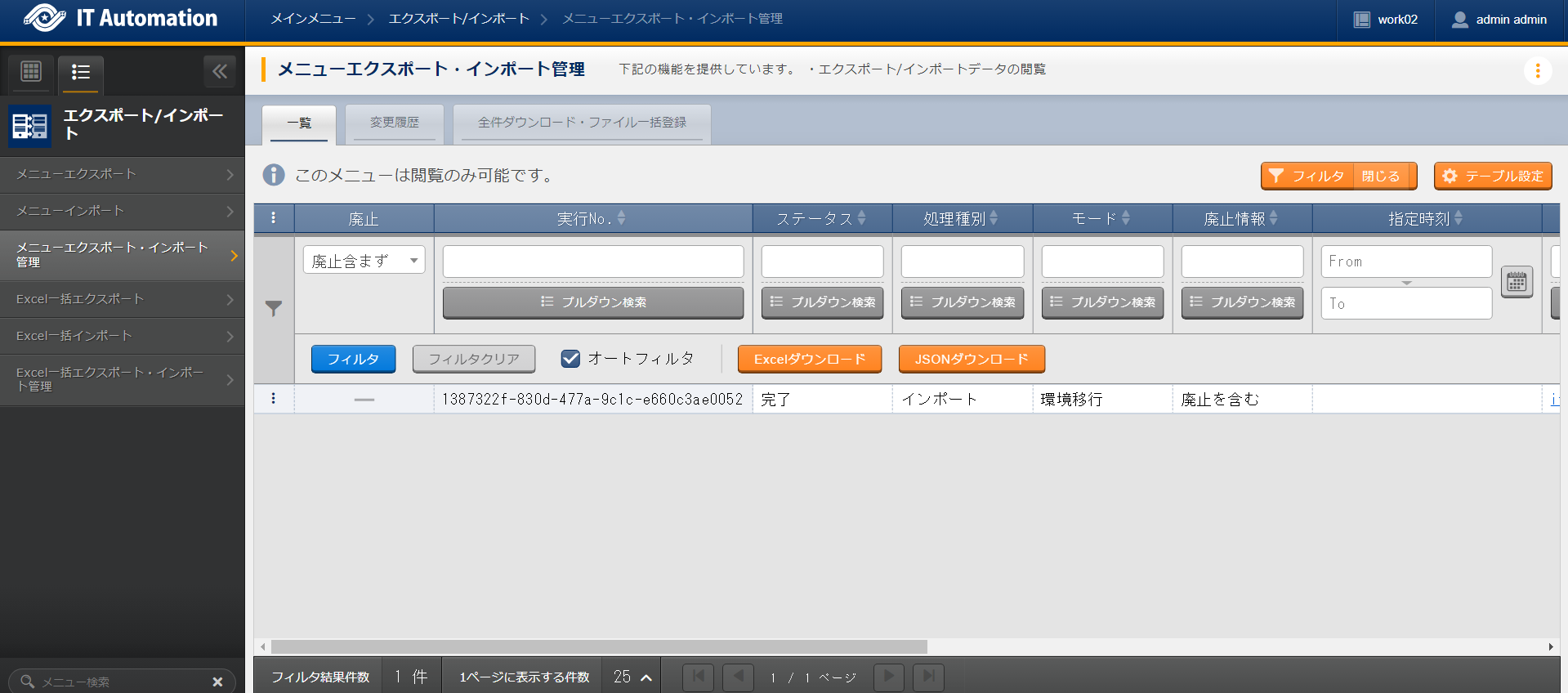
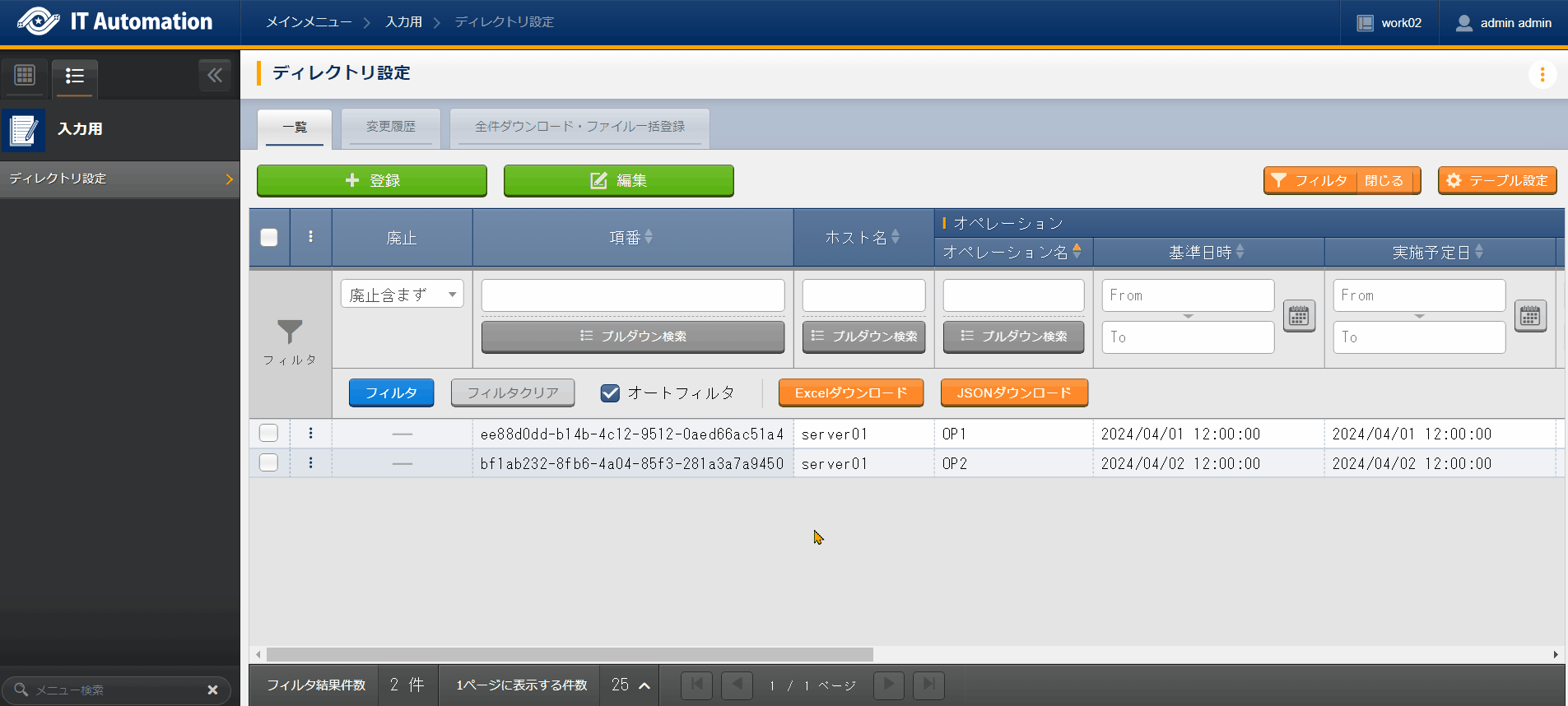
ホスト名 |
オペレーション |
パラメータ |
最終更新者 |
|||
|---|---|---|---|---|---|---|
オペレーション名 |
パス |
所有者 |
グループ |
モード |
||
server01 |
2024/04/01 12:00:00_OP1 |
/tmp/work1 |
root |
root |
0644 |
メニューエクスポート・インポート機能 |
server01 |
2024/04/02 12:00:00_OP2 |
/tmp/work2 |
root |
root |
0644 |
メニューエクスポート・インポート機能 |
時刻指定エクスポート/インポート¶
パラメータ更新¶
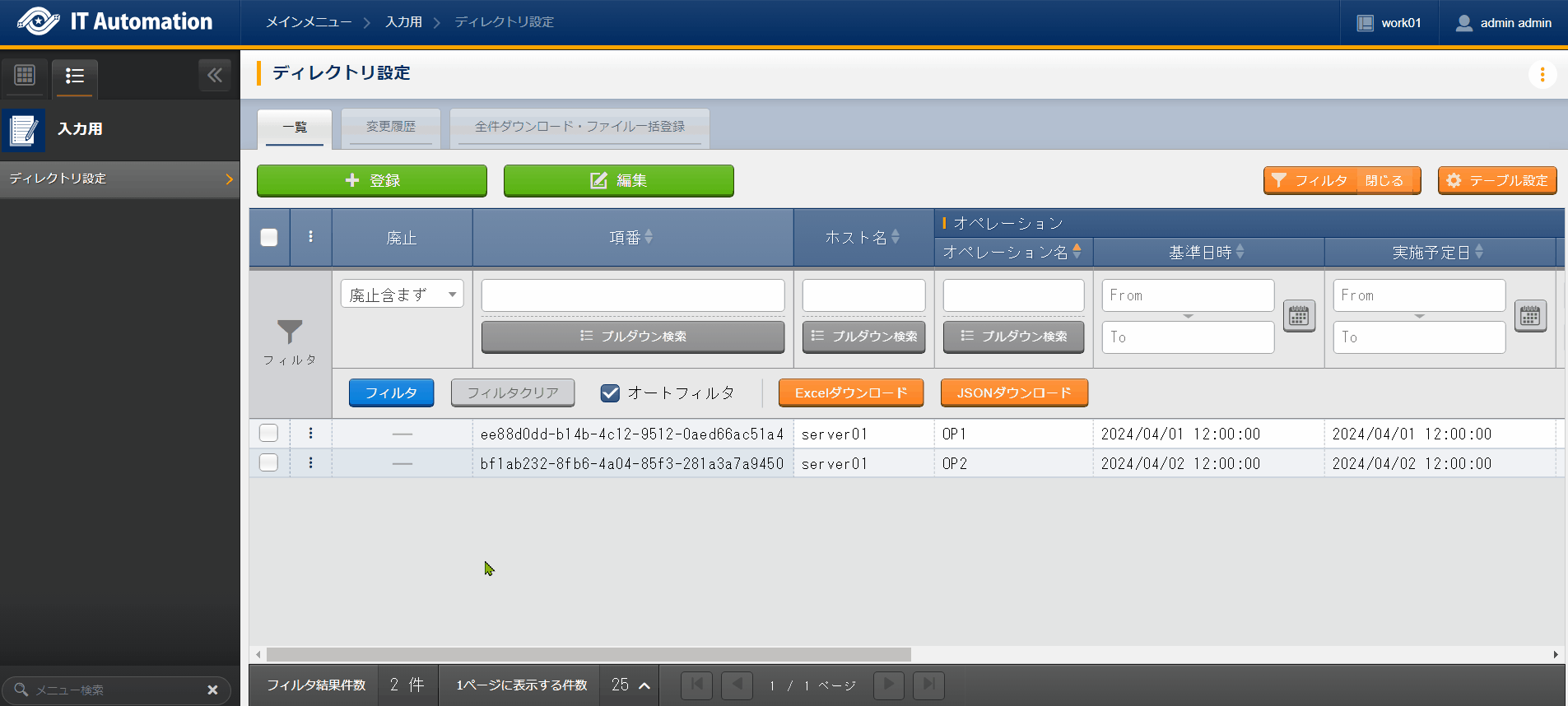
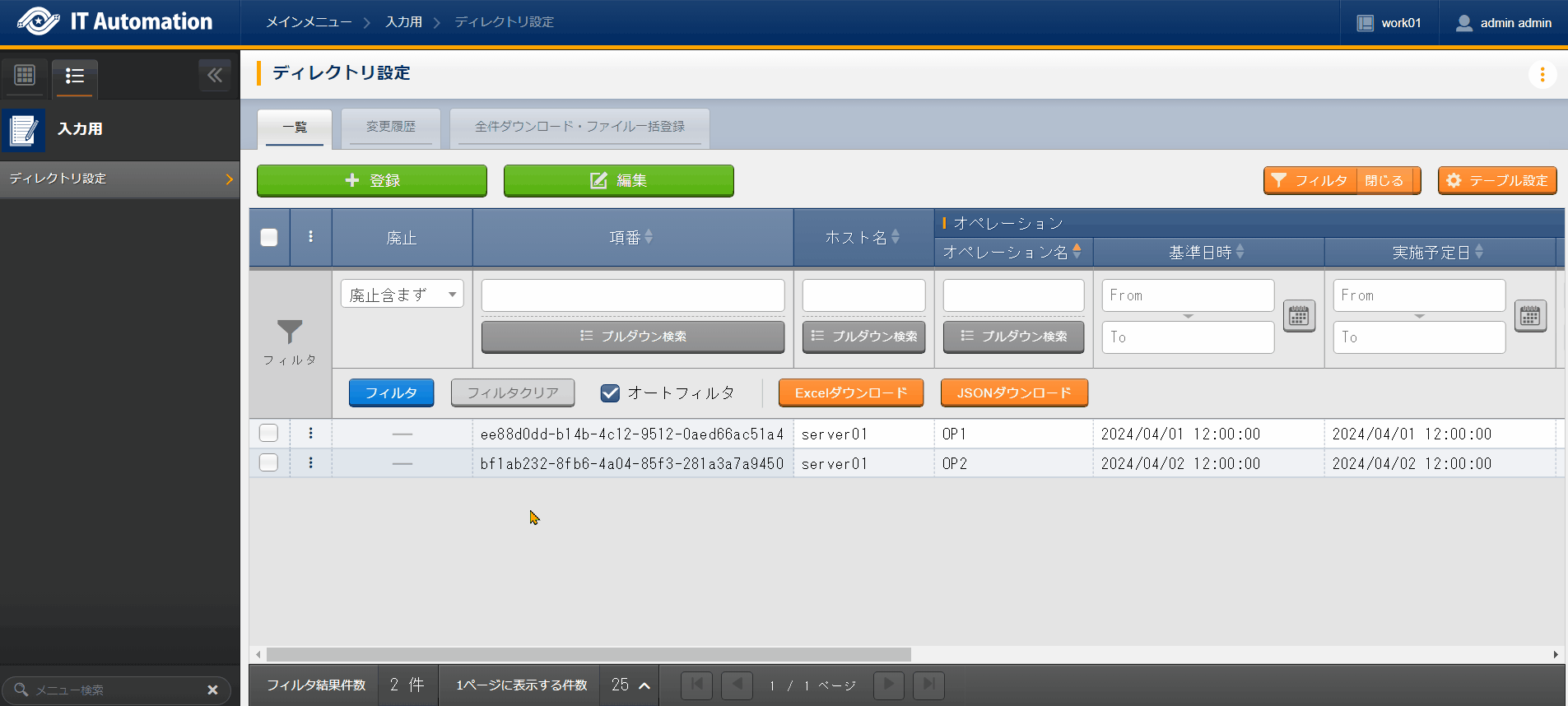
ホスト名 |
オペレーション |
パラメータ |
|||
|---|---|---|---|---|---|
オペレーション名 |
パス |
所有者 |
グループ |
モード |
|
server01 |
2024/04/01 12:00:00_OP1 |
/tmp/work11 |
root |
root |
0644 |
server01 |
2024/04/02 12:00:00_OP2 |
/tmp/work22 |
root |
root |
0644 |
パラメータ登録¶
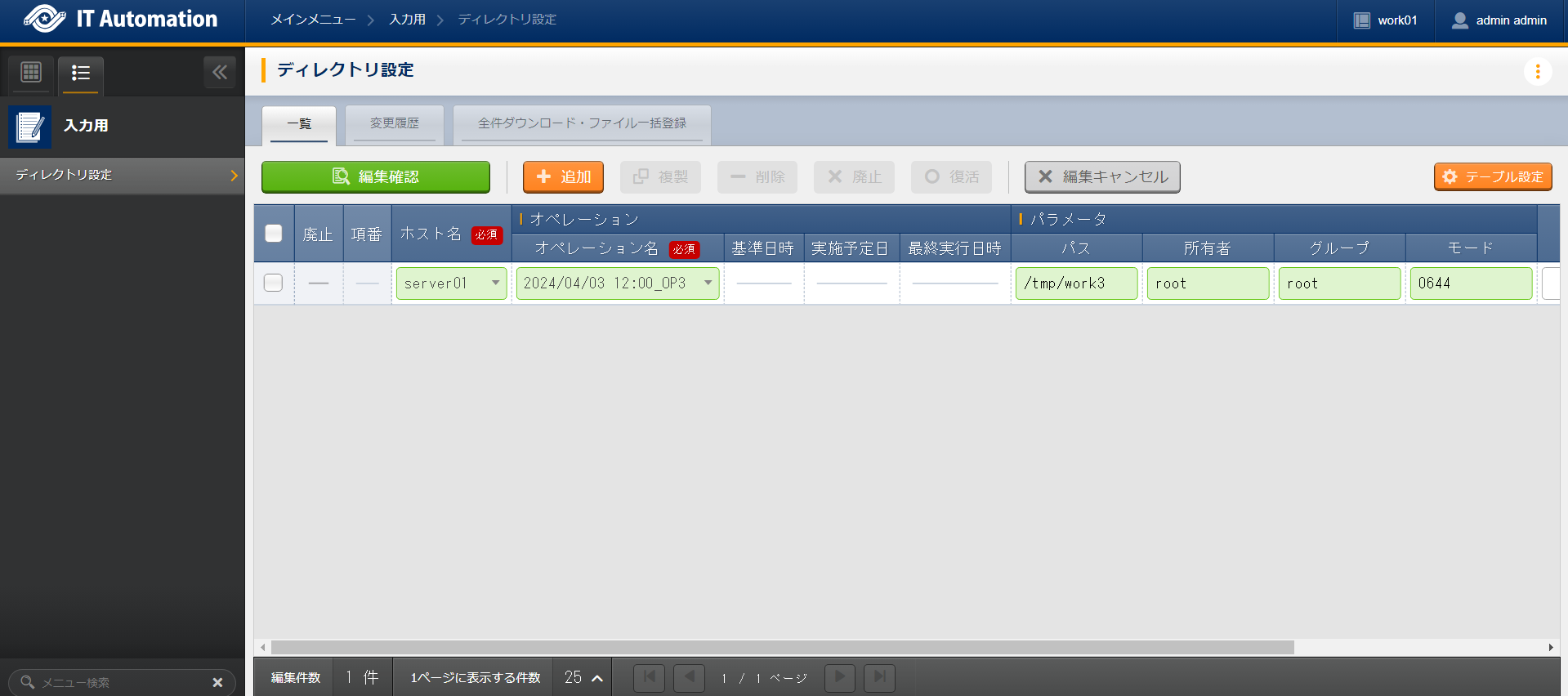
ホスト名 |
オペレーション |
パラメータ |
|||
|---|---|---|---|---|---|
オペレーション名 |
パス |
所有者 |
グループ |
モード |
|
server01 |
2024/04/03 12:00:00_OP3 |
/tmp/work3 |
root |
root |
0644 |
メニューエクスポートの実行¶
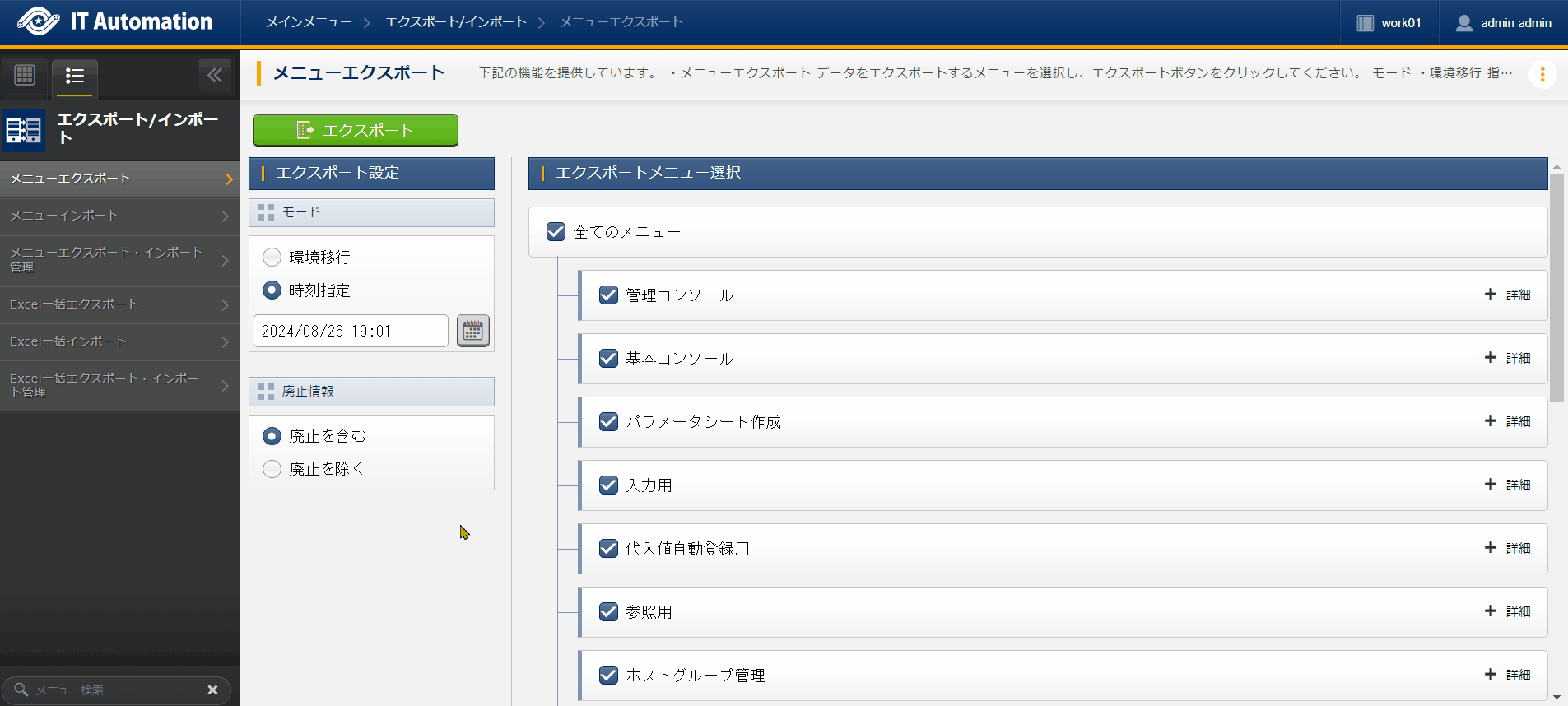
モード |
yyyy/MM/dd HH:mm |
廃止情報 |
エクスポートメニュー選択 |
|---|---|---|---|
時刻指定 |
OP2のデータ更新日時 |
廃止を含む |
全てのメニュー |
Tip
kymファイルのダウンロード¶
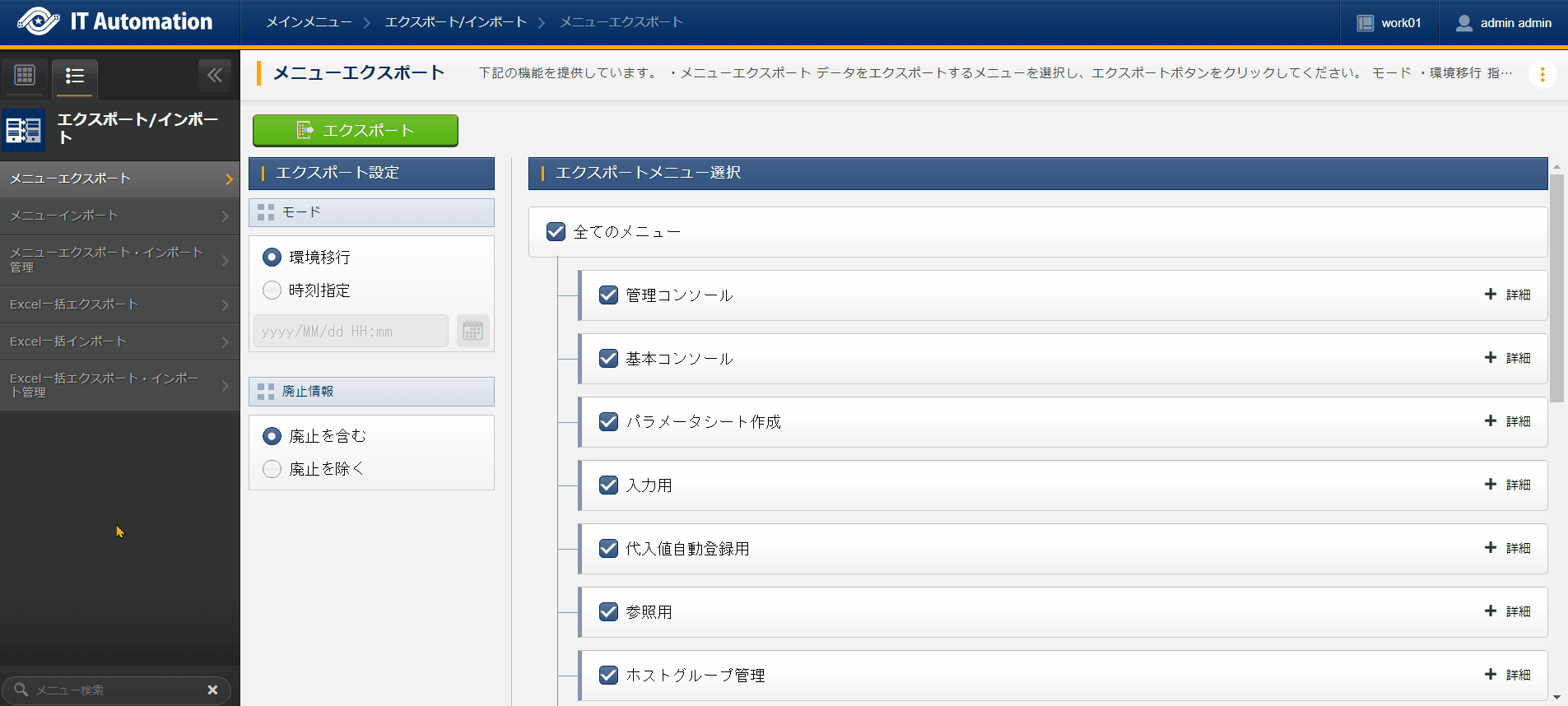
メニューインポートの実行¶
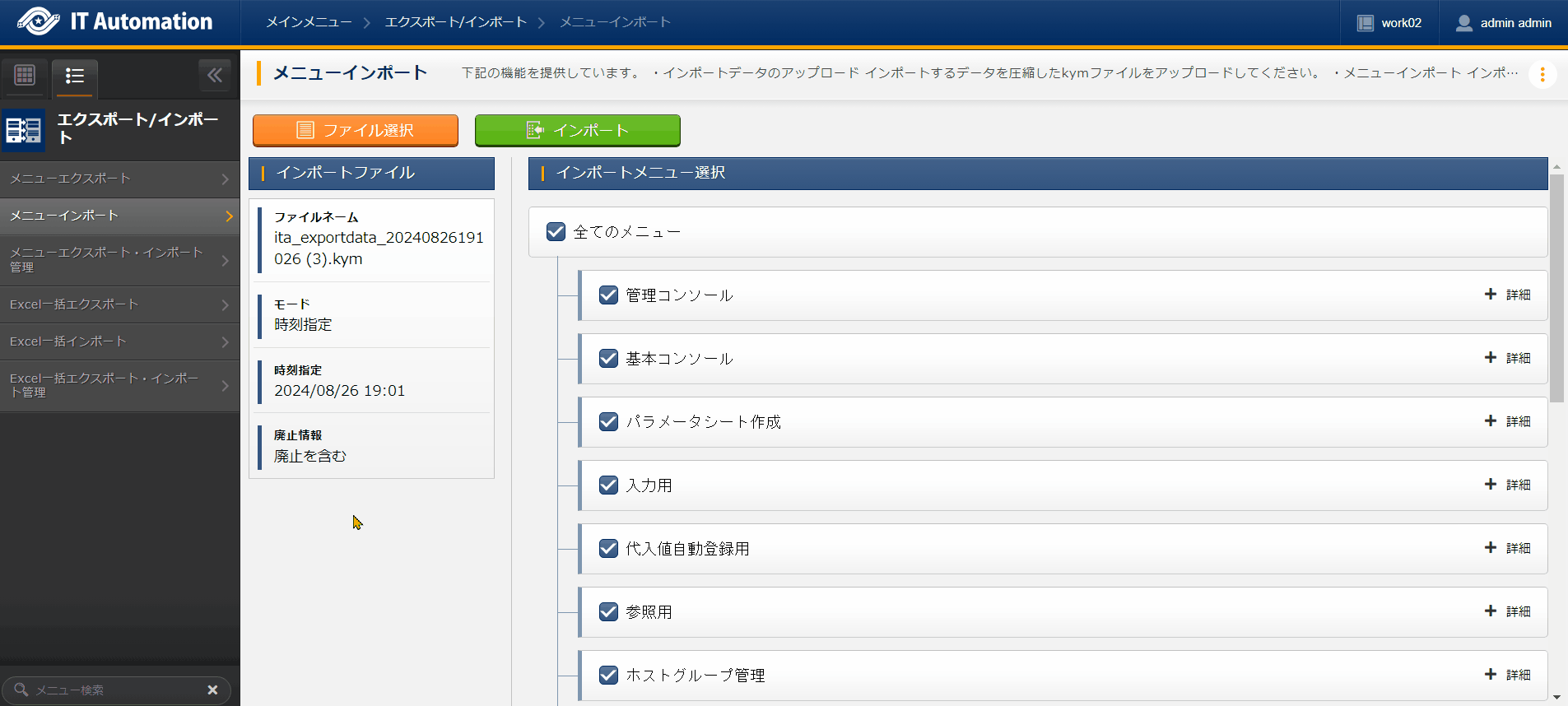
メニューインポートの確認¶
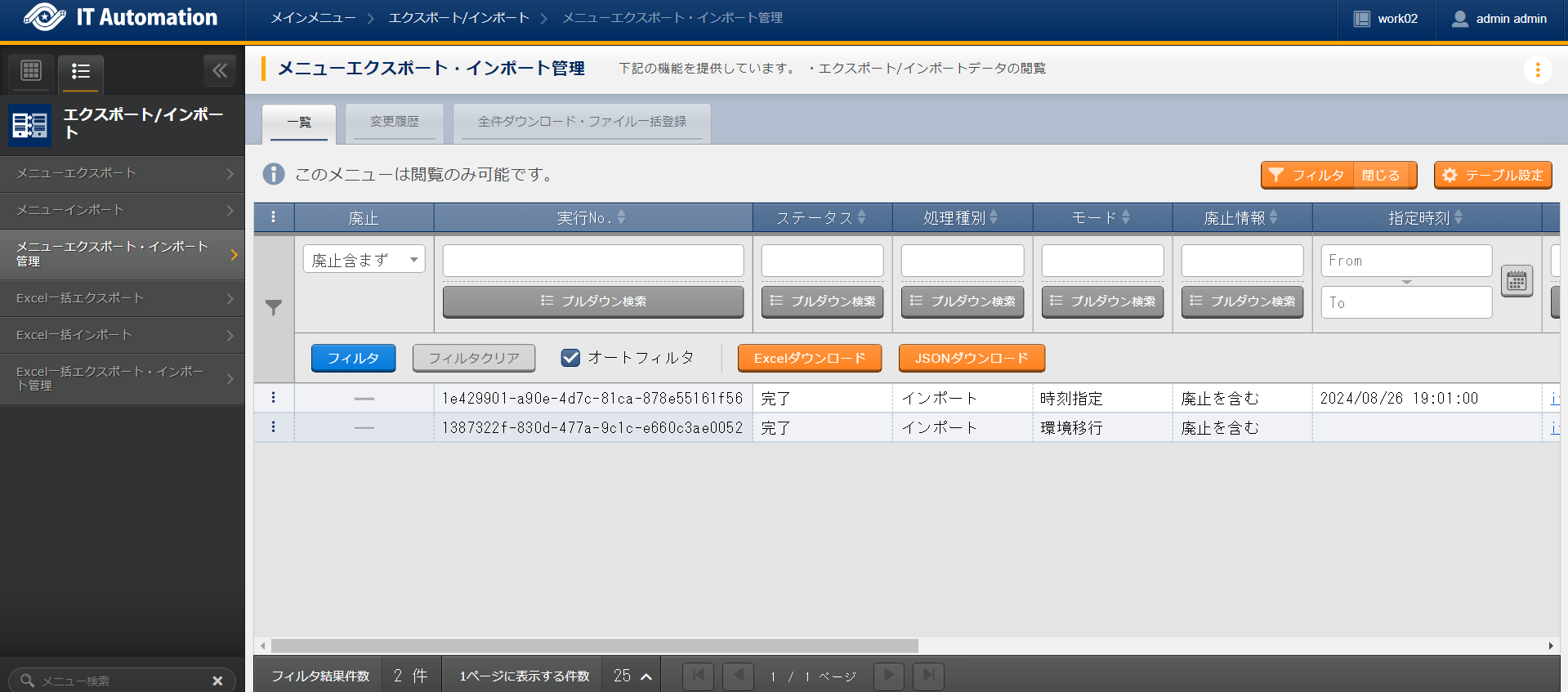
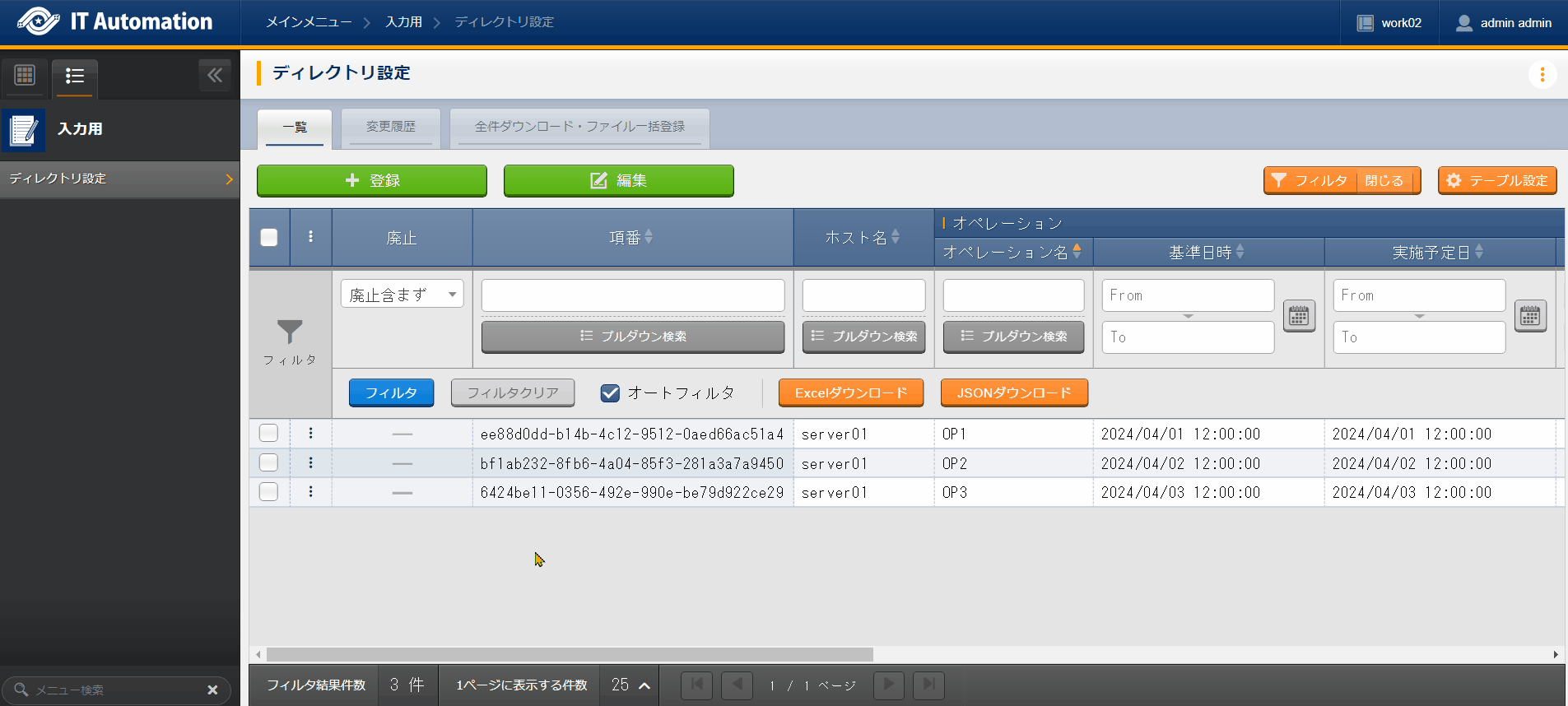
ホスト名 |
オペレーション |
パラメータ |
最終更新者 |
|||
|---|---|---|---|---|---|---|
オペレーション名 |
パス |
所有者 |
グループ |
モード |
||
server01 |
2024/04/01 12:00:00_OP1 |
/tmp/work1 |
root |
root |
0644 |
メニューエクスポート・インポート機能 |
server01 |
2024/04/02 12:00:00_OP2 |
/tmp/work22 |
root |
root |
0644 |
メニューエクスポート・インポート機能 |
server01 |
2024/04/03 12:00:00_OP3 |
/tmp/work3 |
root |
root |
0644 |
メニューエクスポート・インポート機能 |
Excel一括エクスポート/インポート¶
Excel一括エクスポートの実行¶
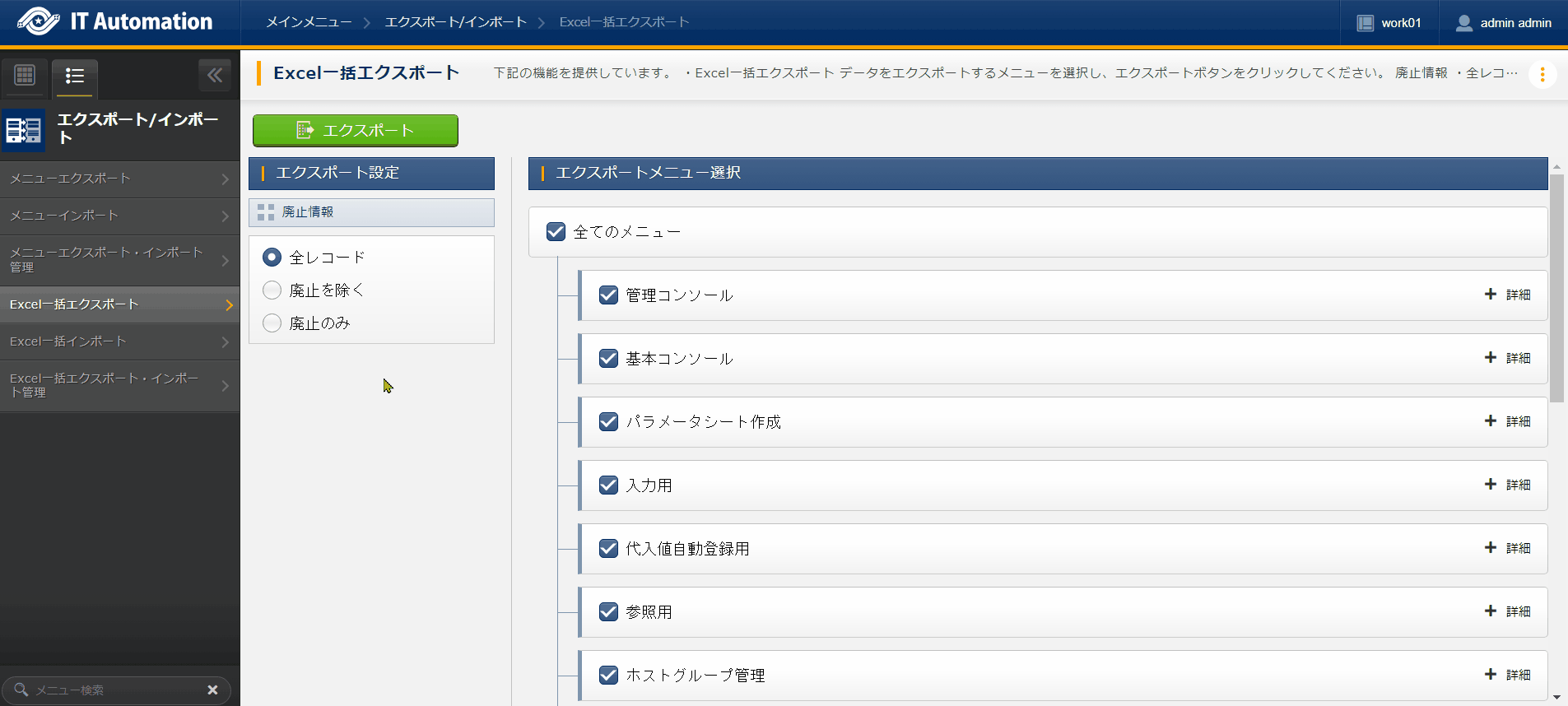
廃止情報 |
エクスポートメニュー選択 |
|---|---|
全レコード |
全てのメニュー |
zipファイルのダウンロード¶
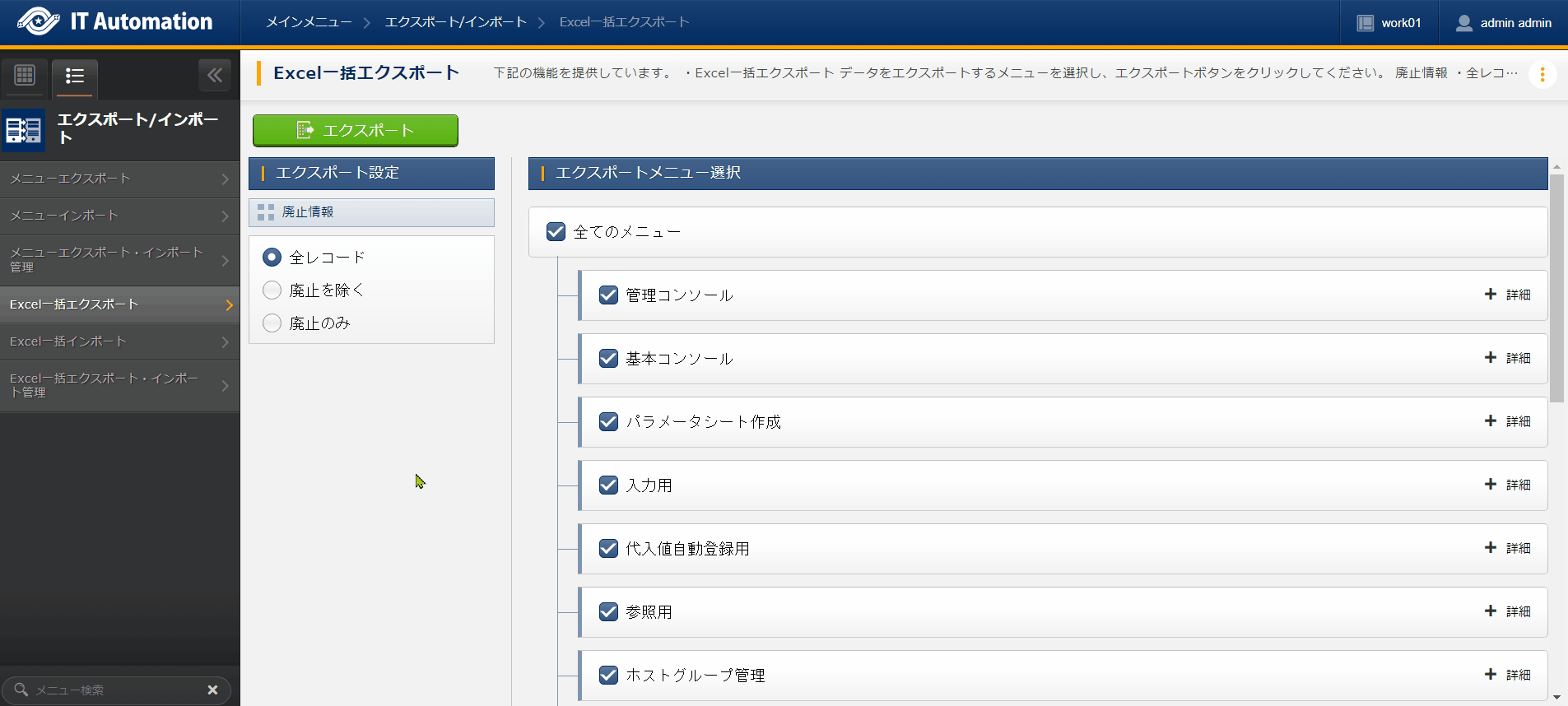
Excelファイルの編集¶
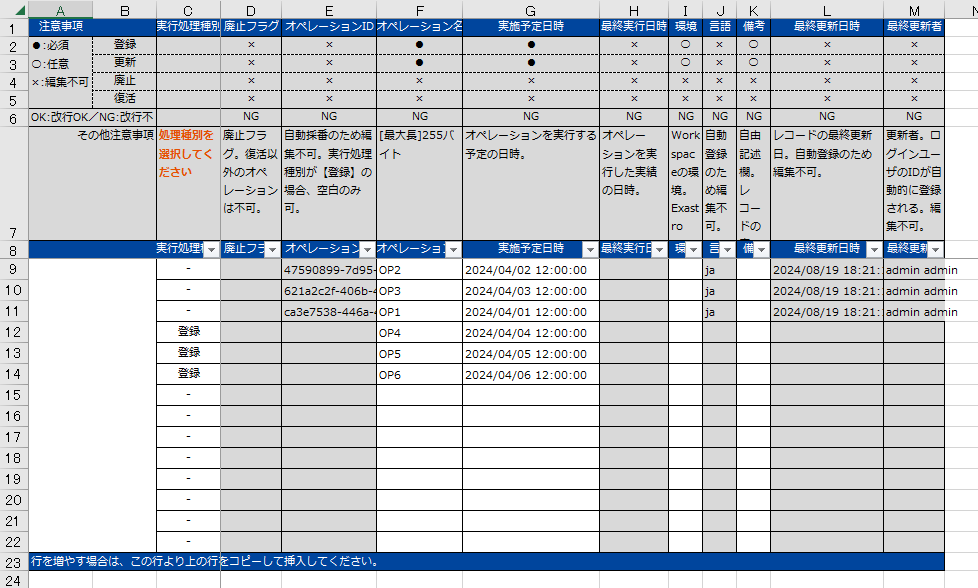
実行処理種別 |
オペレーション名 |
実施予定日時 |
|---|---|---|
登録 |
OP4 |
2024/04/04 12:00:00 |
登録 |
OP5 |
2024/04/05 12:00:00 |
登録 |
OP6 |
2024/04/06 12:00:00 |
エクスポートファイルの圧縮¶
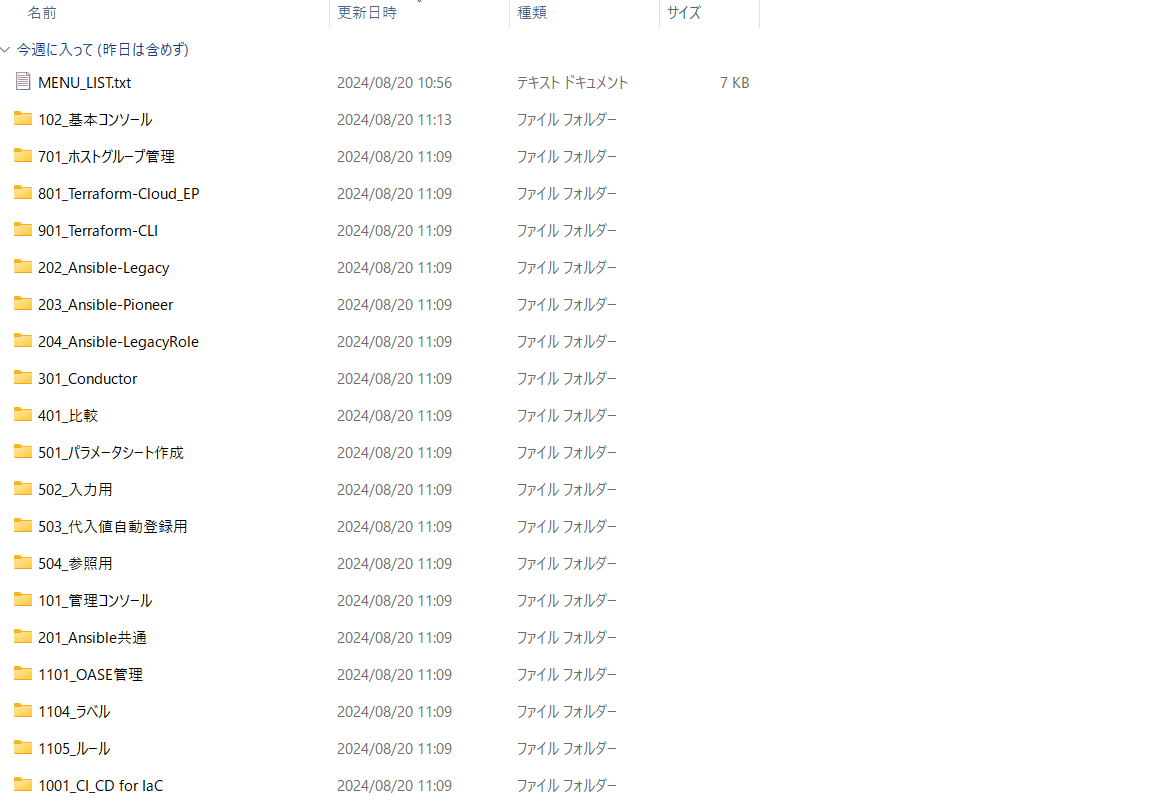
Excel一括インポートの実行¶
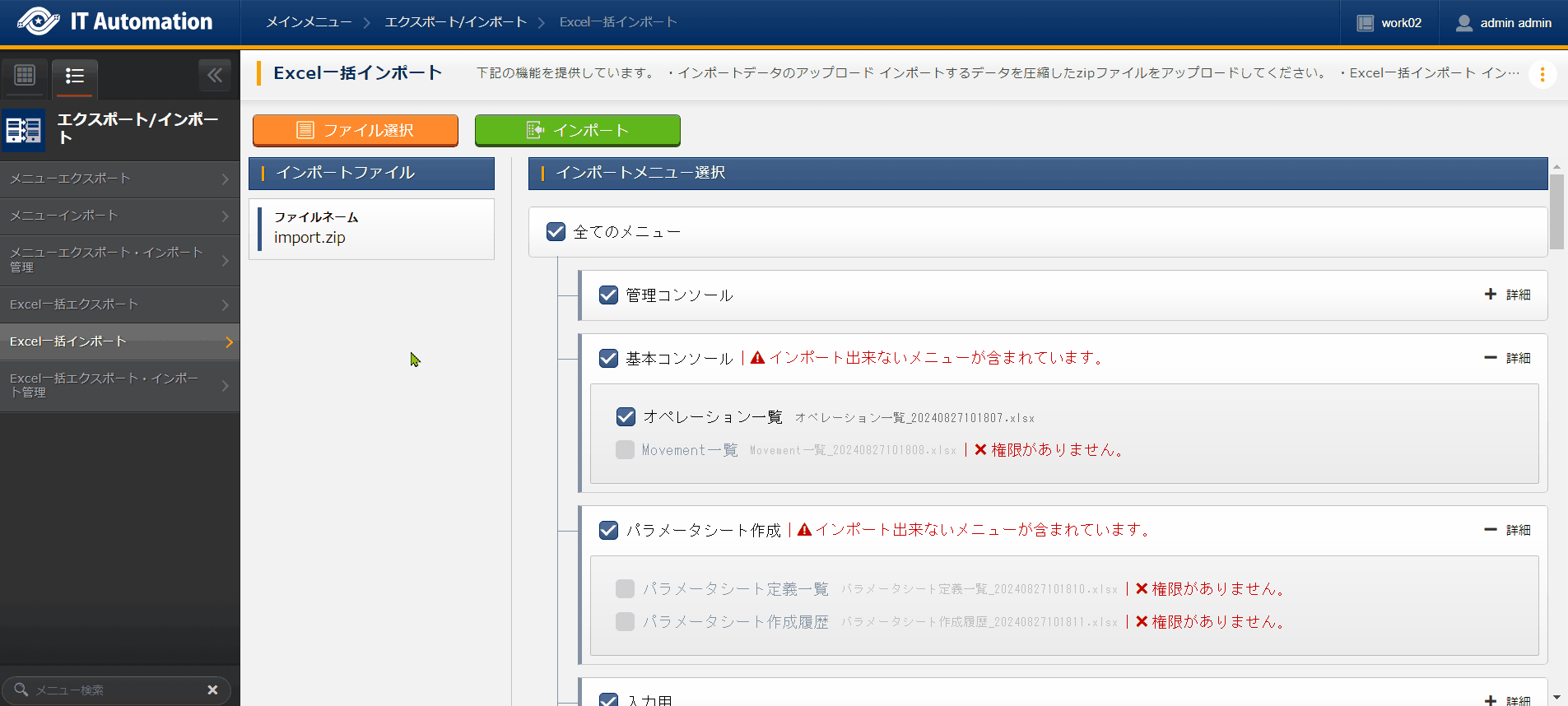
Excel一括インポートの確認¶
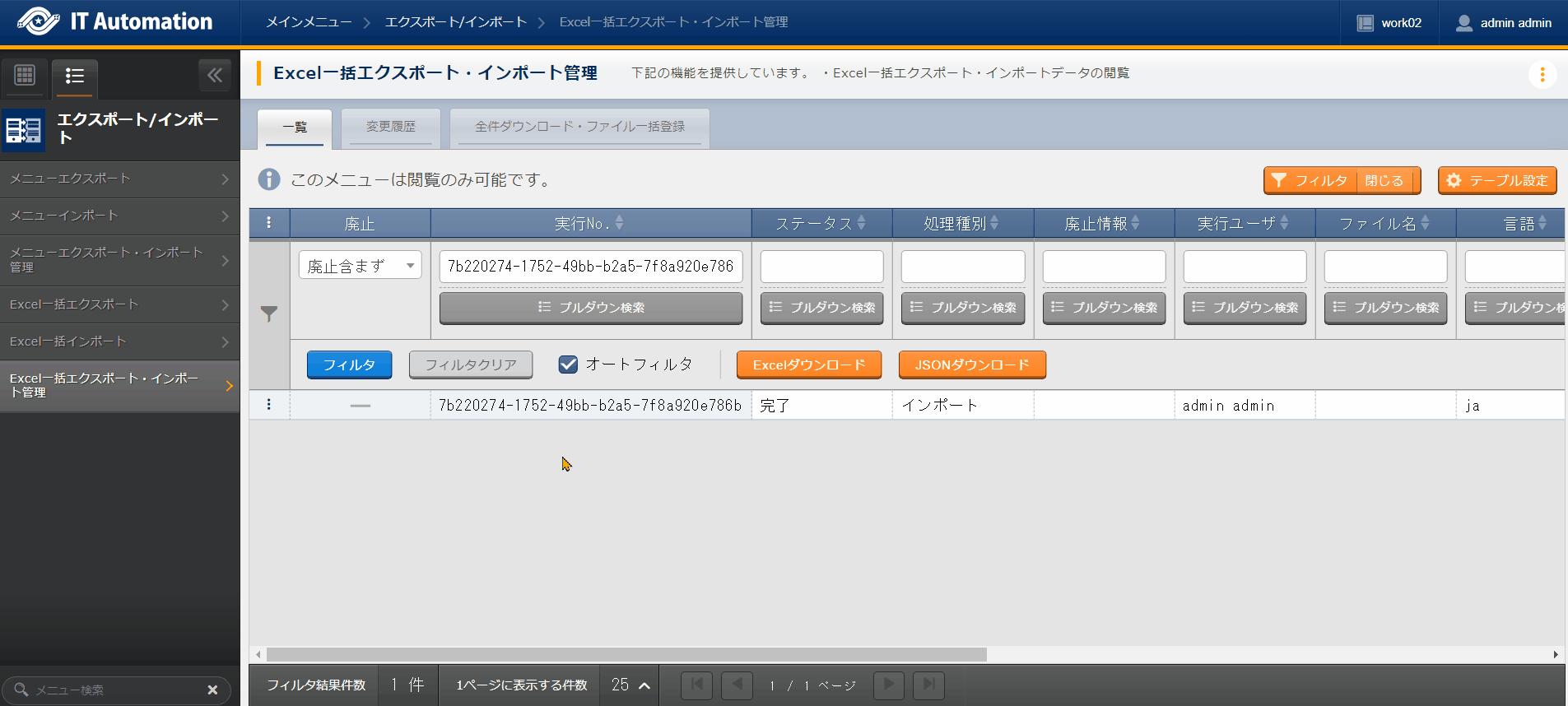
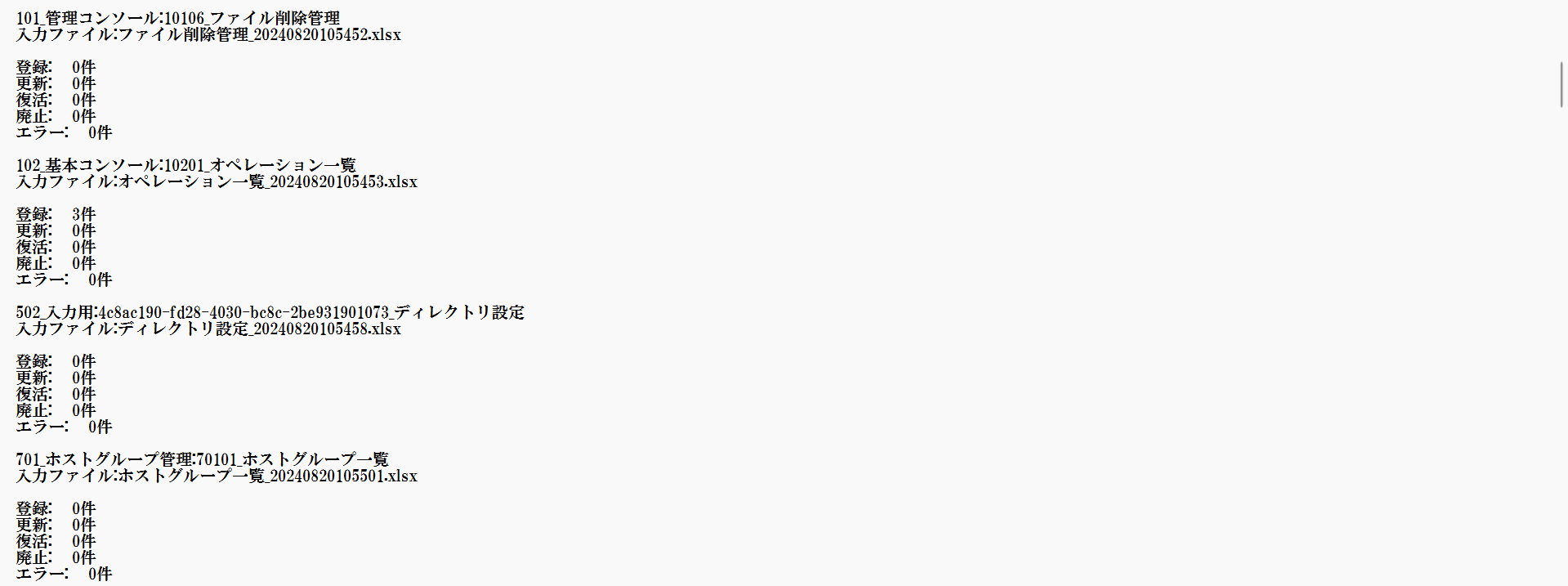
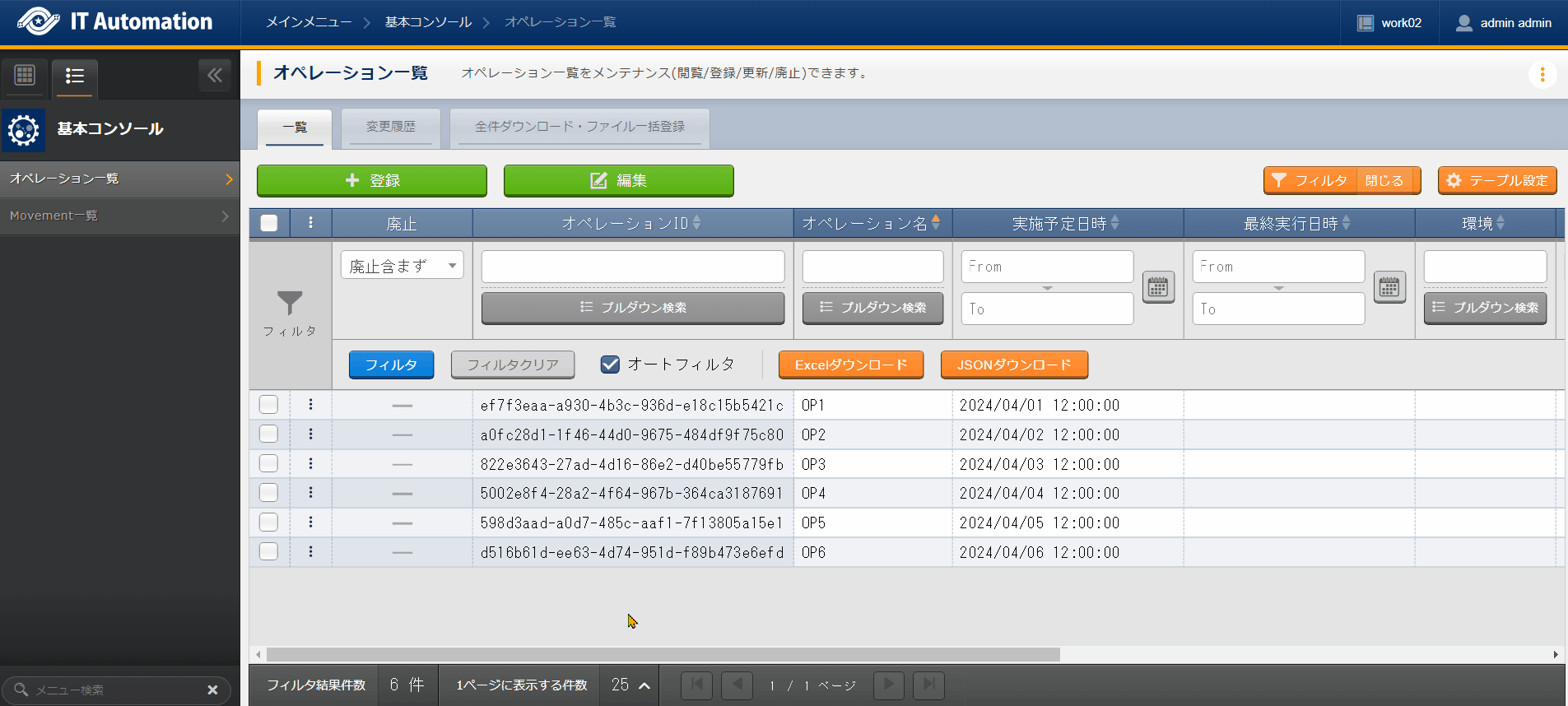
オペレーション名 |
実施予定日時 |
最終更新者 |
|---|---|---|
OP1 |
2024/04/01 12:00:00 |
メニューエクスポート・インポート機能 |
OP2 |
2024/04/02 12:00:00 |
メニューエクスポート・インポート機能 |
OP3 |
2024/04/03 12:00:00 |
メニューエクスポート・インポート機能 |
OP4 |
2024/04/04 12:00:00 |
User名 |
OP5 |
2024/04/05 12:00:00 |
User名 |
OP6 |
2024/04/06 12:00:00 |
User名 |
