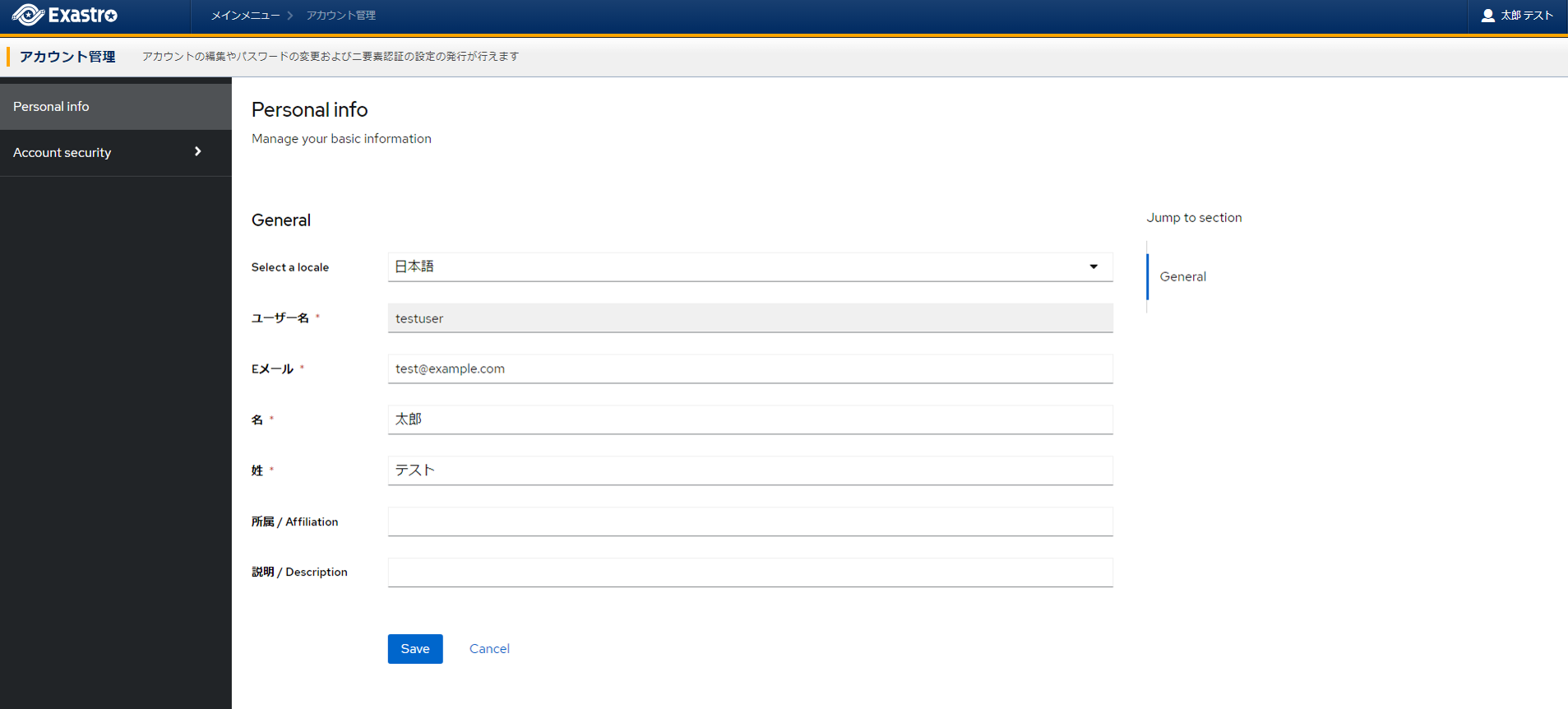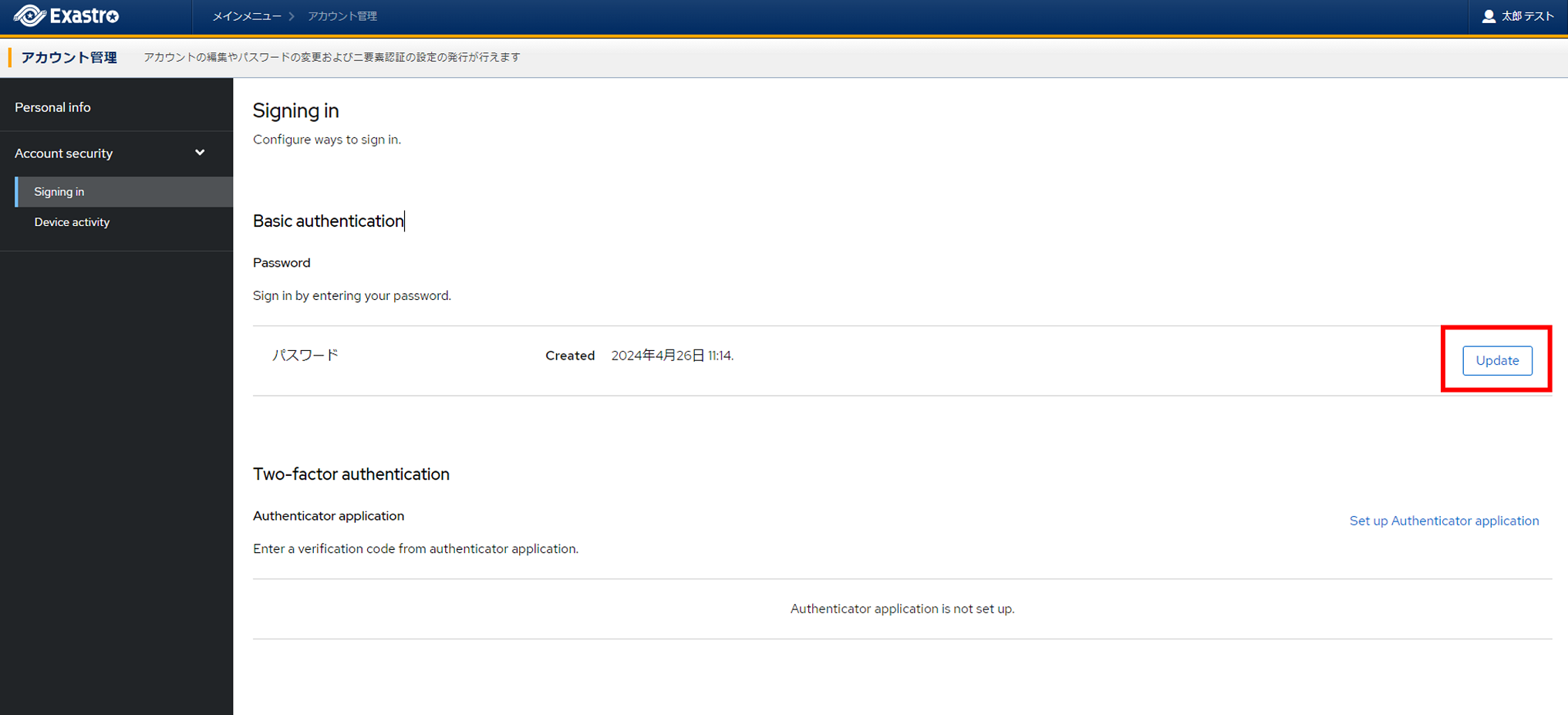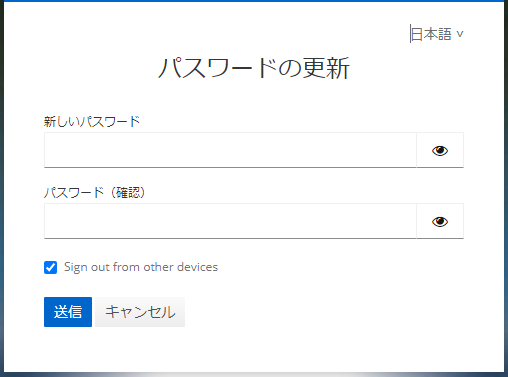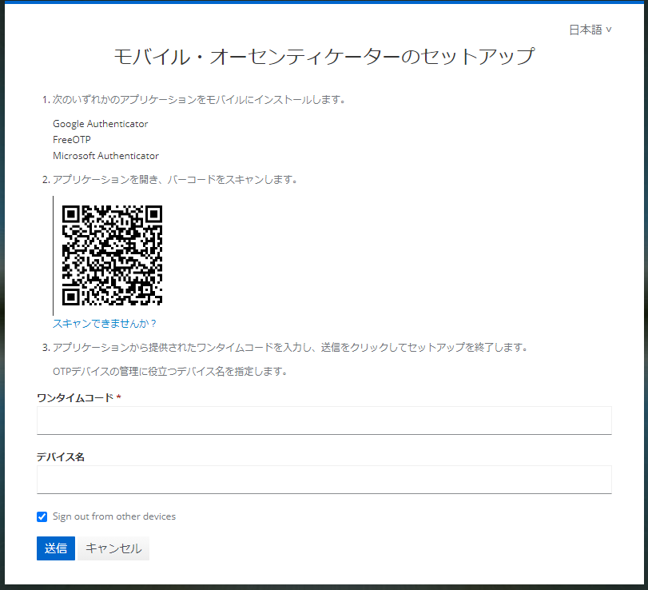1. Login¶
1.1. Introduction¶
This document aims to explain how to log in to the System management page.
1.2. Login¶
- When logging in, make sure to have both the username and password prepared.
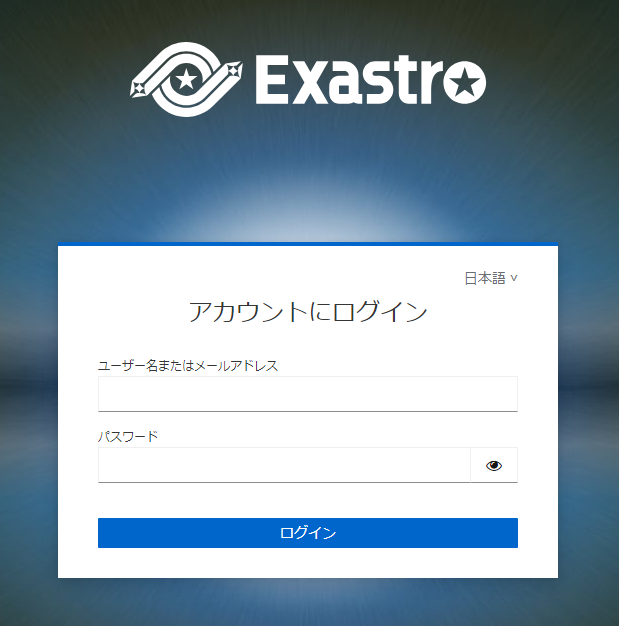
表 1.74 Item description¶ Item name
Description
UsernameSystem manager username specified when installede.g. admin ※PasswordSystem manager password specified when installede.g. password ※Tip
Make sure to use the System manager's Username and Password specified when installing the system.For Username and Password when Docker version is installed, see Installation (Automatic).For Username and Password when helm version is installed, see install_helm. - After logged in, an Organization management page similar to the one below will be displayed.
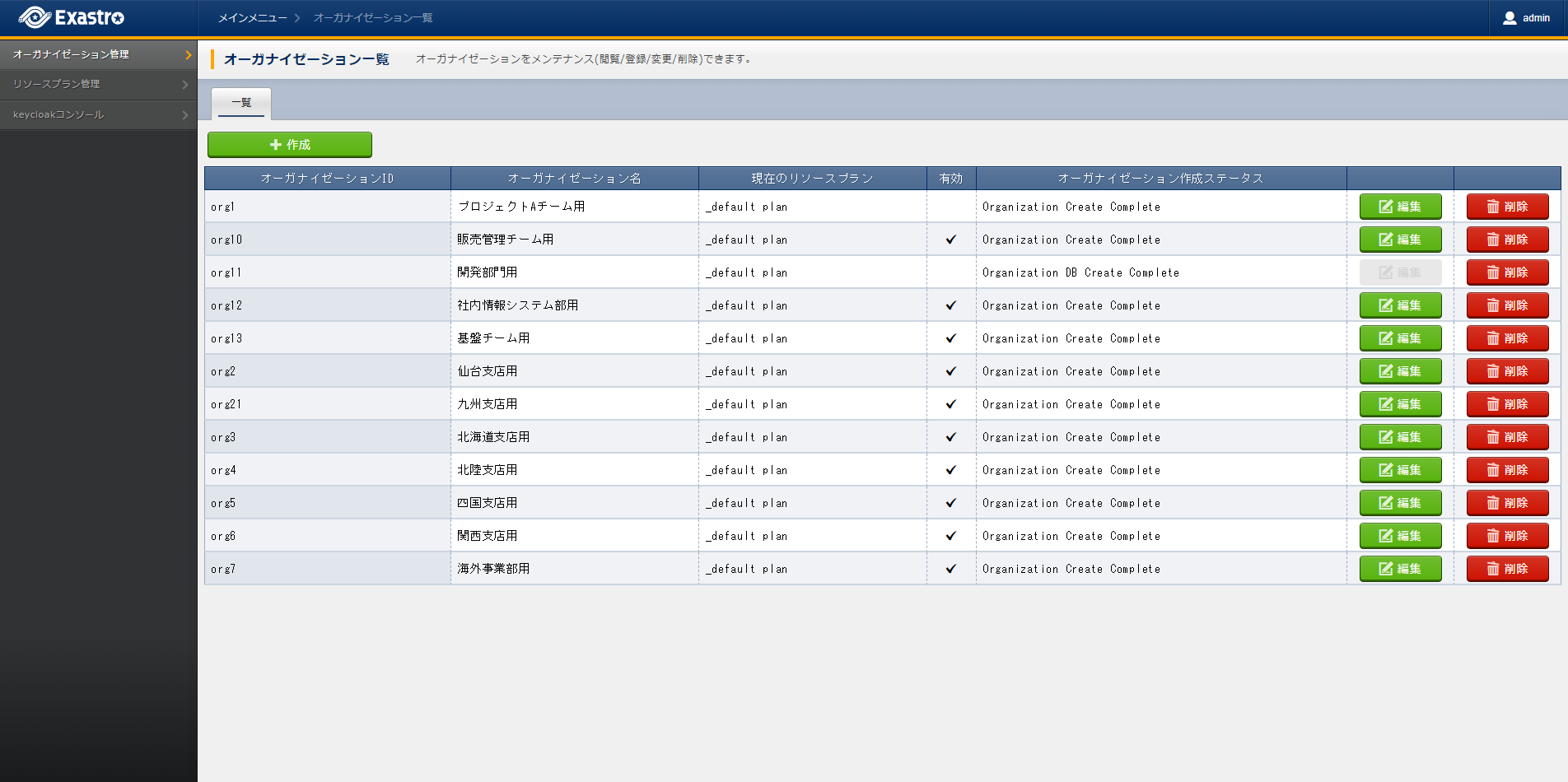
1.3. Account management¶
In the Account management page, users can edit their own account, change their password, configure two-factor authentication and issue tokens.
- Users can configure their account by selecting from the menu displayed when selecting the login user icon.
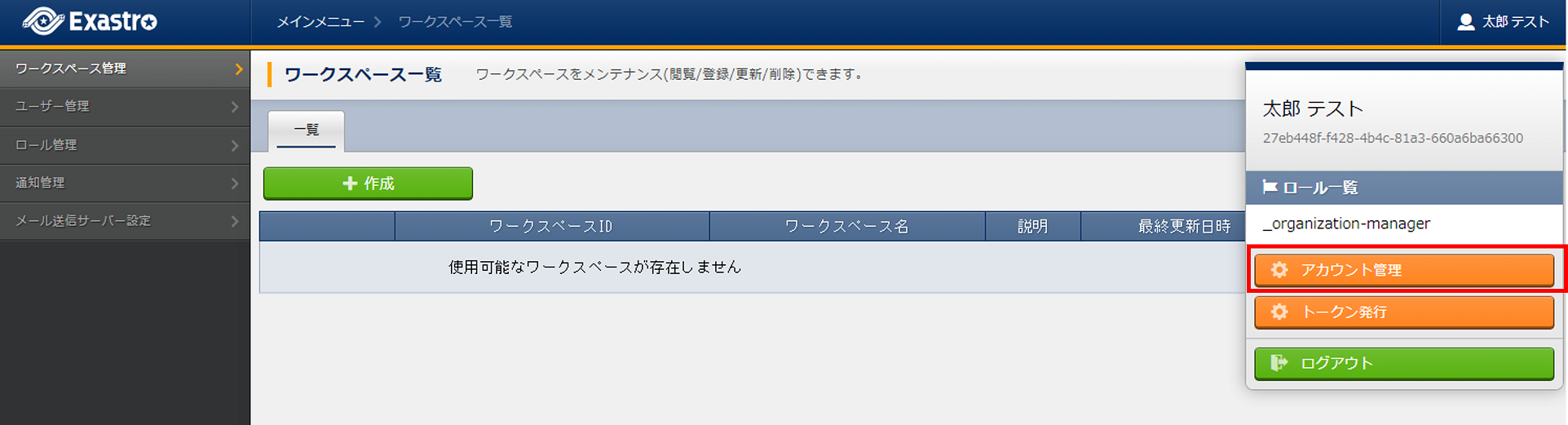
注釈
The "Menu - Account management" page will not be displayed while the user is using Exastro IT Automation.
1.3.1. Edit account¶
1.3.2. Change password¶
1.3.3. Configure Two-factor authentication¶
1.4. Issue tokens¶
This system uses access tokens to call APIs. In order to issue an access token, the user needs a refresh token.
Tip
For more information regarding API authentication, see ../../reference/index - ../../reference/api/index - ../../reference/api/operator/index - ../../reference/api/operator/certification 、 ../../reference/api/system_manager/index - ../../reference/api/system_manager/certification.
- By selecting from the menu displayed when selecting the login user icon, users can issue tokens required for API executions and display already issued tokens.
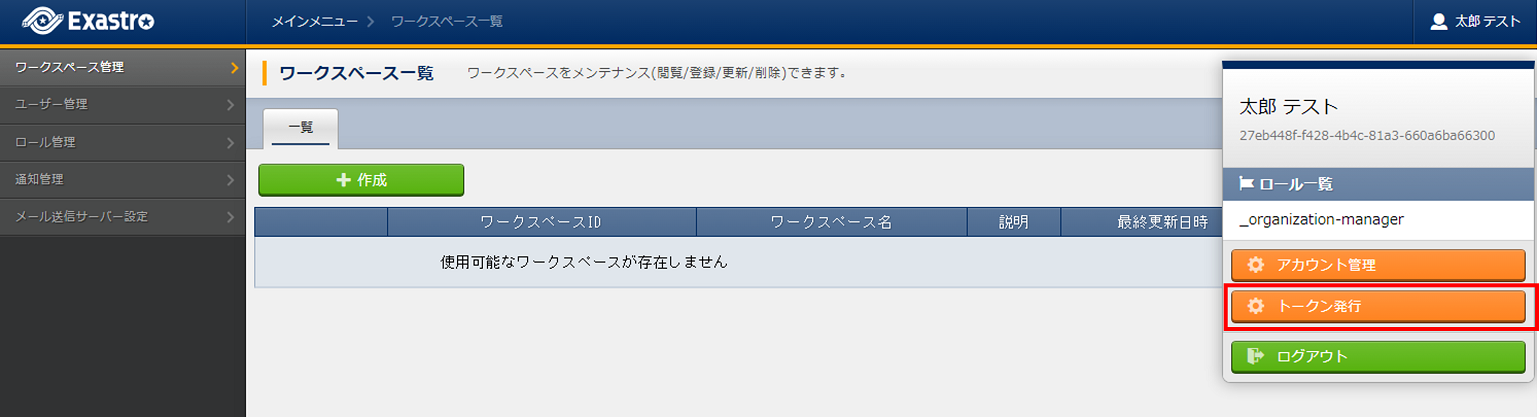
- When issuing a token for the first time, press the Issue button and input the required information to issue a token.If the user is using two-factor authentication, the user must input their one-time password from their two-factor authentication app.
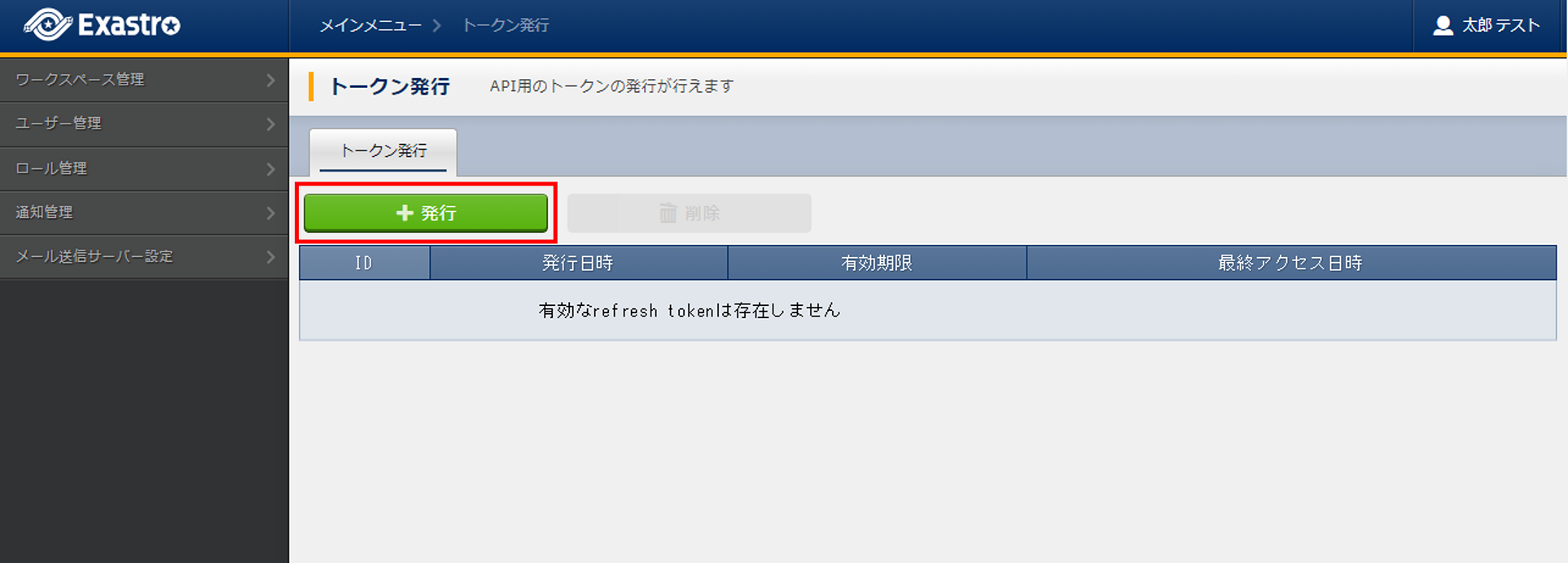
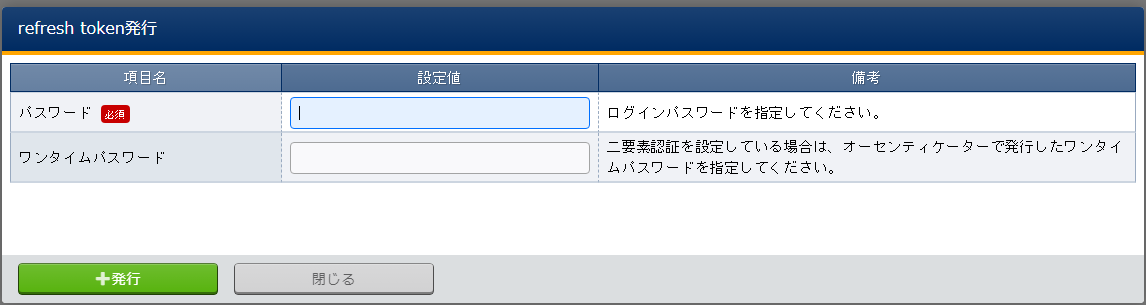
- Issued tokens cannot be re-displayed. Make sure to save the token from the issue result page.

- The tokens' expiration date can be seen in the Token list.
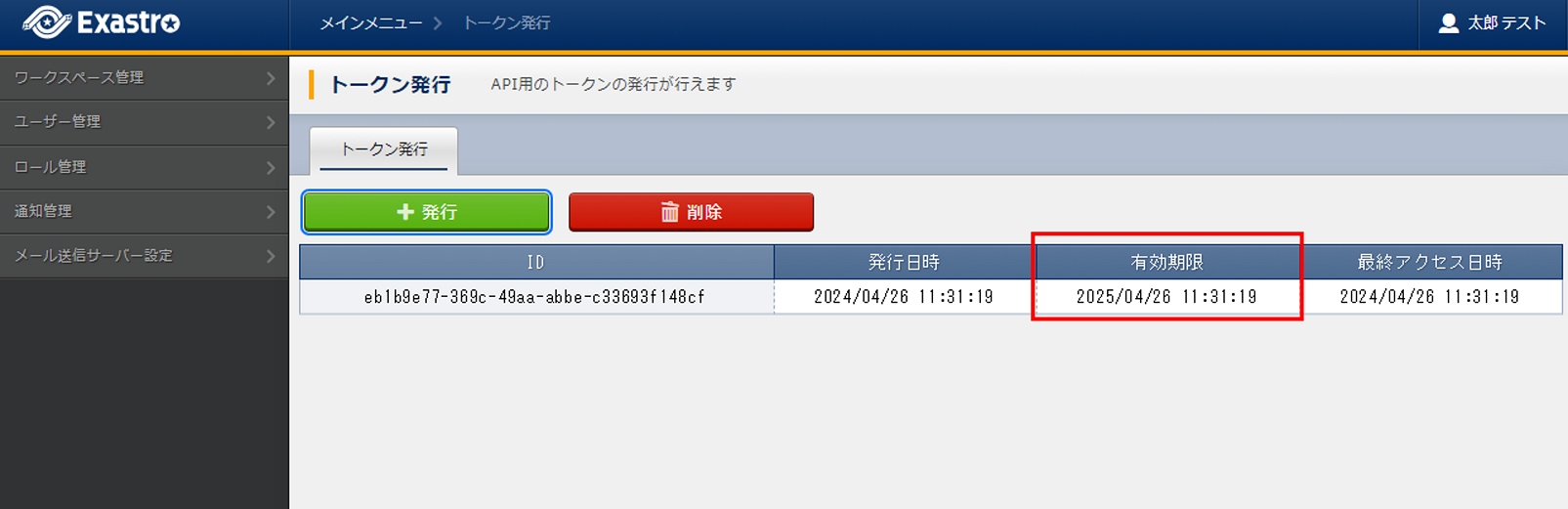
- If an issued token is no longer needed, press the Delete button to delete the token.
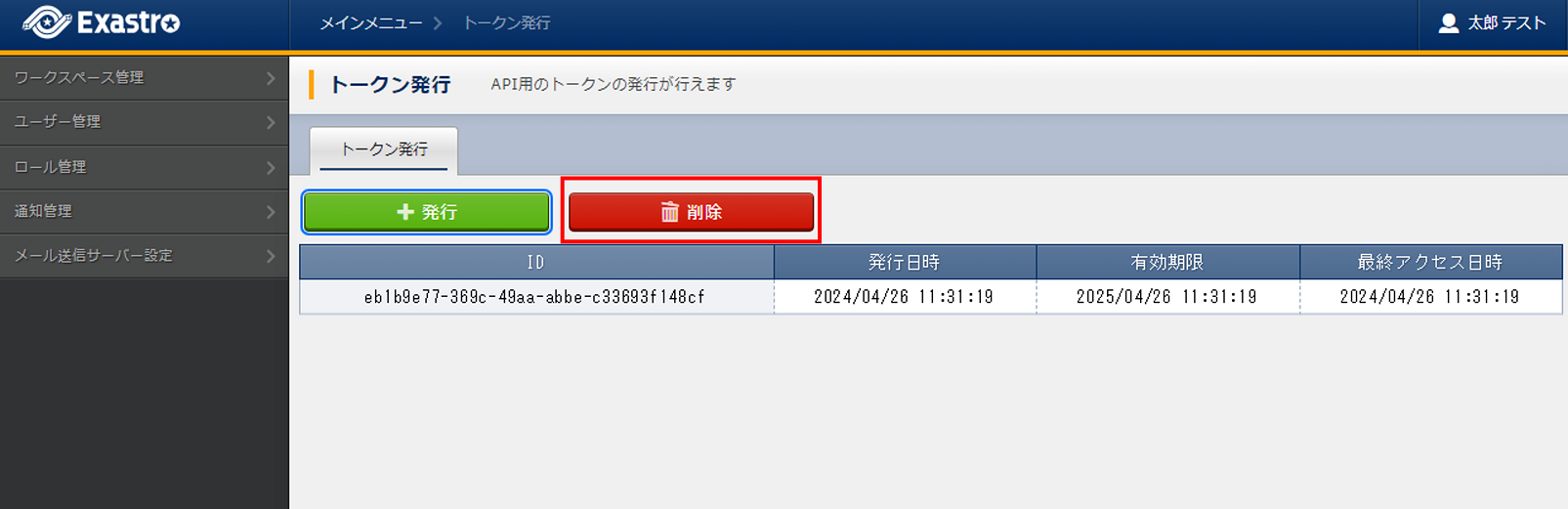 The user will be asked if they really want to delete the token. If yes, input yes and press the Yes, Delete this token.
The user will be asked if they really want to delete the token. If yes, input yes and press the Yes, Delete this token.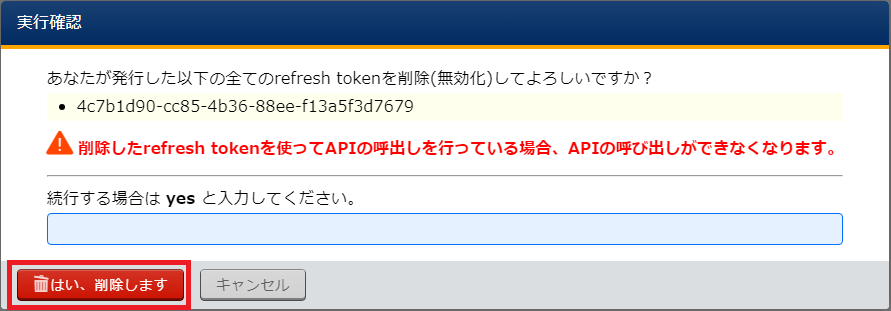
警告
When deleted, all tokens will be deactivated.