2. Parameter collection¶
2.1. Introduction¶
2.2. Parameter collection overview¶
2.2.1. Parameter collection¶
2.2.1.1. Function¶
2.4. Function/Operation¶
2.4.1. Parameter display¶
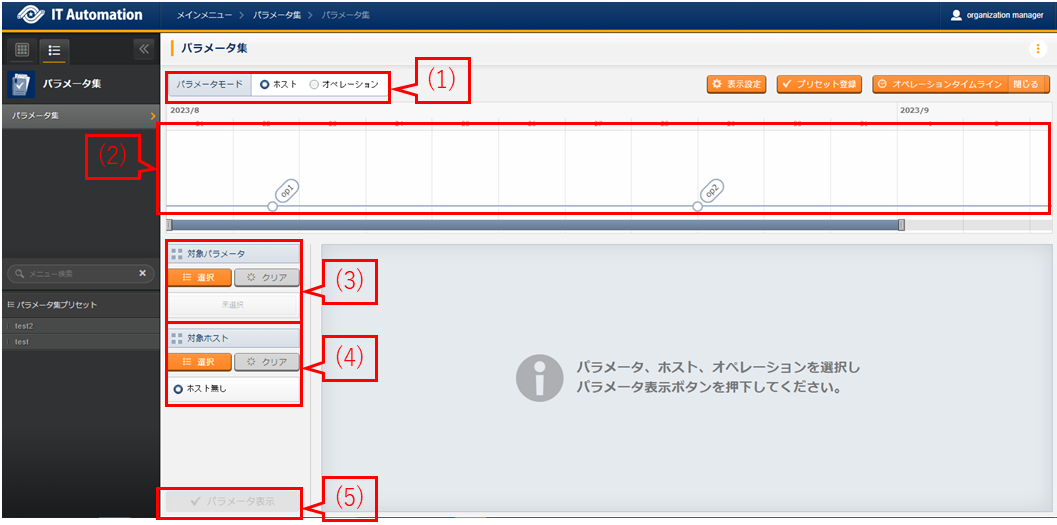
図 2.5 Parameter collection default display¶
Name |
Description |
|---|---|
Host |
Select 1 host to link with the parameter sheet and acquire multiple operation data from the parameter sheets based on said host. |
Operation |
Select 1 host to link with the parameter sheet and acquire multiple host data from the parameter sheets based on the operation. |
注釈
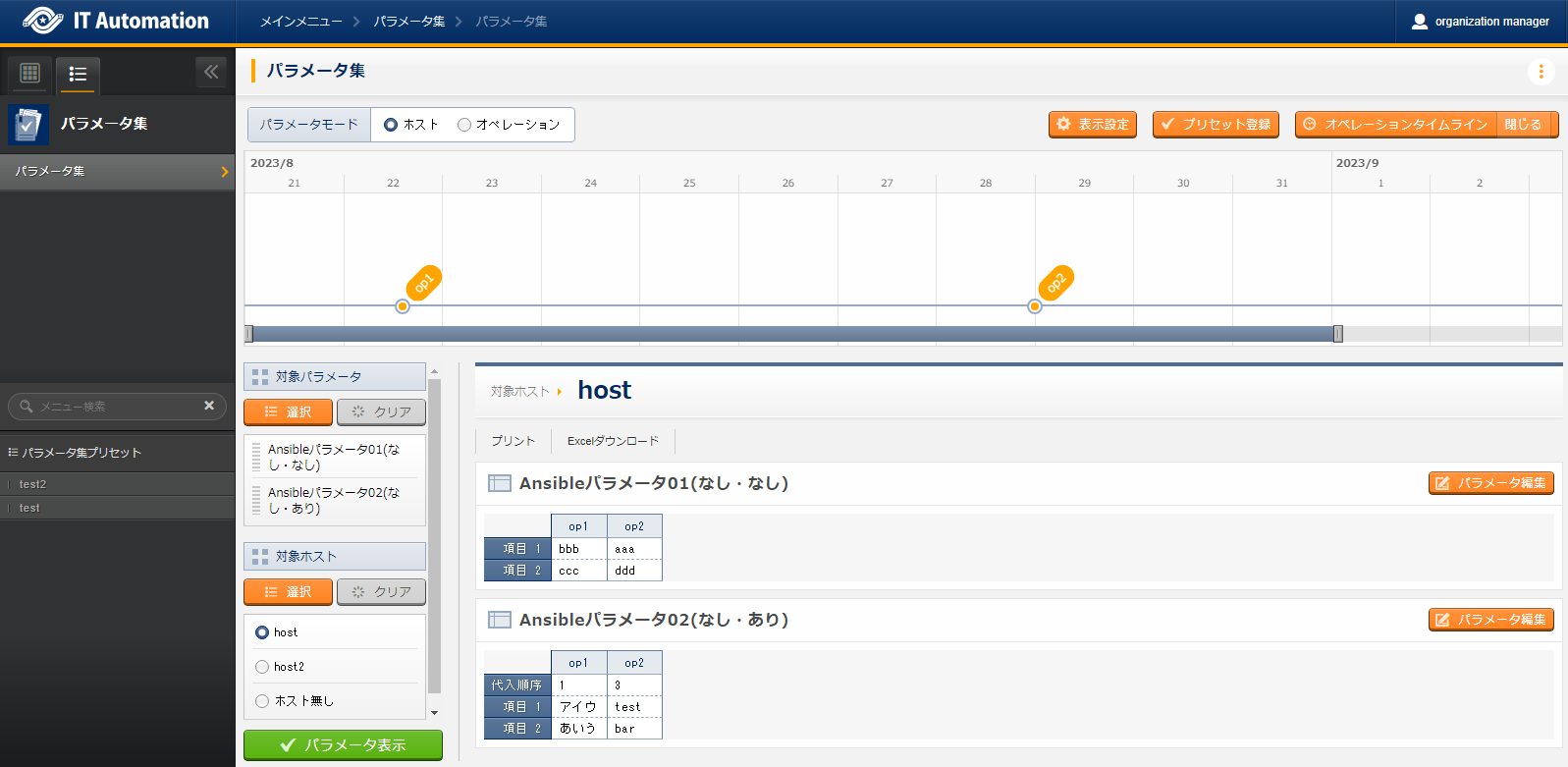
図 2.6 Displaying parameters when Parameter mode is "Host"¶
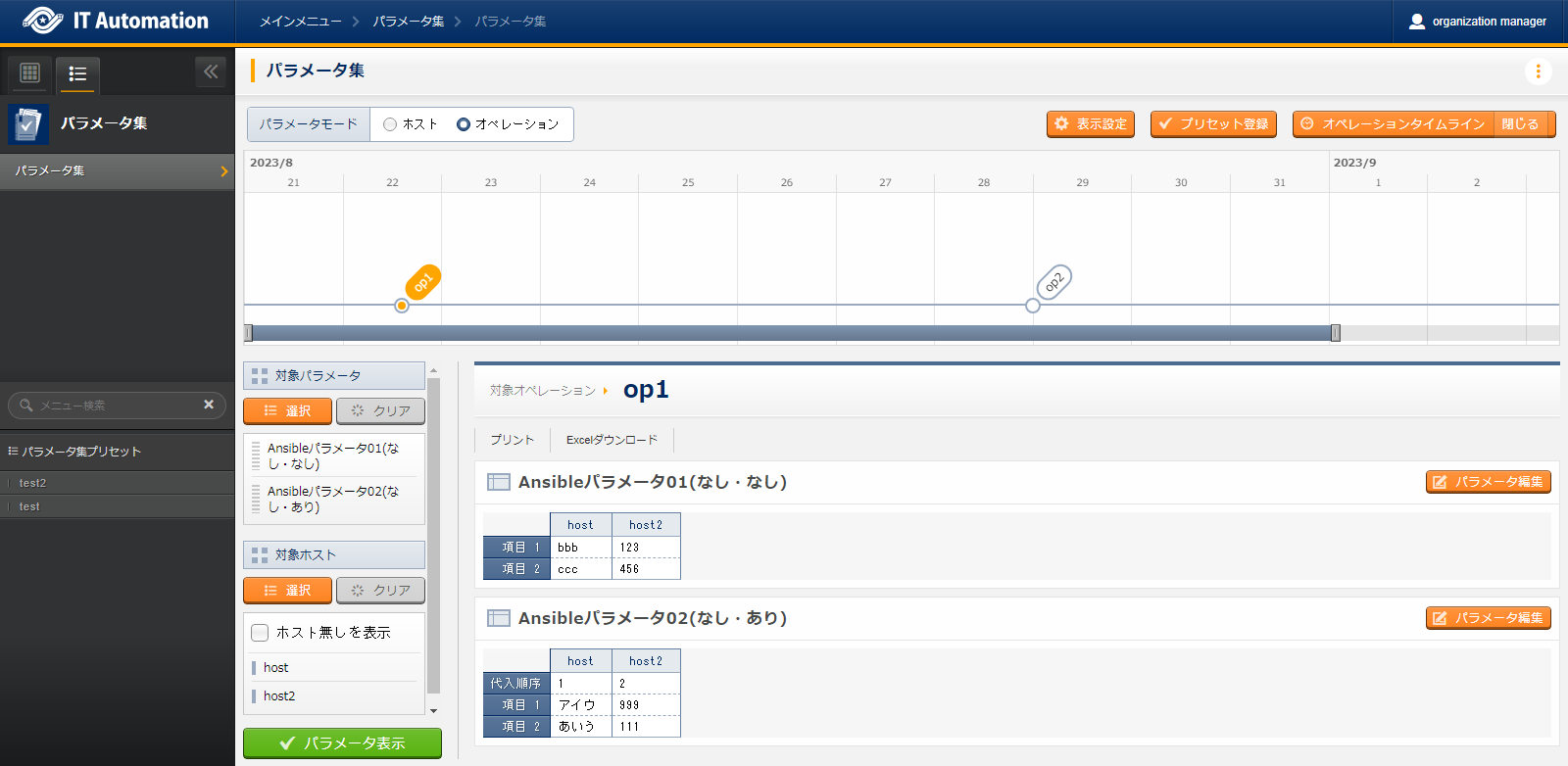
図 2.7 Displaying parameters when Parameter mode is "Operation"¶
2.4.2. Parameter item display direction settings¶
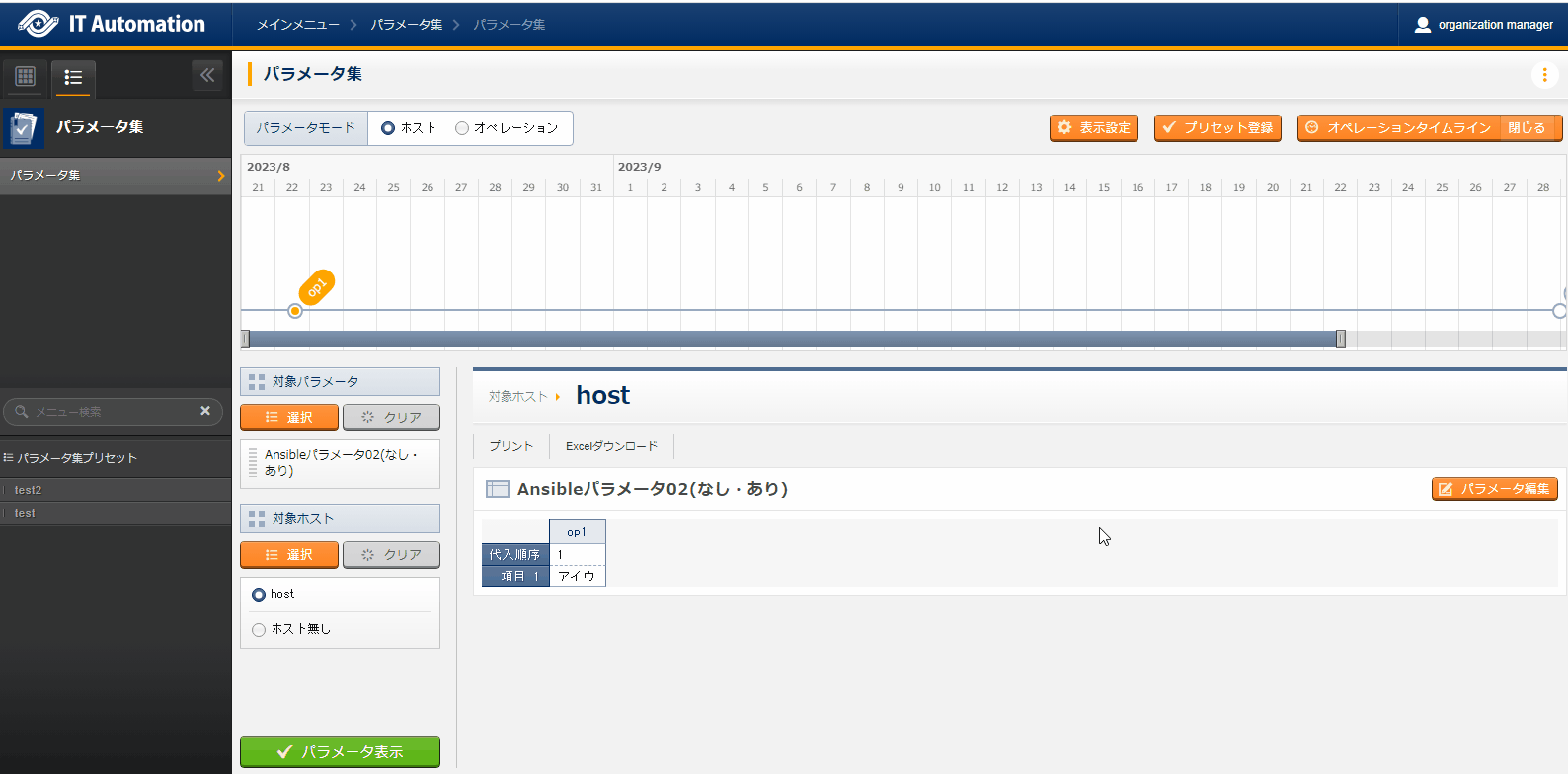
図 2.8 Parameter item display direction settings¶
2.4.3. Registering presets¶
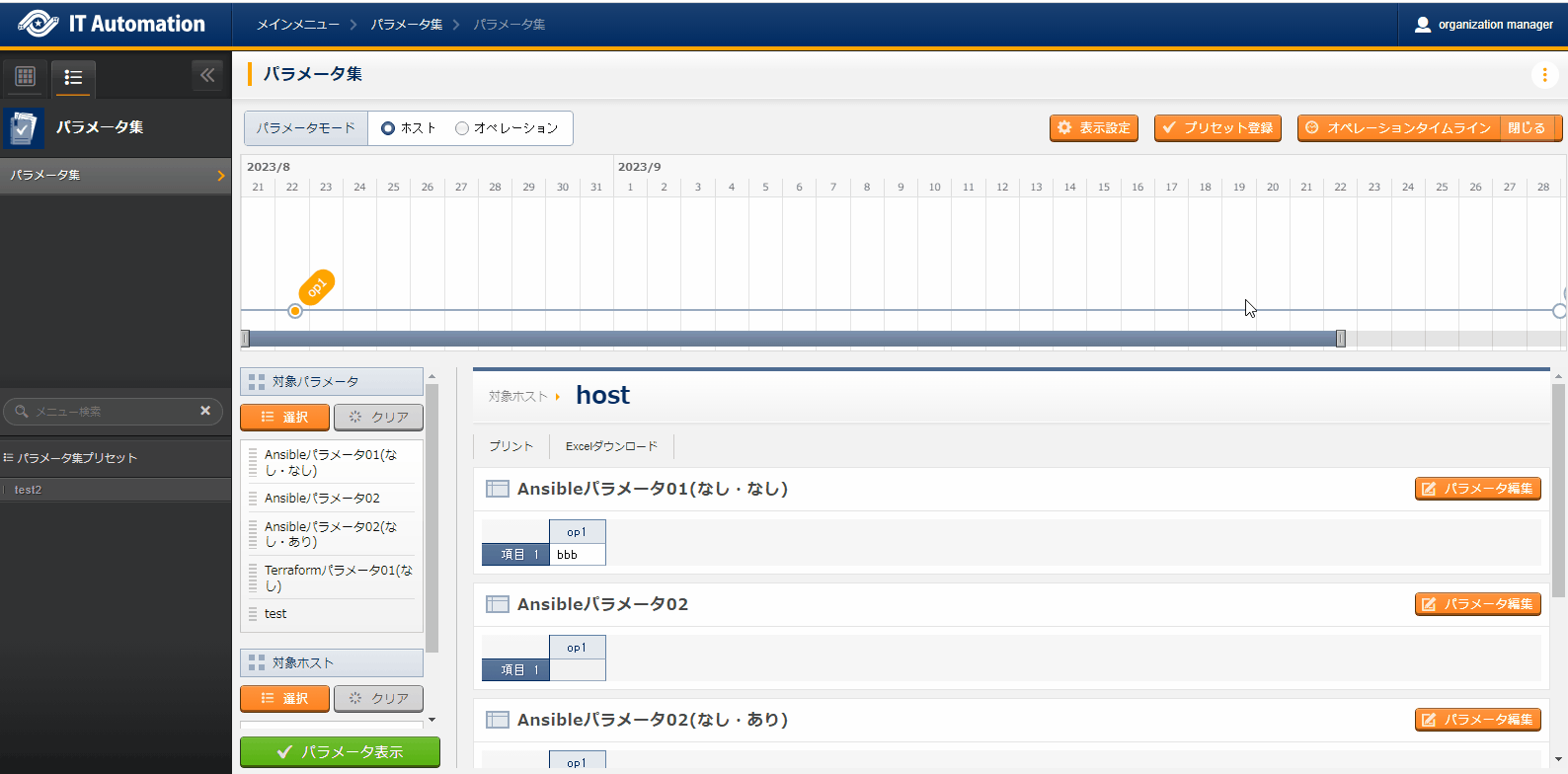
図 2.9 preset registration¶
2.4.4. Operatiom timeline display settings¶
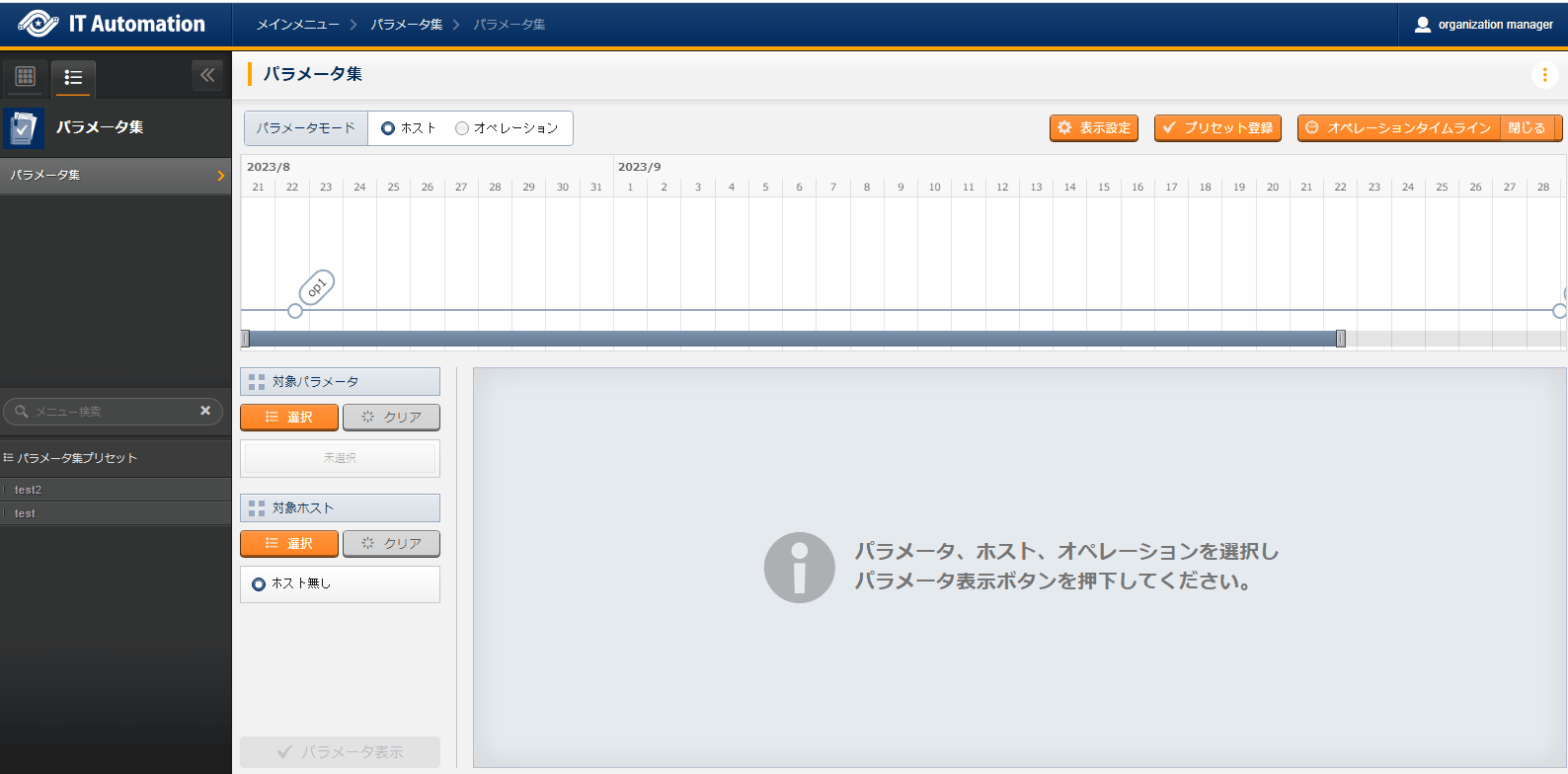
図 2.10 Operatiom timeline display settings page¶
2.4.5. Editing Parameter sheets(Register/Update/Delete/Restore)¶
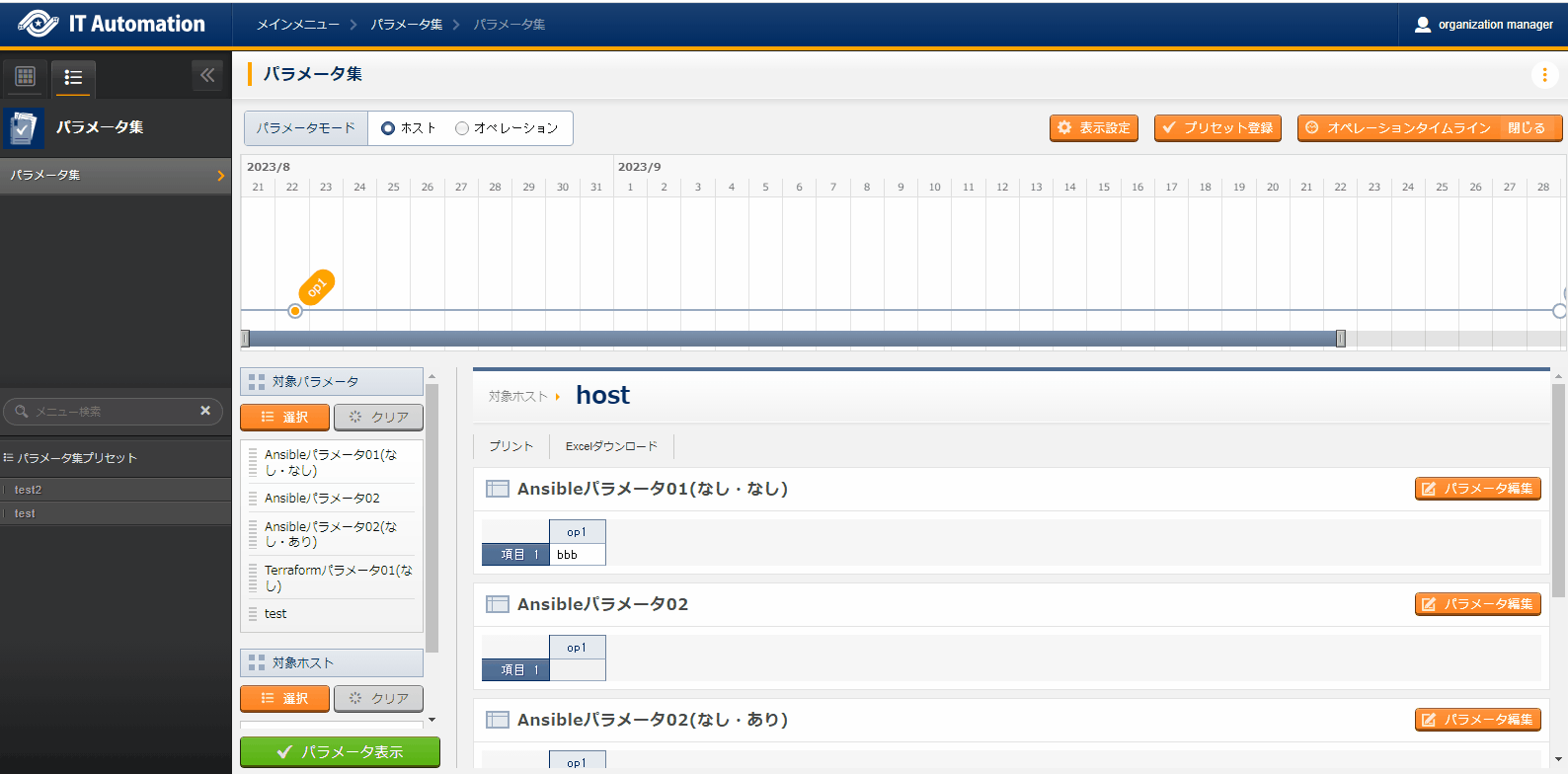
図 2.11 Parameter sheet edit page¶
2.4.6. Print parameter display results¶
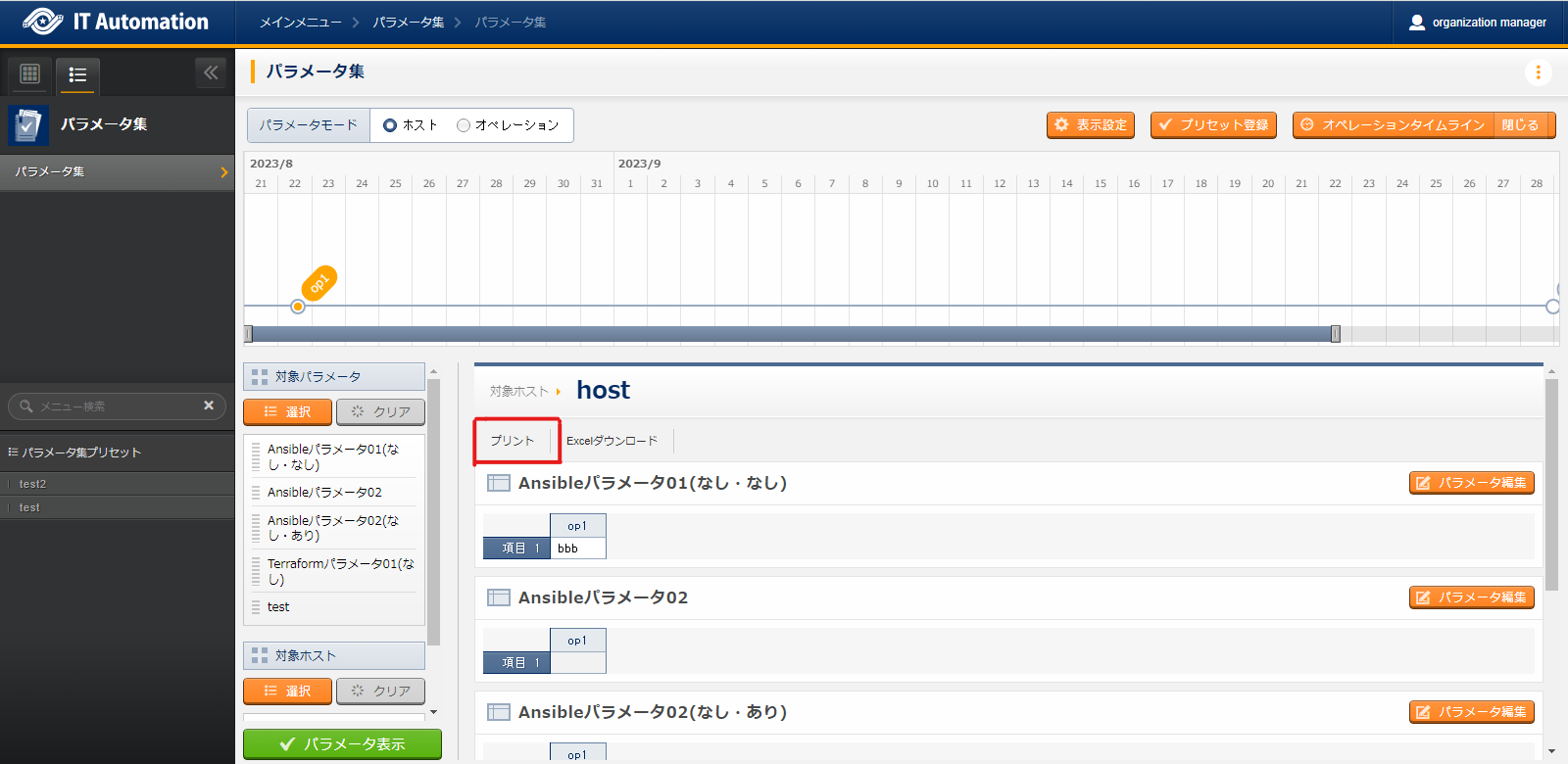
図 2.12 Print tab¶
注釈
2.4.7. Parameter display results EXCEL output.¶
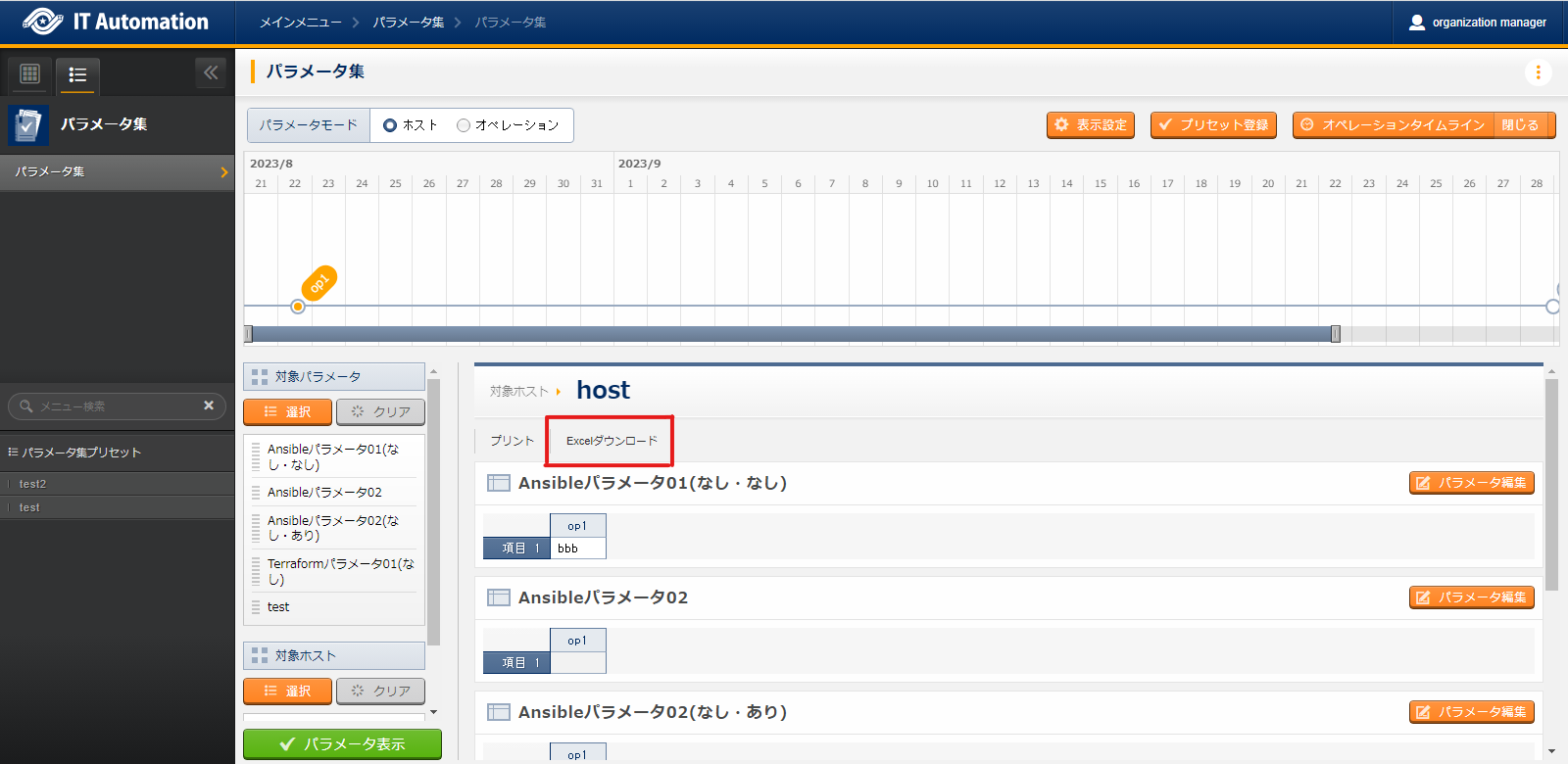
図 2.13 EXCEL download tab¶
2.5. Appendix¶
2.5.1. If the Parameter display results' widths are cut off.¶
Change the layout direction
Change the size of the paper
Change the margins
Change the magnification
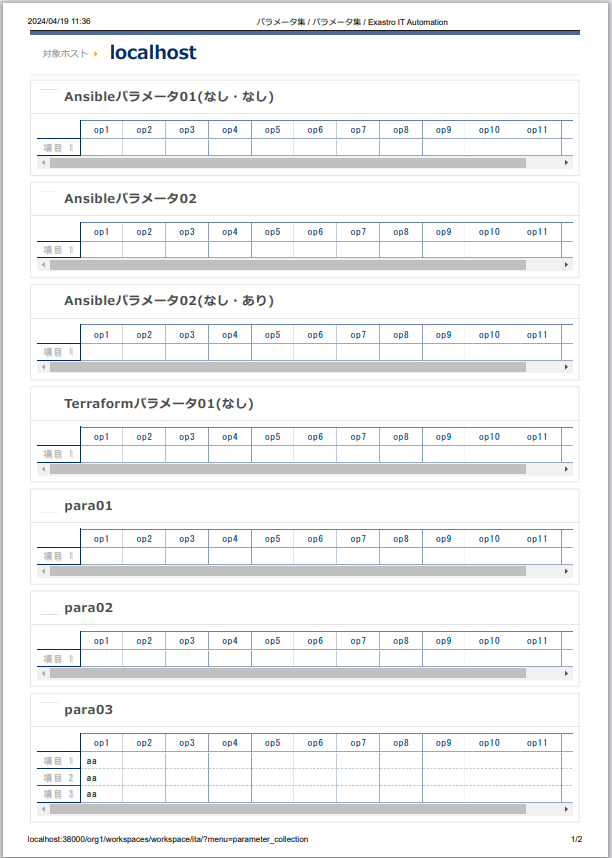
図 2.14 Parameter display results' width cut off¶
Change the layout direction
Click the Horizontal button under the Layout.
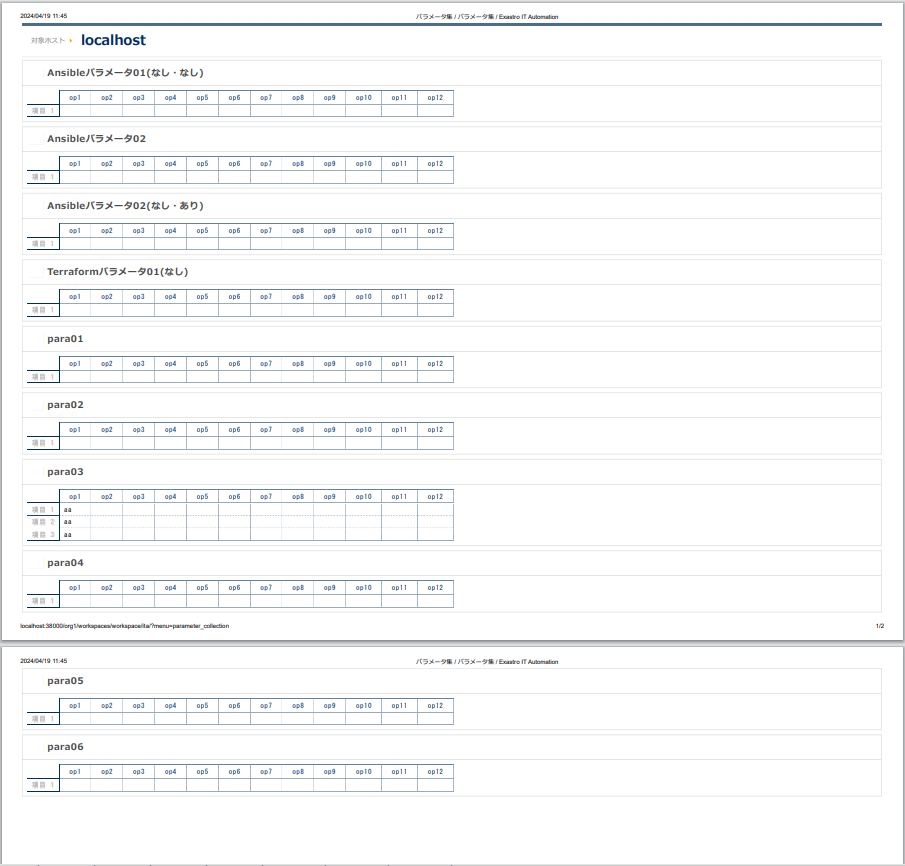
図 2.15 Change the layout direction¶
Change the size of the paper
Click Advanced settings.
Click the paper size, A4, and select a size larger than A4, such as A3.
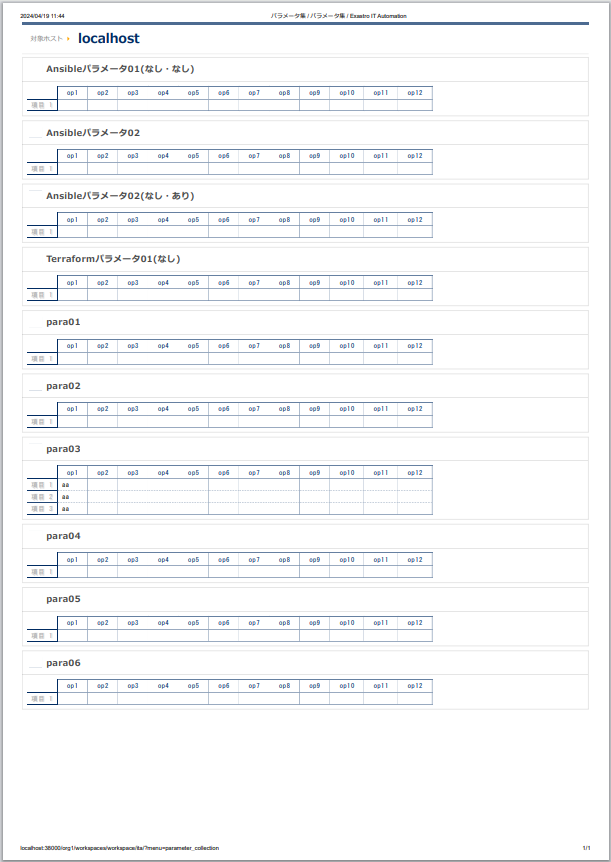
図 2.16 Changing the paper size to A3¶
Change the margins
Click Advanced settings.
Click Default under margins and select a smaller margin.
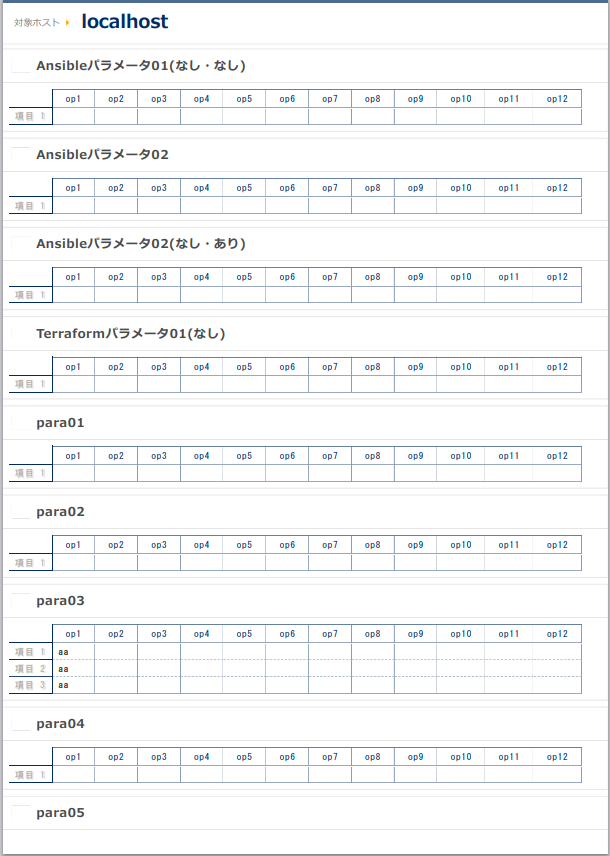
図 2.17 Changing to "No margin"¶
Change the magnification
Click Advanced settings.
Click Normal under magnification and select "Custom".
Change the numeric value to a number less than 100.
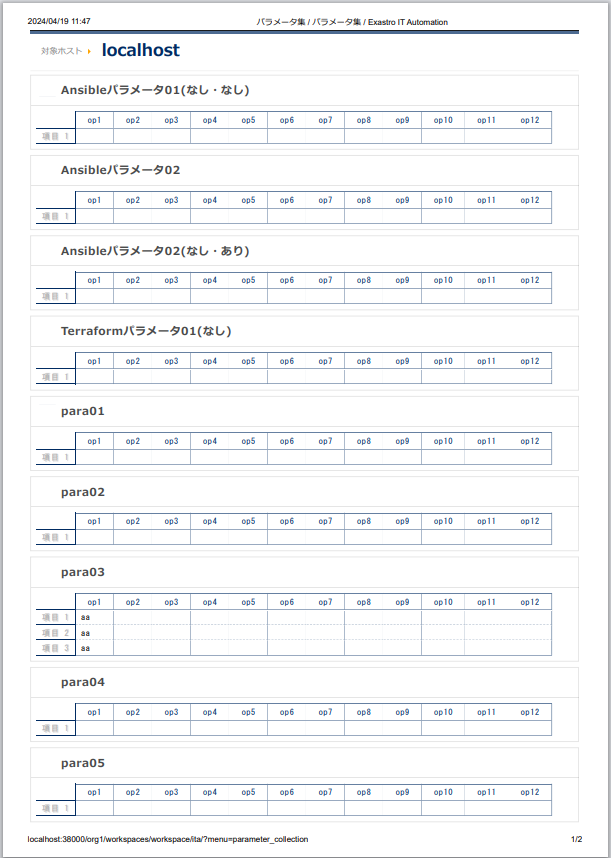
図 2.18 Changing the Magnification to 90¶
