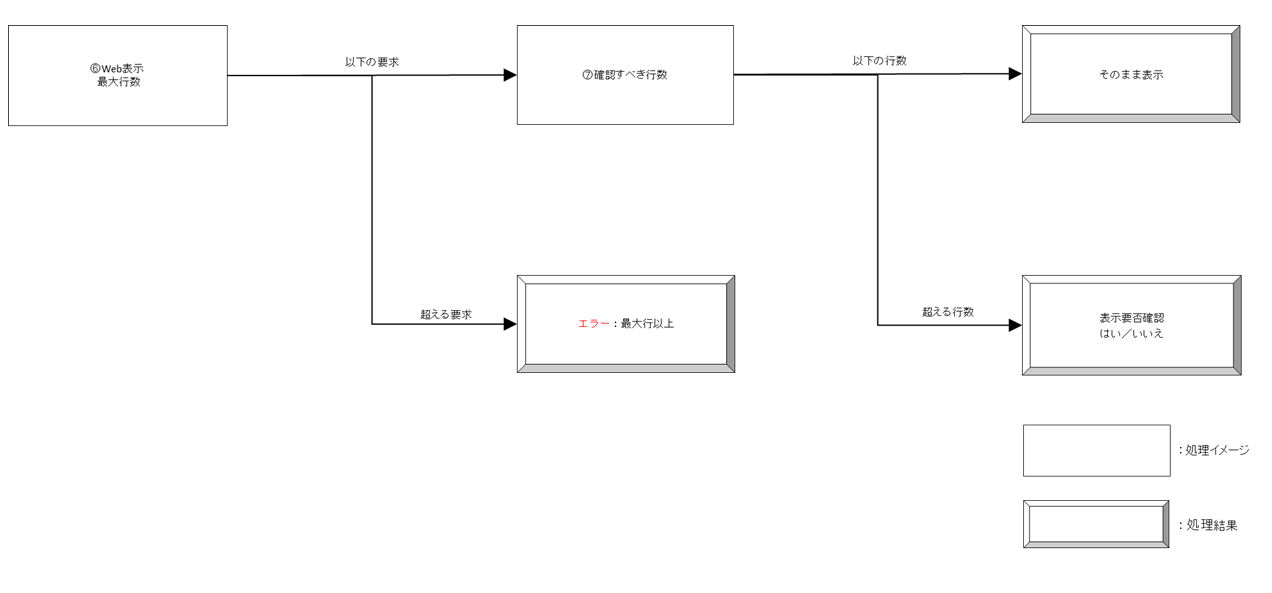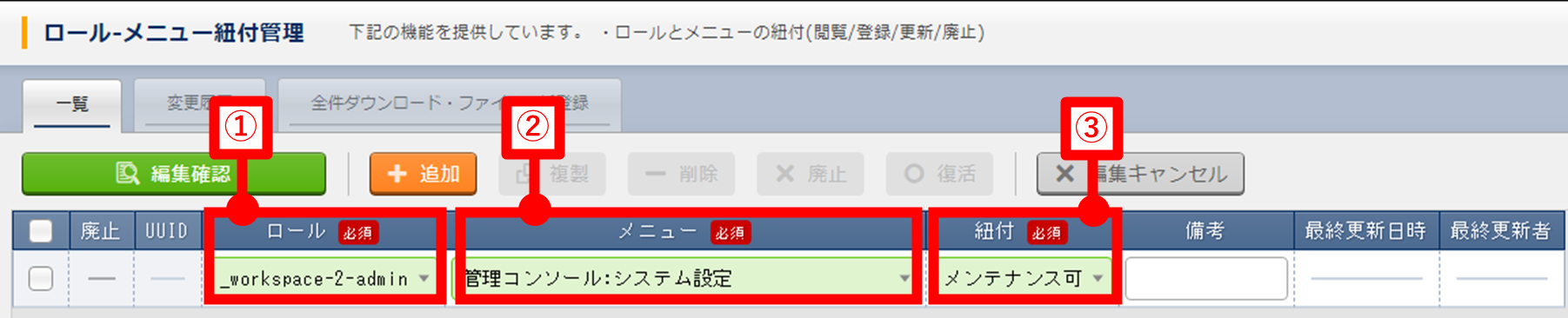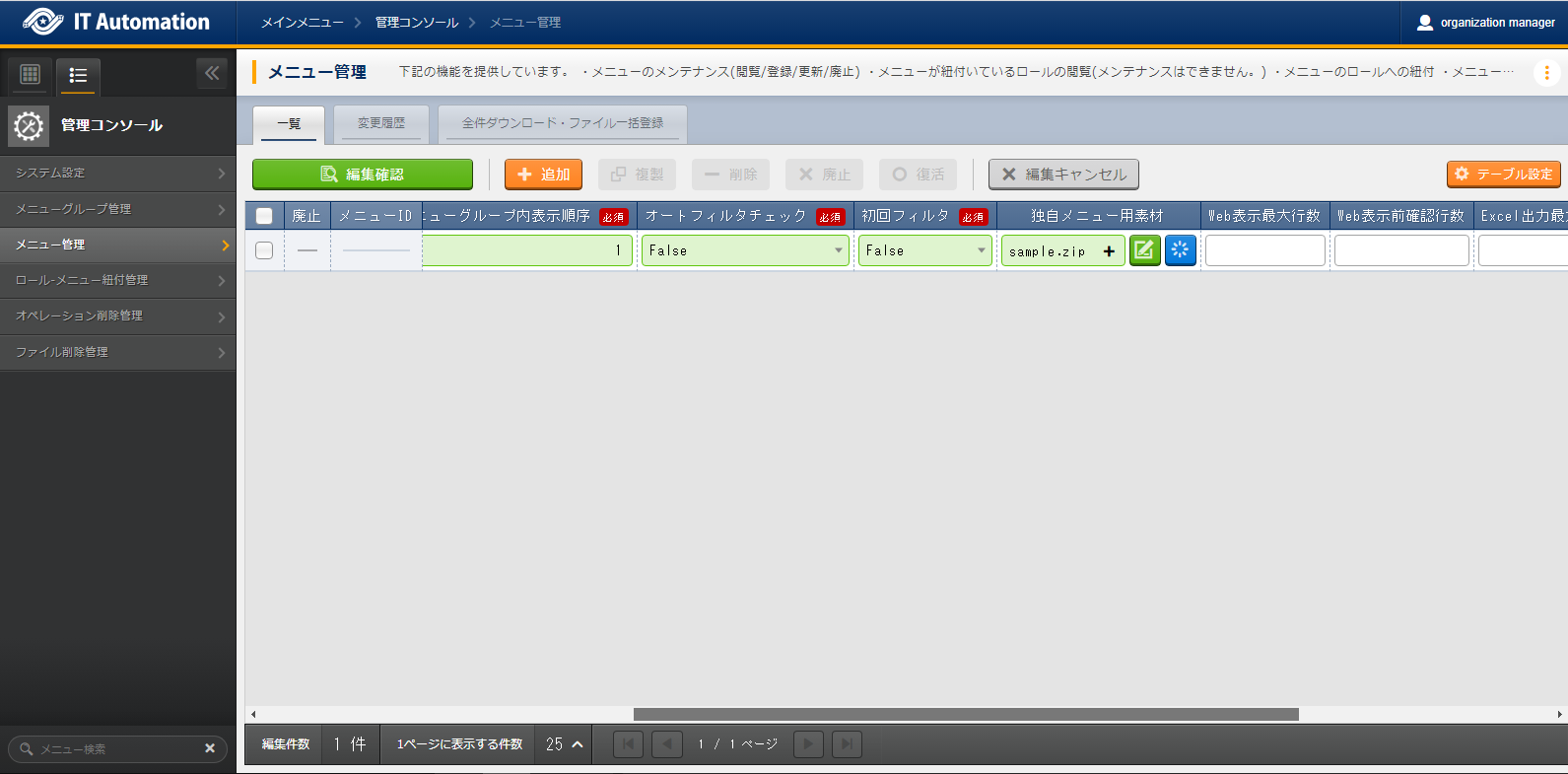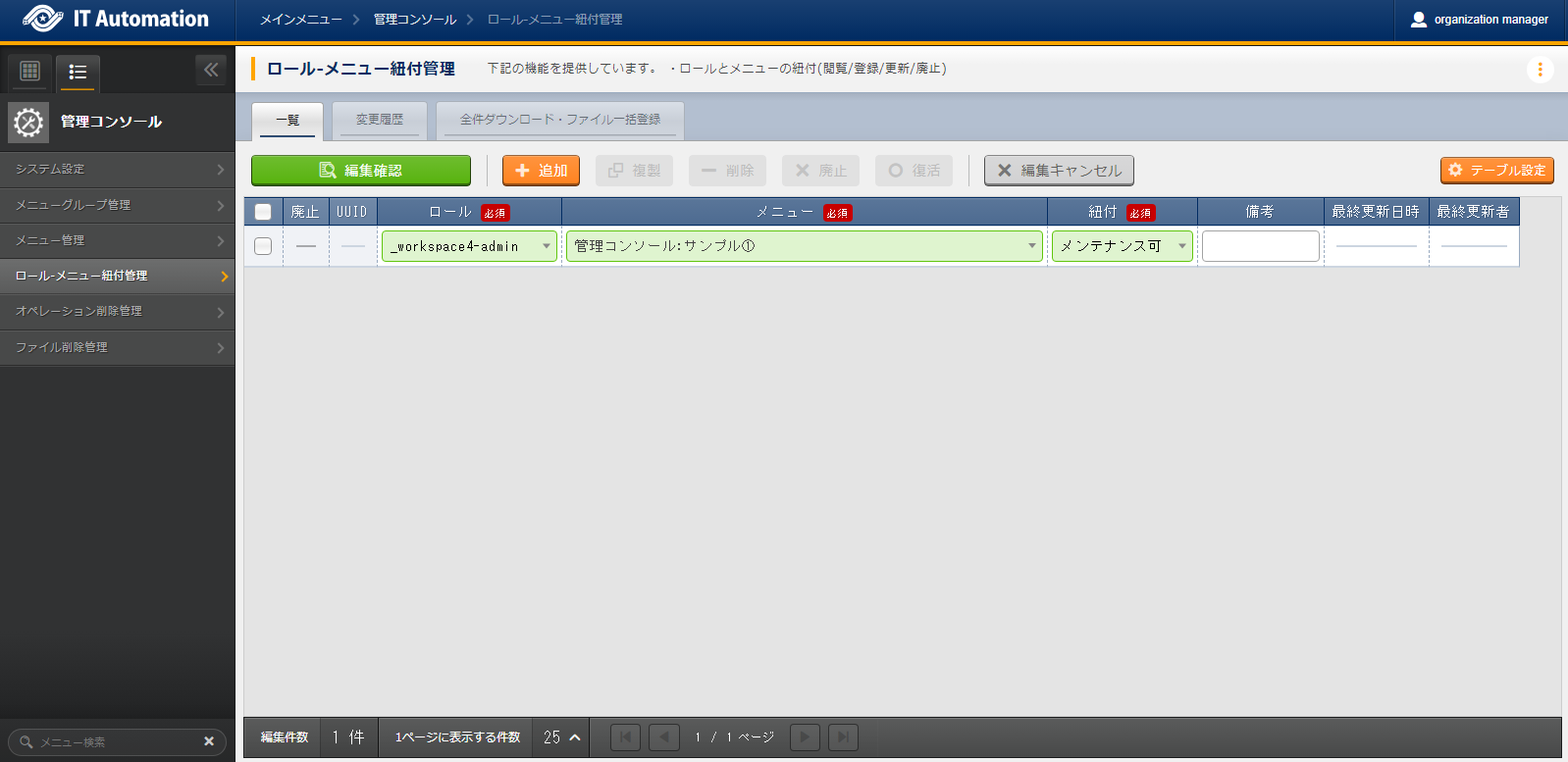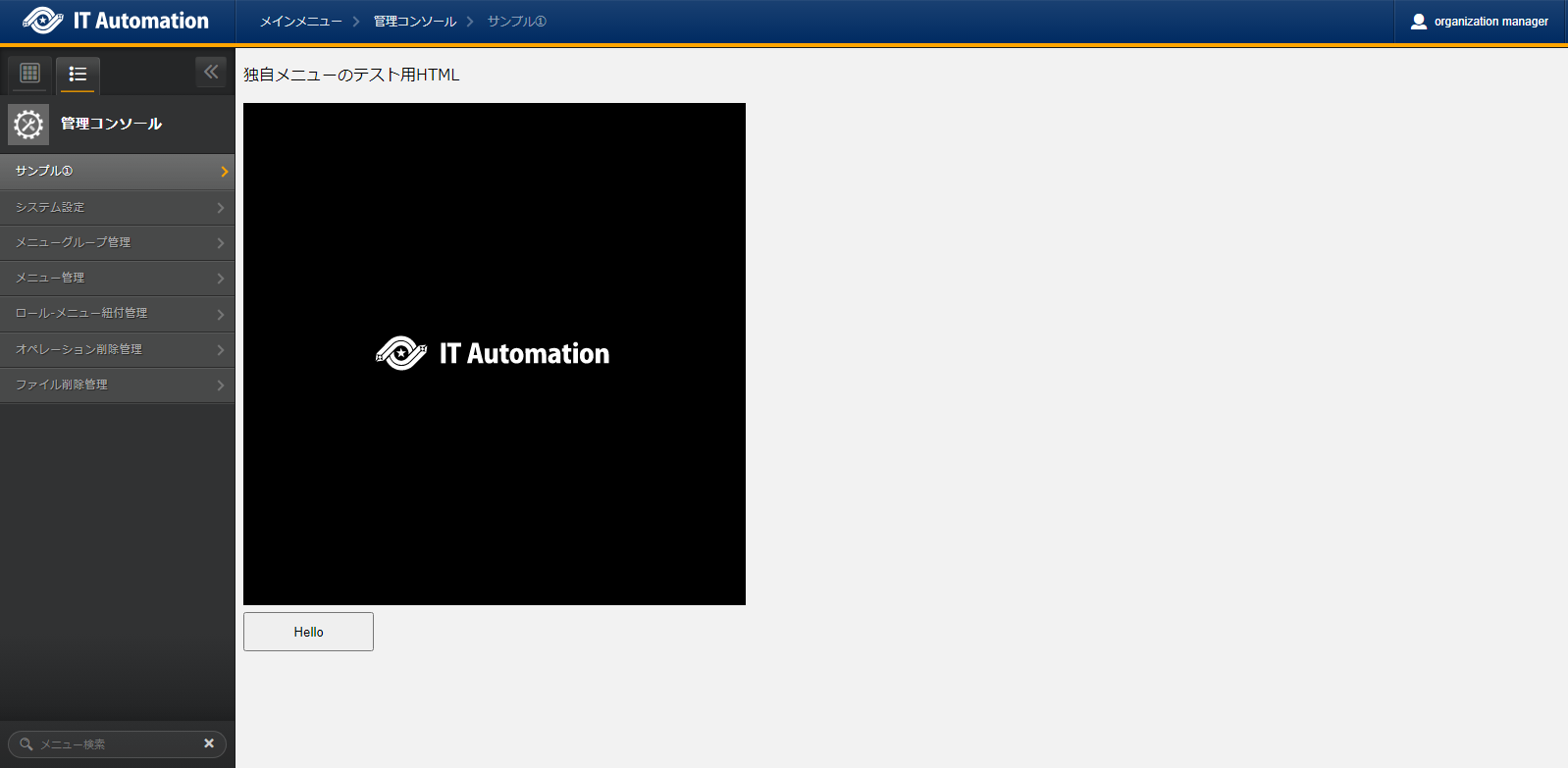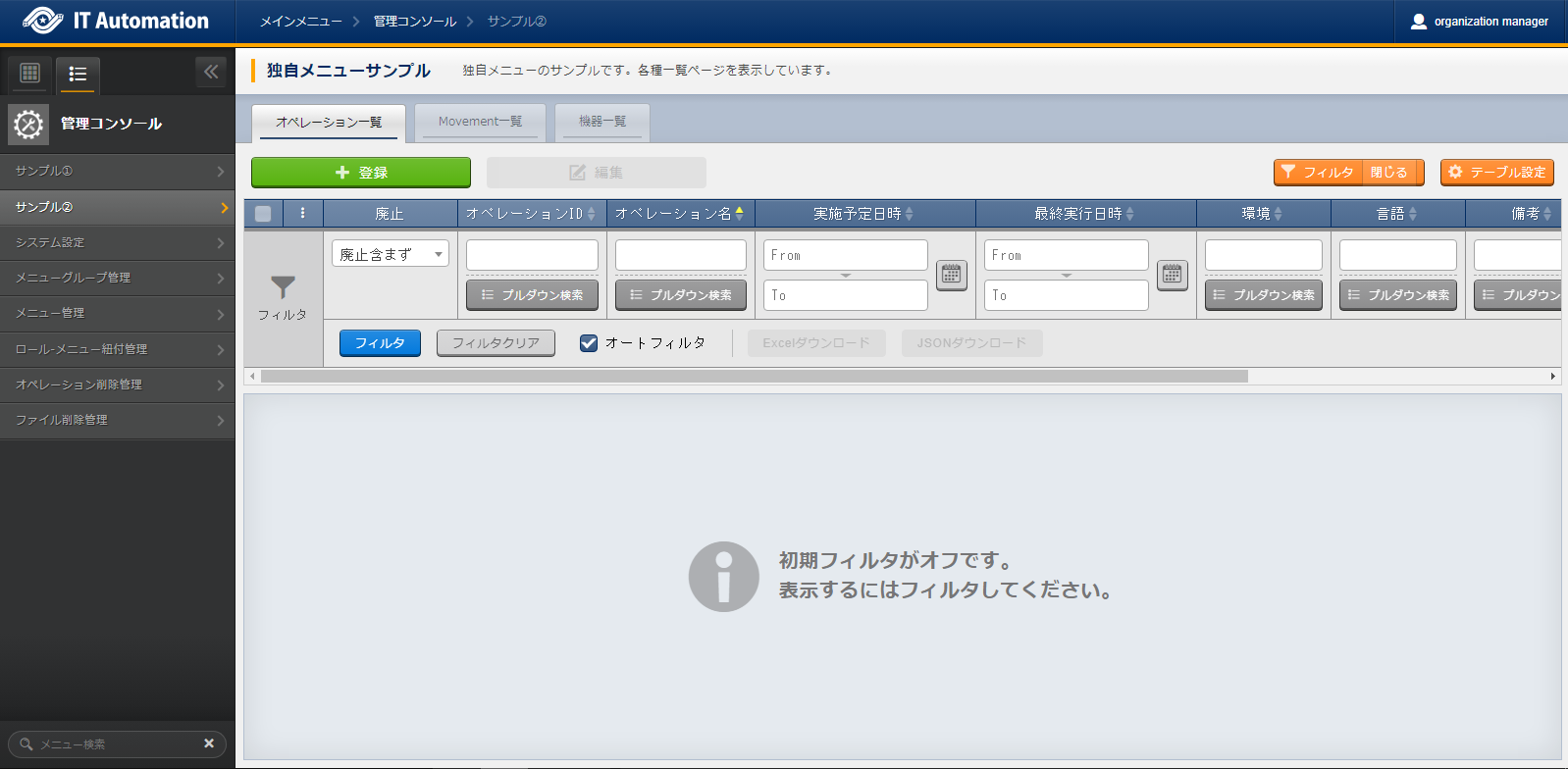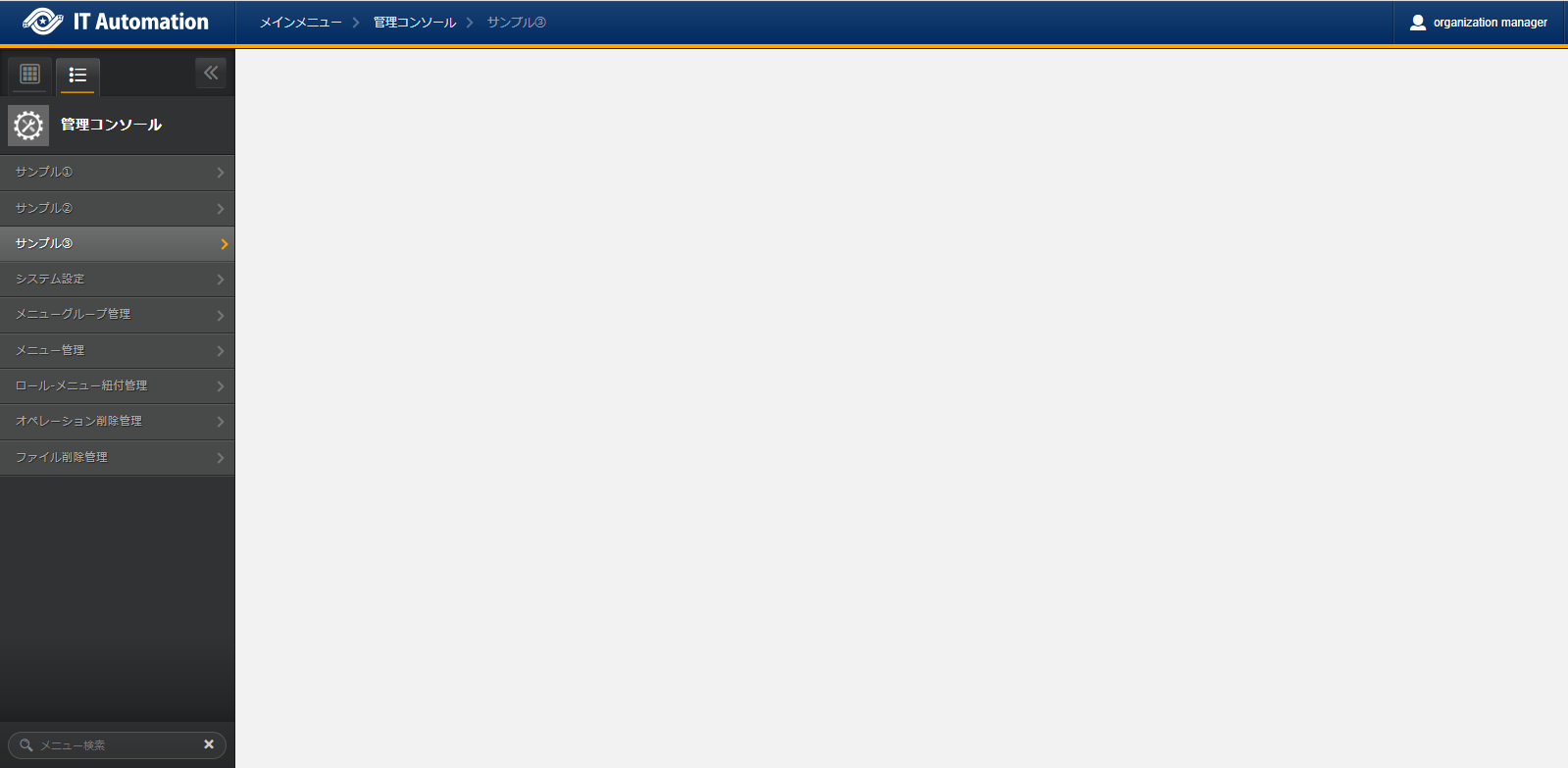5. 管理コンソール¶
5.1. はじめに¶
5.2. 概要¶
No. |
メニューグループ |
メニュー・画面 |
|---|---|---|
1 |
管理コンソール |
メインメニュー |
2 |
システム設定 |
|
3 |
メニューグループ管理 |
|
4 |
メニュー管理 |
|
5 |
ロール・メニュー紐付管理 |
|
6 |
オペレーション削除管理 |
|
7 |
ファイル削除管理 |
5.3. 画面説明¶
5.3.1. 管理コンソールへのアクセス方法¶
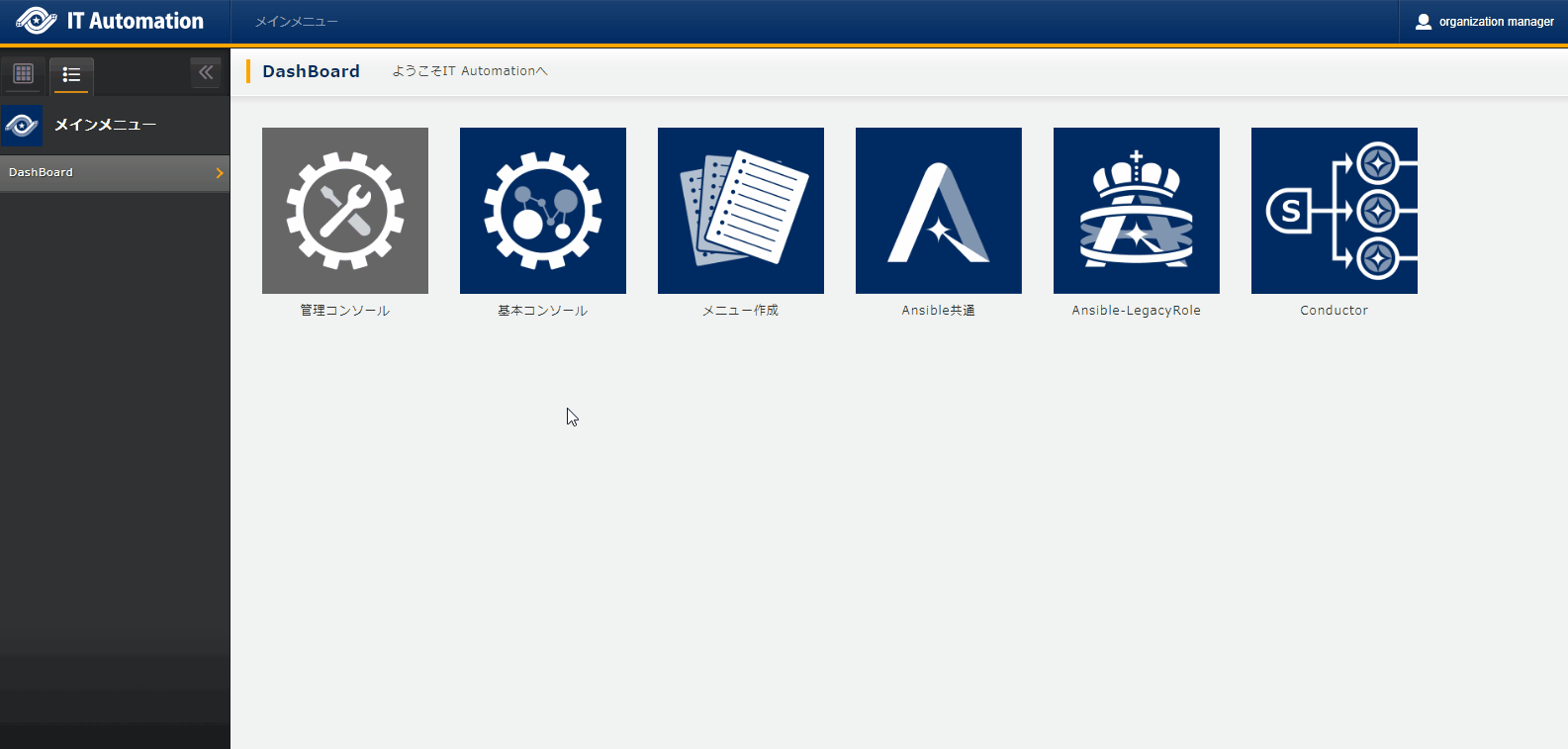
5.5. 独自メニュー¶
5.5.2. JavaScriptライブラリ情報¶
ITAで使用しているJavaScriptライブラリなどは以下の通りです。
5.5.2.1. jQuery¶
JavaScriptコードをより容易に記述できるようにしたライブラリ。
URL |
|
GitHub |
|
ライセンス |
MIT license |
使用バージョン |
3.5.1 |
<script src="/_/ita/lib/jquery/jquery.js"></script>
5.5.2.2. select2¶
選択ボックスを便利にするjQueryライブラリ。別途jQueryの読み込みが必要です。
URL |
|
GitHub |
|
ライセンス |
MIT license |
使用バージョン |
4.0.13 |
<script defer src="/_/ita/lib/select2/select2.min.js"></script>
<link rel="stylesheet" href="/_/ita/lib/select2/select2.min.css">
5.5.2.3. Ace¶
Web用の高機能テキストエディタ―。
URL |
|
GitHub |
|
ライセンス |
BSD license |
使用バージョン |
v1.5.0 |
モード |
json,python,terraform,text,yaml |
テーマ |
chrome,monokai |
<script defer src="/_/ita/lib/ace/ace.js"></script>
5.5.2.4. ExcelJS¶
スプレッドシートのデータとスタイルを読み取り・操作、XLSXおよびJSONへの書き出し。
GitHub |
|
ライセンス |
MIT license |
使用バージョン |
4.3.0 |
<script src="/_/ita/lib/exceljs/exceljs.js"></script>
5.5.2.5. diff2html¶
git diffまたはunified diffからHTML差分を生成。
URL |
|
GitHub |
|
ライセンス |
MIT license |
使用バージョン |
v2.11.3 |
<script src="/_/ita/lib/diff2html/diff2html.min.js"></script>
<link rel="stylesheet" href="/_/ita/lib/diff2html/diff2html.css">
5.5.3. IT Automation JavaScript/CSS情報¶
ITAで使用しているJavaScript/CSSの説明です。独自メニュー作成時にITAと同様の画面を表示したい場合に使用できます。
使用の際は別途jQueryと言語ファイルの読み込みが必要になります。
<script src="/_/ita/lib/jquery/jquery.js"></script>
<script>let getMessage;</script>
<script type="module">
import {messageid_ja} from '/_/ita/js/messageid_ja.js';
getMessage = messageid_ja();
</script>
5.5.3.1. common.js¶
変数fnに基本的な各種関数をまとめたものです。他のITA JavaScriptを使用する際に必須になります。
<script src="/_/ita/js/common.js"></script>
主な関数は下記の通りです。
5.5.3.1.1. fn.fetch¶
ITA APIにリクエストを送信します。
const result = await fn.fetch( URL, TOKEN, METHOD, BODY );
URL |
APIエンドポイント。「/api/{organization_id}/workspaces/{workspace_id}/ita」は省略してください。 |
TOKEN |
基本的にnullを指定。Worker内などで使用する場合はTokenを別途取得して渡してください。 |
METHOD |
POST,GETなどメソッド。省略した場合はGETになります。 |
BODY |
POSTの場合のbodyデータ。省略可。 |
使用例
オペレーション一覧を取得します。
async function operationList(){
const result = await fn.fetch('/menu/operation_list/filter/', null, 'POST', {"discard": {"NORMAL": "0"}});
console.log( result );
}
5.5.3.1.2. fn.xhr¶
データの登録を行います。
※fn.fetchでもデータの登録は可能ですが、こちらはデータ登録に機能を絞り登録時の進捗が表示されます。
const result = await fn.xhr( URL, FORMDATA );
URL |
APIエンドポイント。「/menu/{menu_name_rest}/maintenance/all/」 |
FORMDATA |
登録用データをフォームデータに変換して渡してください。 |
使用例
オペレーションを1件登録します。
window.addEventListener('DOMContentLoaded', () => {
registerOperation();
});
async function registerOperation(){
// フォームデータ
const formData = new FormData();
// 登録データ
const regsterData = [
{
parameter: {
discard: '0',
operation_name: 'オペレーション名',
scheduled_date_for_execution: '2024/12/31 00:00:00'
},
file: {},
type: 'Register'
}
];
// パラメータをフォームデータに追加(regsterDataを文字列に変換する)
formData.append('json_parameters', JSON.stringify( regsterData ) );
// 登録
const result = await fn.xhr('/menu/operation_list/maintenance/all/', formData );
console.log( result );
}
5.5.3.2. common.css¶
ITAの基本的な画面のスタイルです。ITA JavaScriptを使用する場合は読み込み必須です。
<link rel="stylesheet" href="/_/ita/css/common.css">
5.5.3.3. ui.js¶
ITAの基本的な画面を生成します。
<script defer src="/_/ita/js/ui.js"></script>
使用例
タブが3つある画面を作成します。
<div id="content"></div>
window.addEventListener('DOMContentLoaded', () => {
// 対象
const $content = $('#content');
// ui.js
const ui = new CommonUi();
// メニュー情報
ui.info = {
menu_info: {
menu_name: 'タブメニューサンプル',
menu_info: 'タブメニューサンプルです。'
}
};
// タブ内部のHTML
ui.tab1 = function(){ return 'Tab1 Contents'};
ui.tab2 = function(){ return 'Tab2 Contents'};
// タブ定義
// nameで上記で設定した関数が呼ばれます。タブのIDにもなります。
// titleがタブに表示されます。
// type: 'blank'を指定すると空のタブが作成されます。
const tabs = [
{ name: 'tab1', title: 'タブ1'},
{ name: 'tab2', title: 'タブ2'},
{ name: 'tab3', title: 'タブ3', type: 'blank'}
];
// タブHTML作成
const tabHtml = ui.contentTab( tabs );
// メニュータイトル・説明欄
const menuHtml = ui.commonContainer( ui.info.menu_info.menu_name, ui.info.menu_info.menu_info, tabHtml );
// 対象にtabContentクラスをセットしHTMLをセット
$content.addClass('tabContent').html( menuHtml );
// タブ3はblankで作成したため、別途HTMLをセットする
$('#tab3').find('.sectionBody').html('Tab3 Contents');
// タブイベントをセット。引数に最初に開いてあるタブのnameを指定。
ui.contentTabEvent('#tab1');
// メニュー詳細ボタンイベントをセット
ui.setCommonEvents();
});
5.5.3.4. table.js¶
指定したパラメータシートのTable表示・編集ができます。
<script defer src="/_/ita/js/table.js"></script>
const table = new DataTable( ID, MODE, INFO, PARAMS );
const $table = table.setup();
ID |
ユニークなIDを指定。 |
MODE |
view(基本) or history(履歴表示)。 |
INFO |
メニュー情報。「/menu/{menuNanmeRest}/info/」で取得した情報を渡してください。 |
PARAMS |
必須パラメータ指定。詳細は下記使用例を参照してください。 |
使用例
オペレーション一覧を表示します。
<div id="content"></div>
window.addEventListener('DOMContentLoaded', async () => {
// 対象
const $content = $('#content');
// オペレーション一覧メニュー名(REST)
const menuNanmeRest = 'operation_list';
// メニュー情報を取得
const info = await fn.fetch(`/menu/${menuNanmeRest}/info/`);
// 必須パラメータ取得
const params = fn.getCommonParams();
params.menuNameRest = menuNanmeRest;
// テーブル作成
// table.setup()でTableのjQueryオブジェが返ってきます。
const table = new DataTable('operationList', 'view', info, params );
$content.html( table.setup() );
});
5.5.3.5. dialog.js¶
ダイアログを表示します。
<script defer src="/_/ita/js/dialog.js"></script>
<link rel="stylesheet" href="/_/ita/css/dialog.css">
const dialog = new Dialog( CONFIG, FUNCTIONS );
dialog.open( CONTENTS );
CONFIG |
ダイアログ構成情報。 |
FUNCTIONS |
ダイアログのボタンを押したときの関数。 |
CONTENTS |
ダイアログボディHTML |
使用例
Hello worldとダイアログで表示し、OKと閉じるで処理を分ける。
window.addEventListener('DOMContentLoaded', async () => {
const flag = await helloWorld();
if ( flag ) {
console.log('OK!');
} else {
console.log('CLOSE!!')
}
});
function helloWorld(){
return new Promise(function( resolve ){
// ボタンを押したときの動作
const functions = {
// OKを押した場合の関数
ok: function(){
this.close();
resolve( true );
},
// 閉じるを押した場合の関数
close: function(){
this.close();
resolve( false );
}
};
// ダイアログ表示定義
const config = {
// モーダルの位置 top or center
position: 'center',
// ヘッダー情報
header: {
title: 'ダイアログテスト'
},
// 幅
width: '640px',
// フッター情報
footer: {
// ボタン情報
button: {
// functionsと同じキー名で紐づけ。
// text: 表示テキスト。
// action: ボタンの役割(positive,restore,duplicat,warning,danger,history,normal,negative)※色が変わるだけです。
// style: スタイルを指定。
ok: { text: 'OK', action: 'default', style: 'width:160px;'},
close: { text: '閉じる', action: 'normal'}
}
}
};
const dialog = new Dialog( config, functions );
dialog.open('<div style="padding:24px;text-align:center;font-size:24px;">Hello World</div>');
});
}