6. Keycloakコンソール¶
6.1. はじめに¶
本書では、Exastro Suite におけるシステム管理の Keycloakコンソール について説明します。
6.2. KeyCloakコンソール¶
システム管理者が、新たなシステム管理者を追加やオーガナイゼーション毎のユーザーパスワード変更やパスワードポリシー、ログイン方法などを変更する際に利用します。
またユーザーの変更やロールの追加を行った際の監査ログも確認できます。
- Keyclaokコンソールの選択メニューより を選択することで、Keycloakコンソール画面を表示することができます。
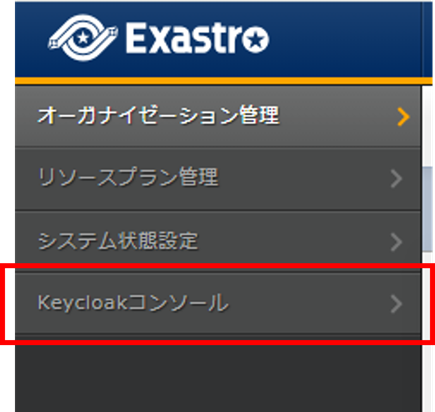
- レルム(オーガナイゼーション)選択設定するレルム(オーガナイゼーション)を選択して作業を進めることができます。
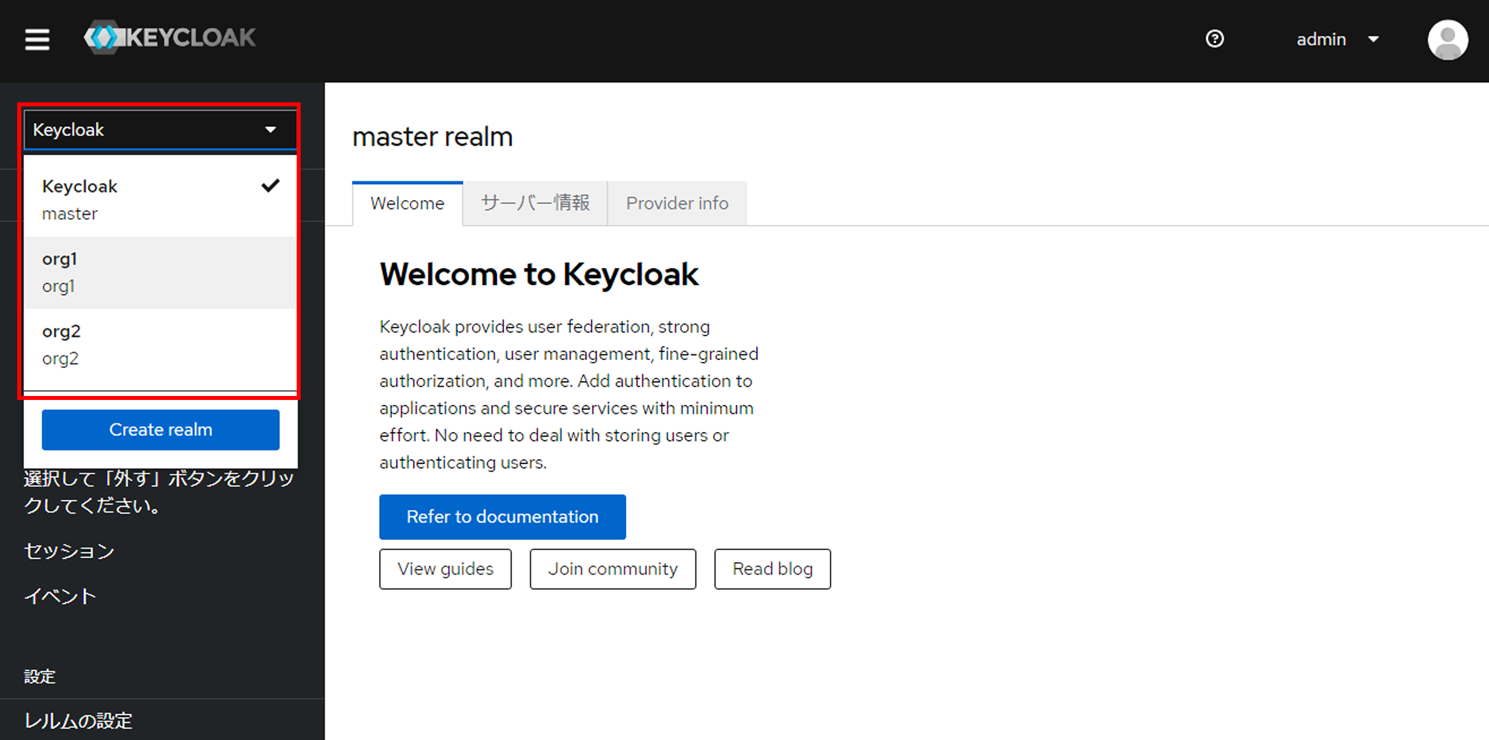
危険
基本的には、設定変更しないようにお願いします。変更内容によっては、正常にアプリケーションが動作しなくなる可能性があります。注釈
各種ポリシーやログの確認方法などは、 Keycloakの公式ドキュメント をご参照ください。
6.2.1. システム管理者の追加¶
- システム管理者の追加システム管理者を追加する際に、上述のレルムで master を選択し、メニューから を選択後、 ユーザーの追加 ボタンを押下して、ユーザーを追加(情報入力)することができます。
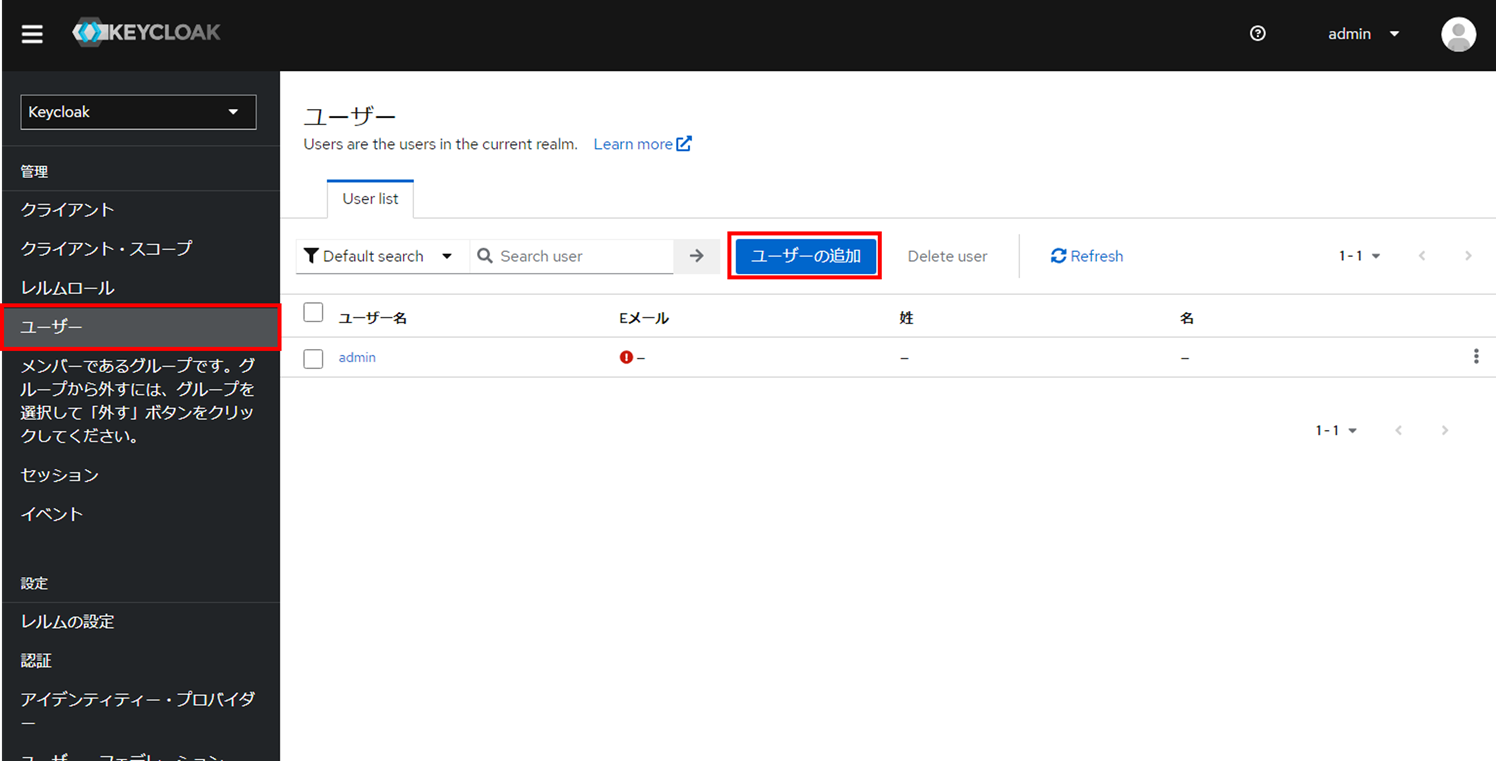
- システム管理者のユーザー情報入力ユーザー情報入力に新しいユーザー情報を入力します。
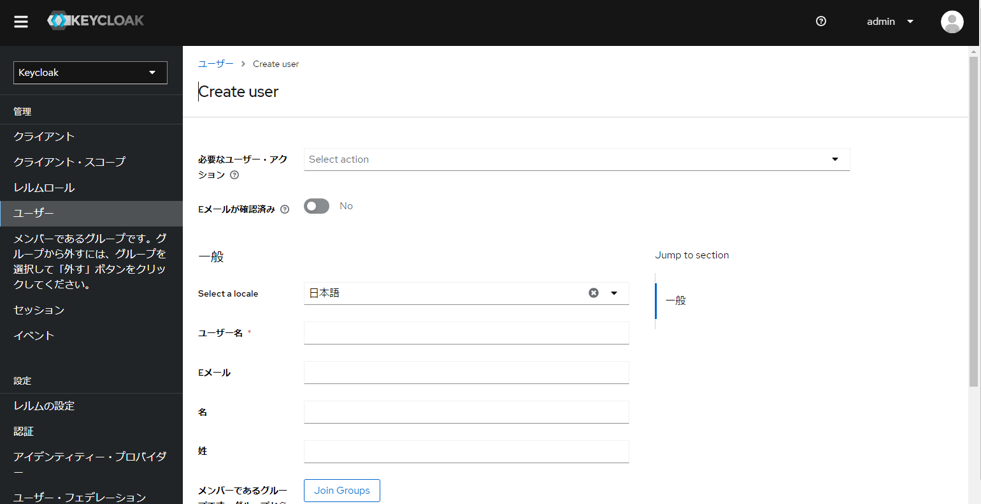
表 6.1 項目説明¶ 項目名
説明
必要なユーザー・アクション次回ログインした際に、どのような情報を設定するか設定できます詳しい設定値は、Keycloakの公式ドキュメント をご参照くださいEメールが確認済みOFFを選択します※ONを選択してもメール送信用サーバー設定が設定されていないと動作しませんSelect a location言語を選択しますユーザー名ログイン時に使用するユーザー名を入力しますEメール追加するユーザーのE-mailアドレスを入力します名追加するユーザーの名を入力します性追加するユーザーの姓を入力しますJoin GroupsExastro システムでは未対応のため、指定しないでください - システム管理者のユーザー登録必要な情報を入力後、 作成 ボタンを押下して、ユーザーを登録することができます。
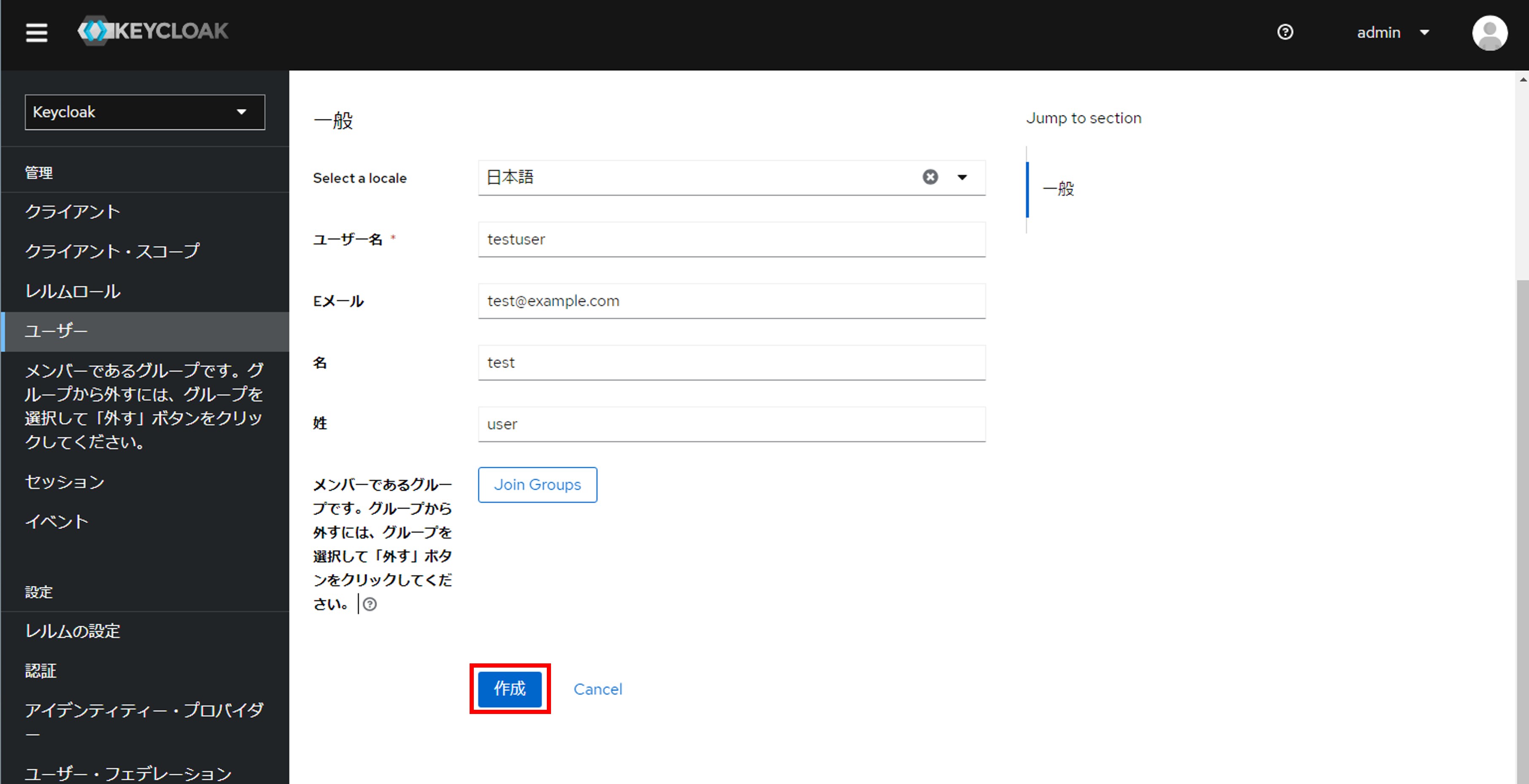
- 追加したユーザーのパスワード設定ユーザーの登録ではパスワードの設定ができていないため、登録後次の画面からパスワードを設定する必要があります。ユーザー詳細の を選択し、パスワードを設定してください。ボタンからパスワードを入力後、保存 ボタンを押下してパスワード設定します。
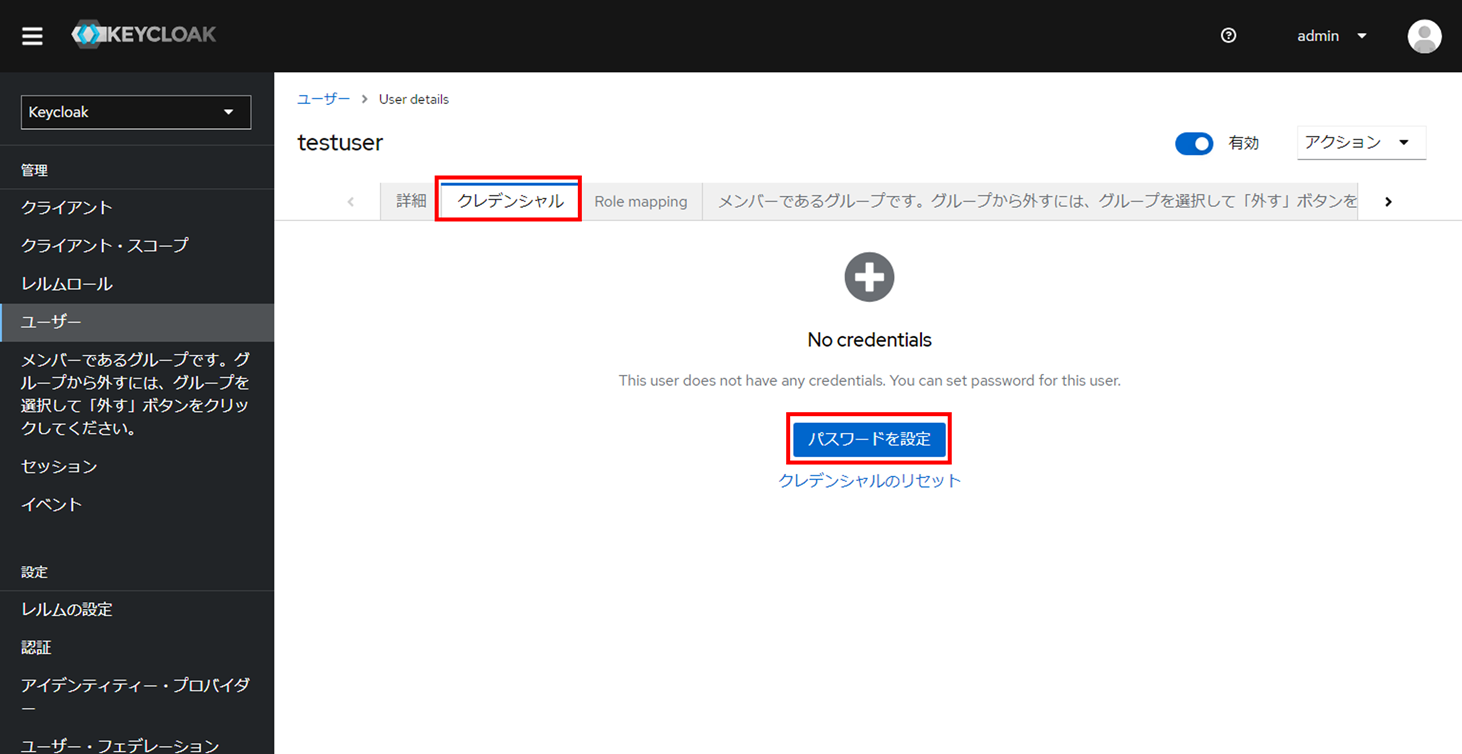
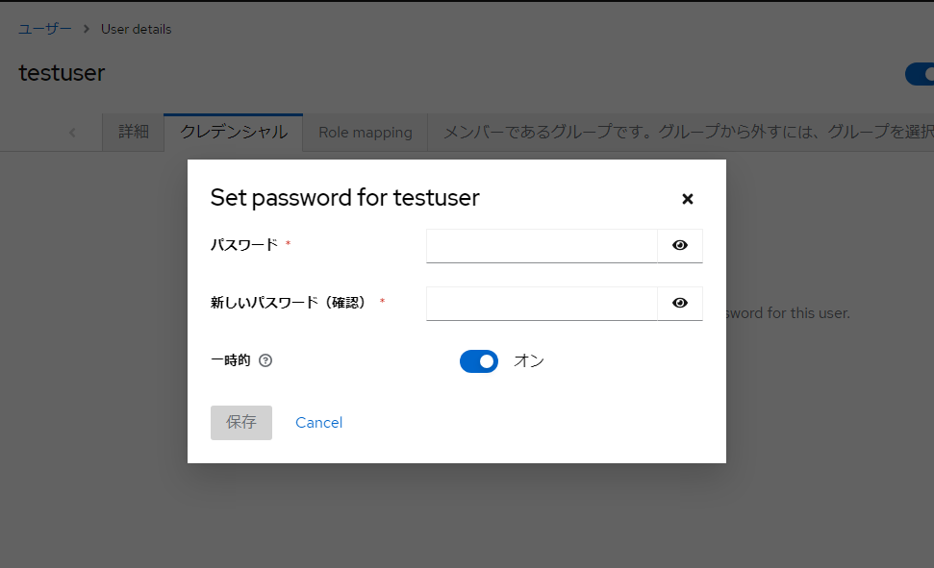
表 6.2 項目説明¶ 項目名
説明
パスワードログイン時に使用するパスワードを入力します新しいパスワード(確認)入力したパスワードと同じ内容を入力します一時的オンに設定した際、次回ログイン時にパスワード変更画面が表示されます通常はオンのままご利用ください - 追加したユーザーのロール設定追加したユーザーに必要なRoleを割り当てすることで、システム管理者と同等の設定が行えるようになります。ユーザー詳細の を選択し、ロールを設定してください。ボタンからロールを選択した後、Assign ボタンを押下してアサインします。
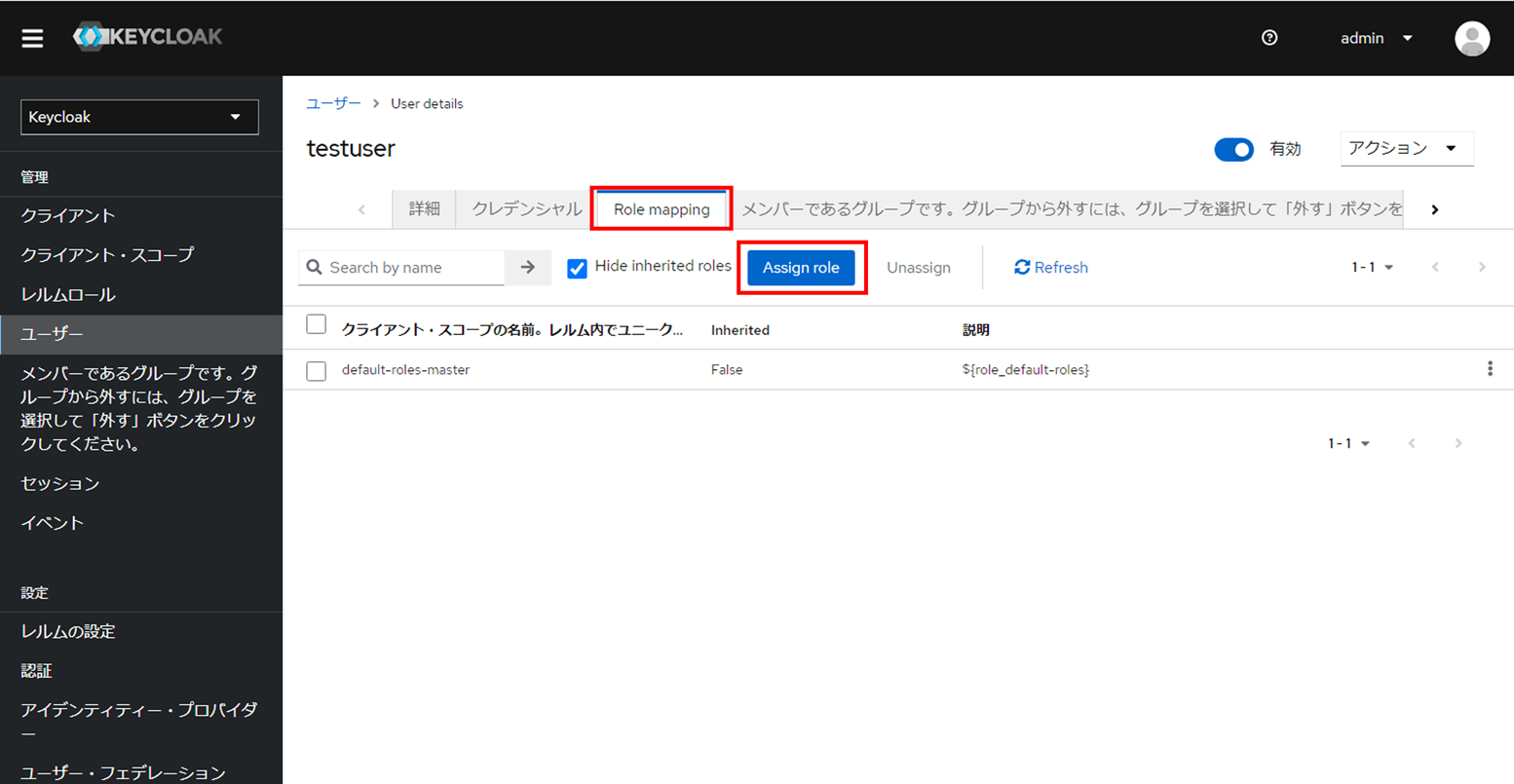
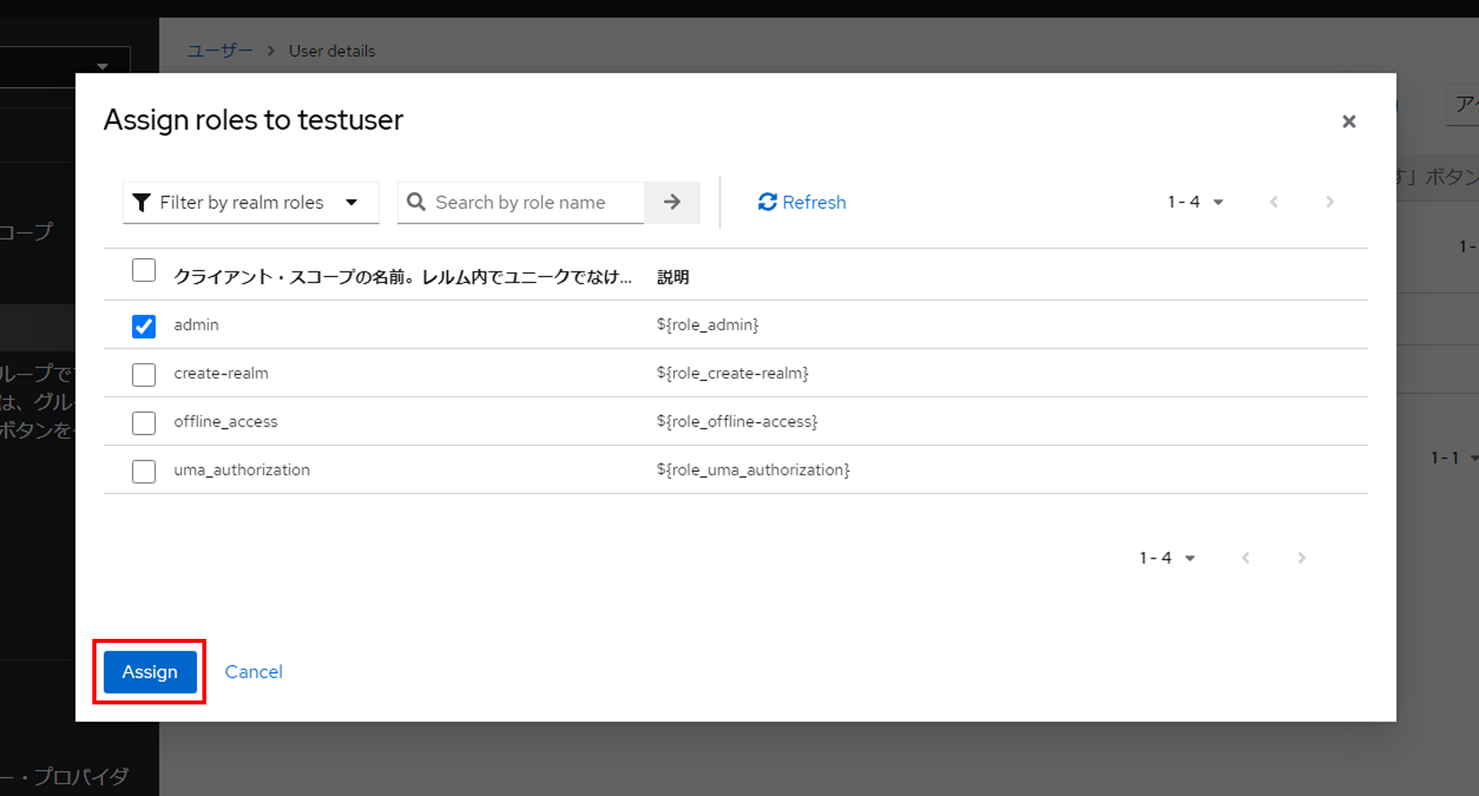 これで、追加したユーザーがシステム管理者として、作業できるようになりました。
これで、追加したユーザーがシステム管理者として、作業できるようになりました。
