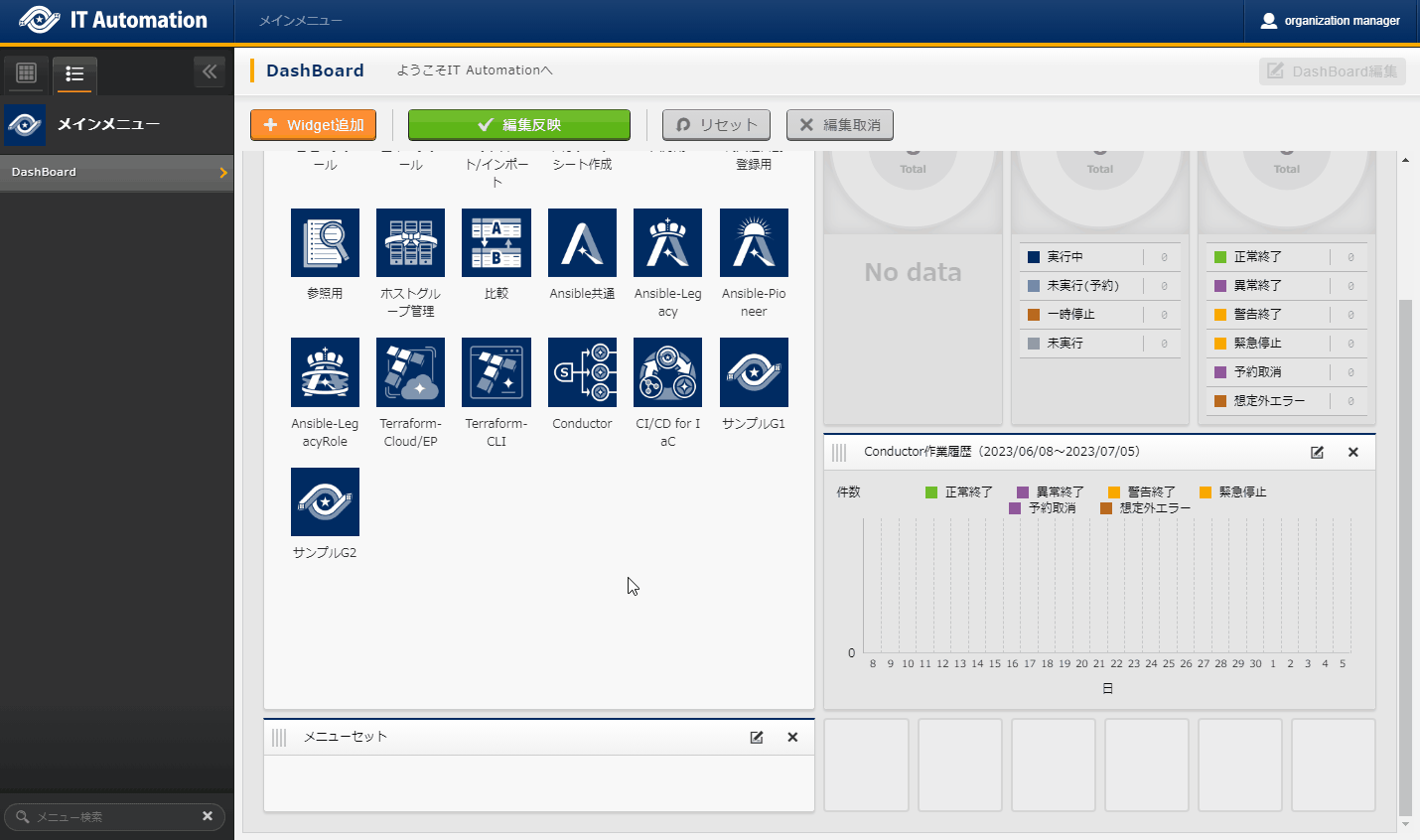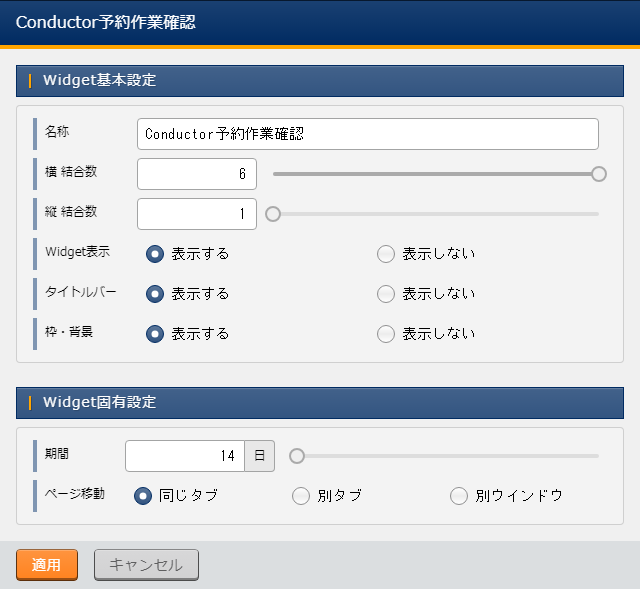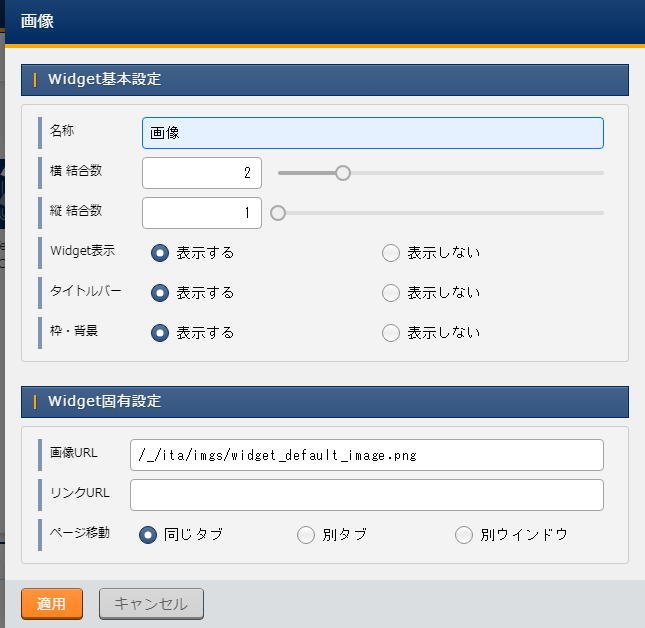3. メインメニュー(DashBoard)¶
3.1. はじめに¶
3.2. メインメニューについて¶
- 画面構成No.1~5のWidgetがデフォルトで表示されます。No.6~9はデフォルトでは表示されません。( Dashboard編集 → Widget追加 を押下することで追加できます)
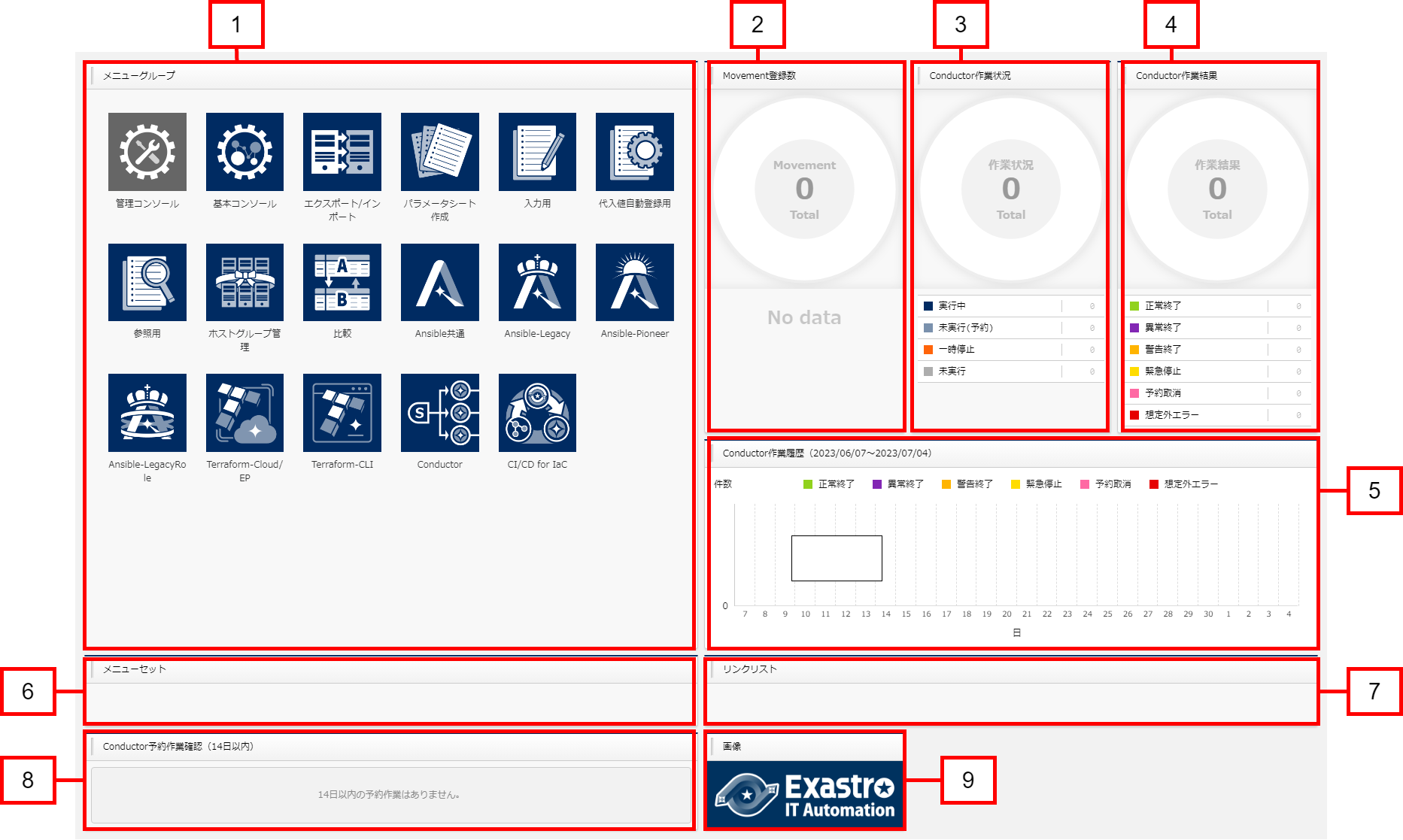
図 3.1 各種Widget¶
No |
Widget名 |
説明 |
デフォルト |
|---|---|---|---|
1 |
メニューグループ |
各メニューグループのパネルが表示されます。
パネルを押下することで指定のメニューグループのメインメニューへ遷移できます。
インストールしたドライバーのみが表示されます。
「メニューグループ」Widgetを削除することはできません。
|
表示 |
2 |
Movement |
各オーケストレーションに登録されているMovementの件数が円グラフで表示されます。
「SUM」列の数値またはグラフを押下することで、各ドライバの「Movement一覧」メニューへ遷移できます。
|
表示 |
3 |
作業状況 |
Conductorの作業状況のステータスごとに件数が円グラフで表示されます。
「CON」列の数値を押下することで、「Conductor」メニューグループの「Conductor作業一覧」メニューへ遷移できます。
|
表示 |
4 |
作業結果 |
Conductorの作業結果のステータスごとに件数が円グラフで表示されます。
「CON」列の数値を押下することで、「Conductor」メニューグループの「Conductor作業一覧」メニューへ遷移できます。
|
表示 |
5 |
作業履歴 |
Conductorの作業履歴の日別の結果が棒グラフで表示されます。
棒グラフにカーソルを合わせて押下すると件数の詳細が表示されます。
「CON」列の数値を押下することで、「Conductor」メニューグループの「Conductor作業一覧」メニューへ遷移できます。
|
表示 |
6 |
メニューセット |
メインメニューとは別にメニューグループのセットを作成できます。 |
非表示 |
7 |
リンク |
リンクのリストを作成できます。 |
非表示 |
8 |
予約作業確認 |
ステータスが「未実行(予約)」であるConductorの一覧を表示します。
インスタンスID 、Conductor名、オペレーション名、予約日時、予約日時までの残り時間が確認可能です。
インスタンスIDを押下すると、対象の作業確認画面へと遷移します。
|
非表示 |
9 |
画像 |
画像を貼り付けできます。 |
非表示 |
3.3. Dashboardの編集、操作¶
3.3.1. DashBoardの編集¶
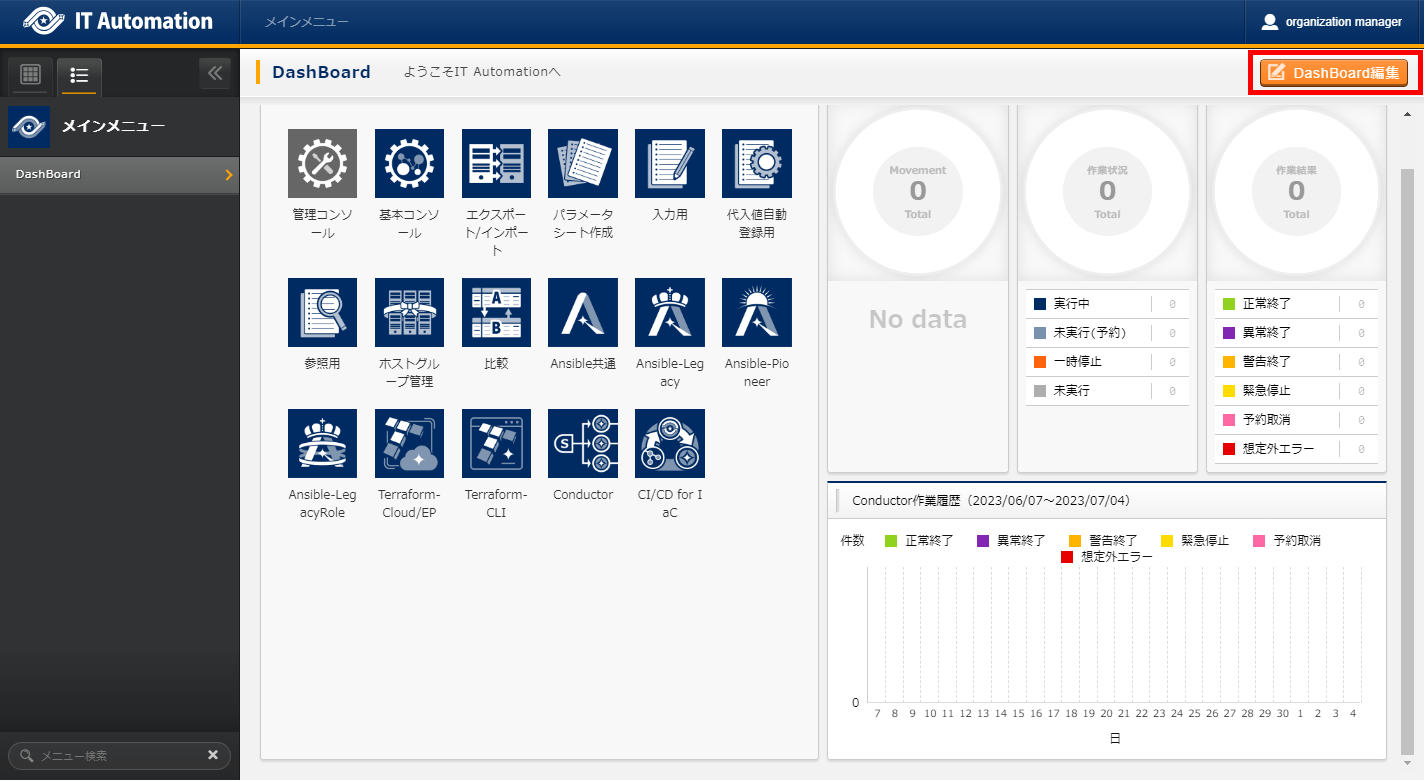
図 3.2 DashBoard編集ボタン¶
- Widget追加「Widget追加 」を参照してください。
- Widget編集、削除「Widget編集、削除 」を参照してください。
- 編集反映編集反映 から、Widgetの変更内容を反映します。
- リセットリセット から、Widgetの変更内容をリセットすることが可能です。初期状態に戻します。
- 編集取消編集取消 から、Widgetの変更内容を取り消すことが可能です。変更前の状態に戻します。
3.3.1.1. Widget追加¶
- Widget追加 で選択すると、Widget選択が表示されます。追加したいWidgetを選択し、適用 を押下すると、選択したWidgetが追加されます。
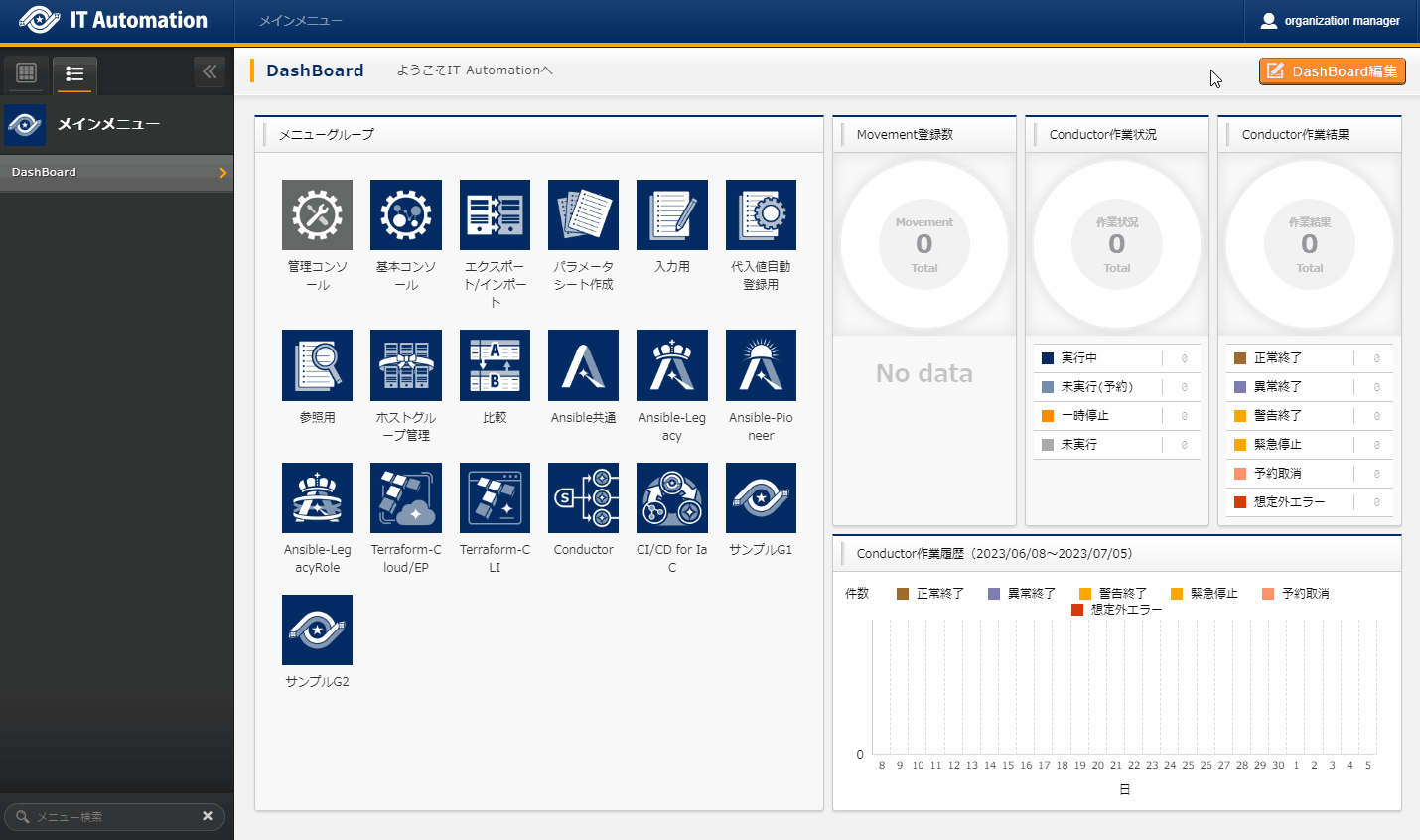
図 3.3 Widget追加操作¶
Tip
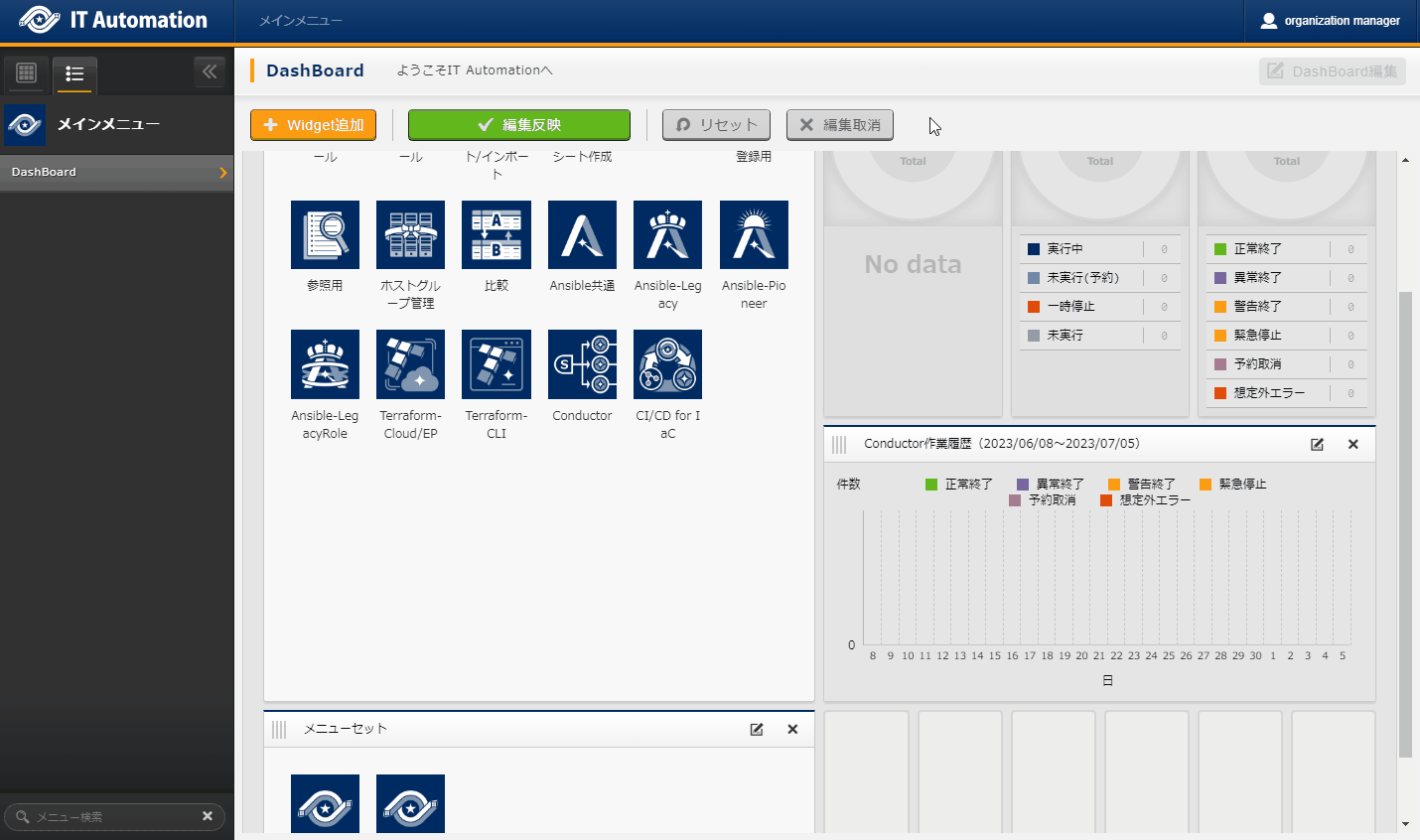
図 3.4 Blankの追加、削除¶
3.3.1.2. Widget編集、削除¶
- :Widget編集が表示されます。各Widgetの編集項目は以下を参照してください。
- :Widgetを削除します。
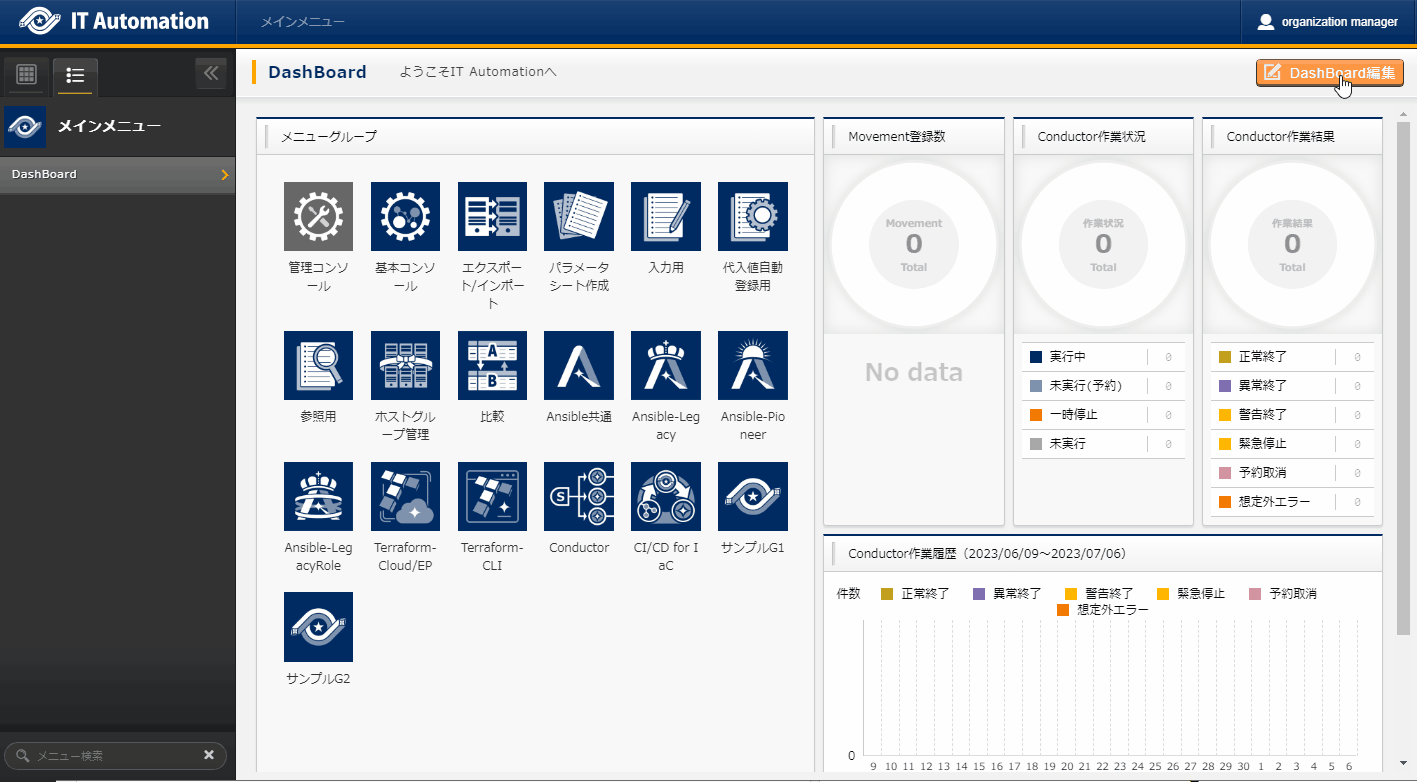
図 3.6 Widget編集、削除操作¶
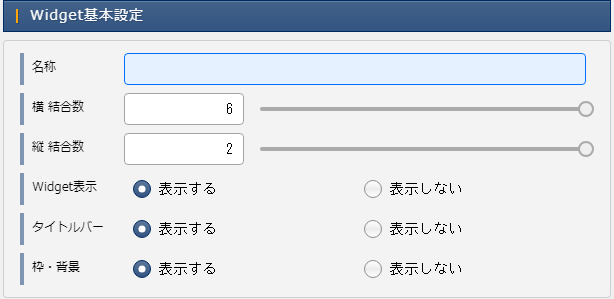
図 3.7 Widget共通設定¶
No |
項目名 |
説明 |
入力項目 |
|---|---|---|---|
1 |
名称 |
Widgetの名称を変更します。 |
手動入力 |
2 |
横 結合数 |
横 結合数を変更します。 |
手動入力
スライドにて選択
|
3 |
縦 結合数 |
縦 結合数を変更します。 |
手動入力
スライドにて選択
|
4 |
Widget表示 |
枠・背景の表示、非表示を変更します。 |
選択
・表示する
・表示しない
|
5 |
タイトルバー |
枠・背景の表示、非表示を変更します。 |
選択
・表示する
・表示しない
|
6 |
枠・背景 |
枠・背景の表示、非表示を変更します。 |
選択
・表示する
・表示しない
|
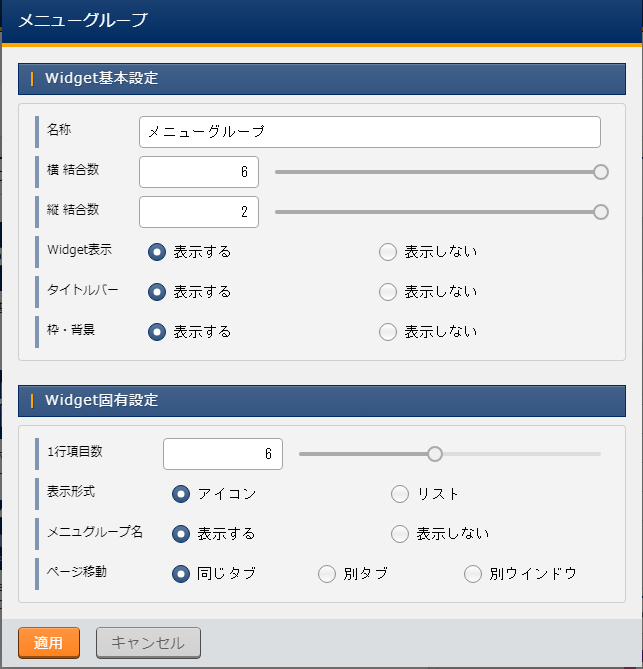
図 3.8 Widget固有設定(メニューグループ)¶
No |
項目名 |
説明 |
入力項目 |
|---|---|---|---|
1 |
1行項目数 |
1行項目数を変更します。 |
手動入力
スライドにて選択
|
2 |
表示形式 |
表示形式を変更します。 |
選択
・アイコン
・リスト
|
3 |
メニュグループ名 |
メニュグループ名の表示、非表示を変更します。 |
選択
・表示する
・表示しない
|
4 |
ページ移動 |
ページ移動の方法を変更します。 |
選択
・同じタブ
・別タブ
・別ウィンドウ
|
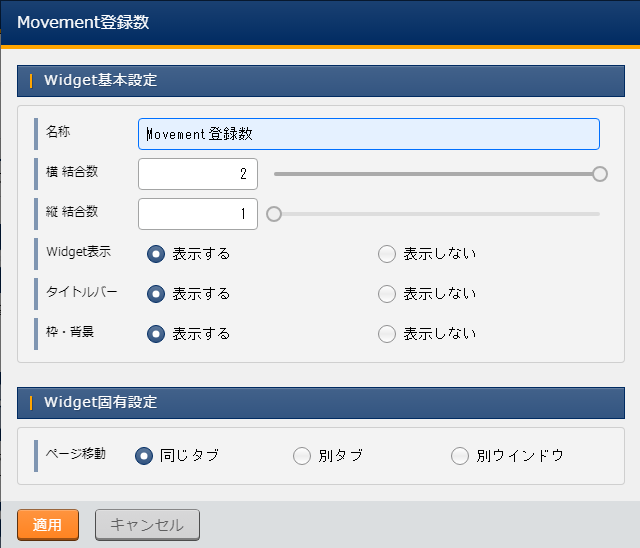
図 3.9 Widget固有設定(Movement登録数)¶
No |
項目名 |
説明 |
入力項目 |
|---|---|---|---|
1 |
ページ移動 |
ページ移動の方法を変更します。 |
選択
・同じタブ
・別タブ
・別ウィンドウ
|
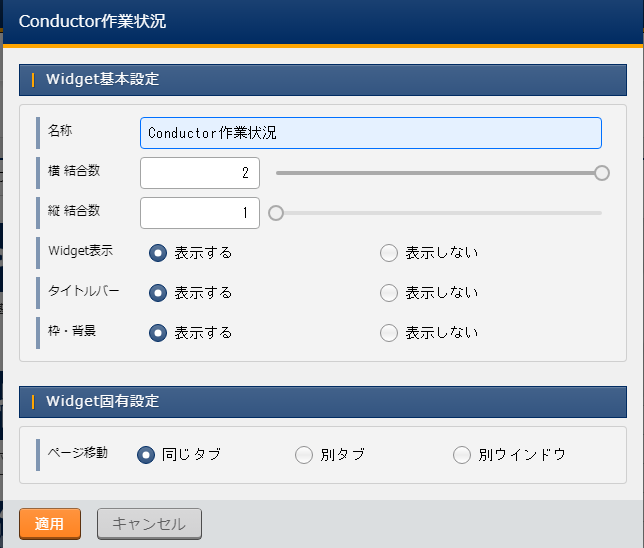
図 3.10 Widget固有設定(Conductor作業状況)¶
No |
項目名 |
説明 |
入力項目 |
|---|---|---|---|
1 |
ページ移動 |
ページ移動の方法を変更します。 |
選択
・同じタブ
・別タブ
・別ウィンドウ
|
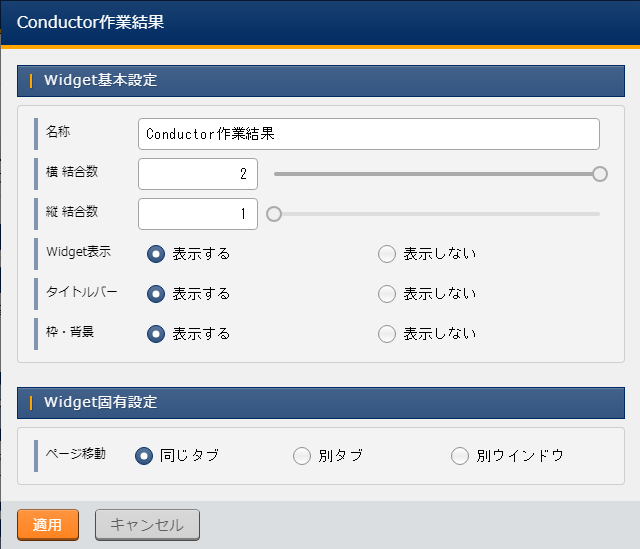
図 3.11 Widget固有設定(Conductor作業結果)¶
No |
項目名 |
説明 |
入力項目 |
|---|---|---|---|
1 |
ページ移動 |
ページ移動の方法を変更します。 |
選択
・同じタブ
・別タブ
・別ウィンドウ
|
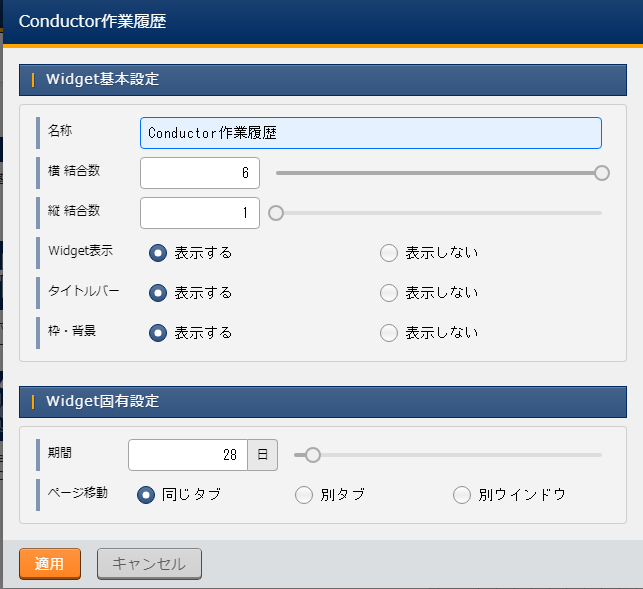
図 3.12 Widget固有設定(Conductor作業履歴)¶
No |
項目名 |
説明 |
入力項目 |
|---|---|---|---|
1 |
期間 |
期間を変更します。 |
手動入力
スライドにて選択
|
2 |
ページ移動 |
ページ移動の方法を変更します。 |
選択
・同じタブ
・別タブ
・別ウィンドウ
|
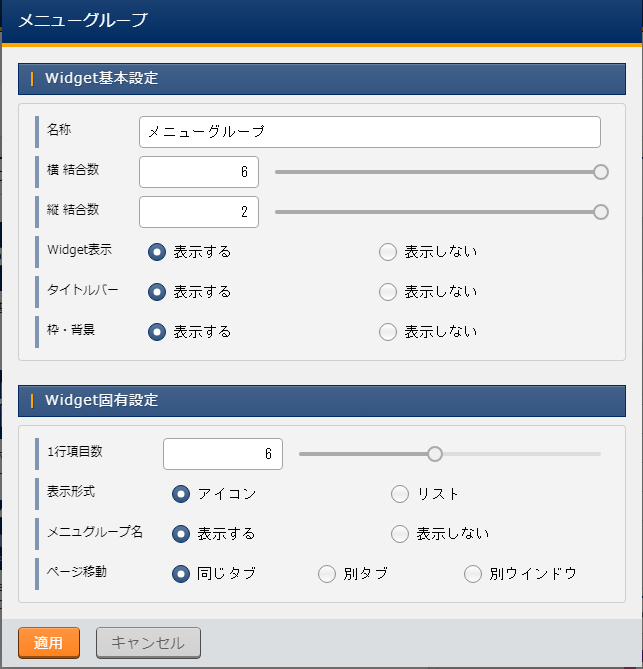
図 3.13 Widget固有設定(メニューセット)¶
No |
項目名 |
説明 |
入力項目 |
|---|---|---|---|
1 |
1行項目数 |
1行項目数を変更します。 |
手動入力
スライドにて選択
|
2 |
表示形式 |
表示形式を変更します。 |
選択
・アイコン
・リスト
|
3 |
メニュグループ名 |
メニュグループ名の表示、非表示を変更します。 |
選択
・表示する
・表示しない
|
4 |
ページ移動 |
ページ移動の方法を変更します。 |
選択
・同じタブ
・別タブ
・別ウィンドウ
|
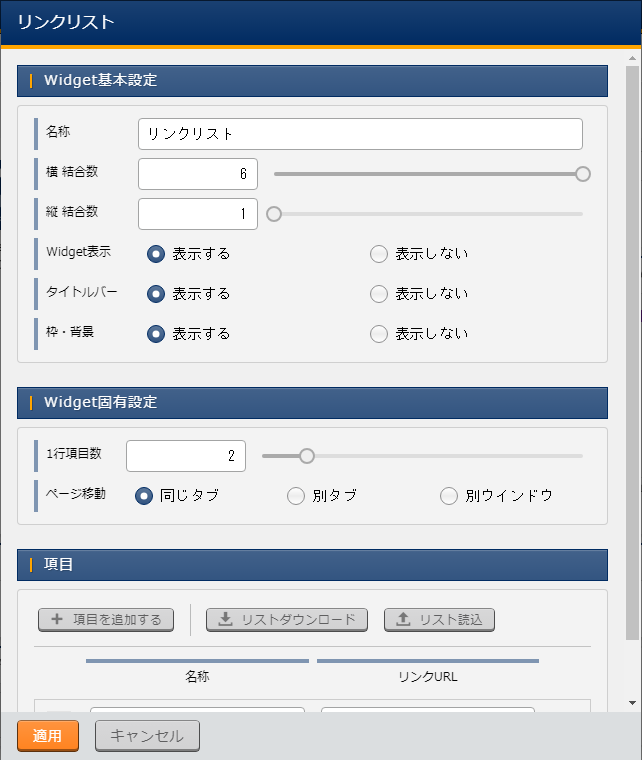
図 3.14 Widget固有設定(リンクリスト)¶
No |
項目名 |
説明 |
入力項目 |
|---|---|---|---|
1 |
1行項目数 |
1行項目数を変更します。 |
手動入力
スライドにて選択
|
2 |
ページ移動 |
ページ移動の方法を変更します。 |
選択
・同じタブ
・別タブ
・別ウィンドウ
|
3 |
項目 |
項目を設定します。
項目を追加する で入力欄を追加できます。
表示順序の変更、項目の削除が可能です。
|
手動入力
・名称
・リンクURL
|