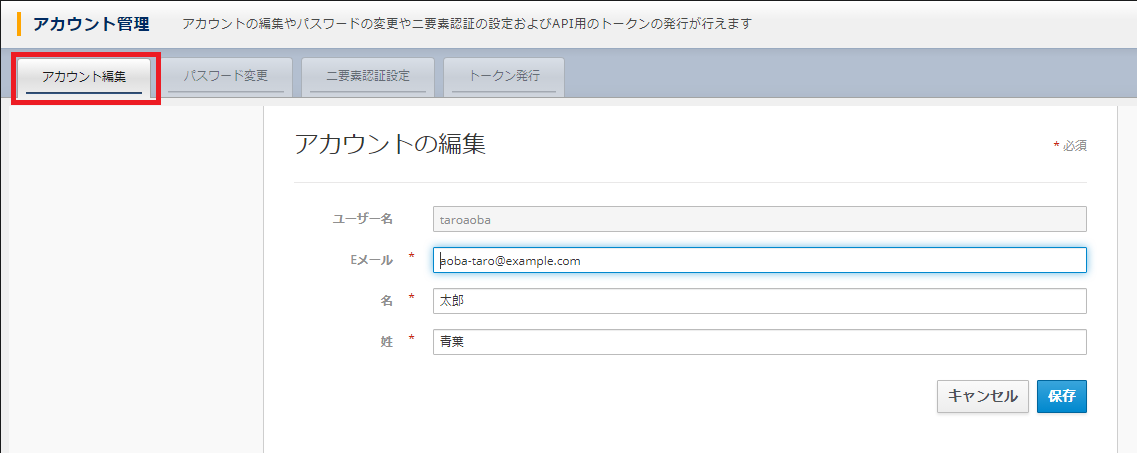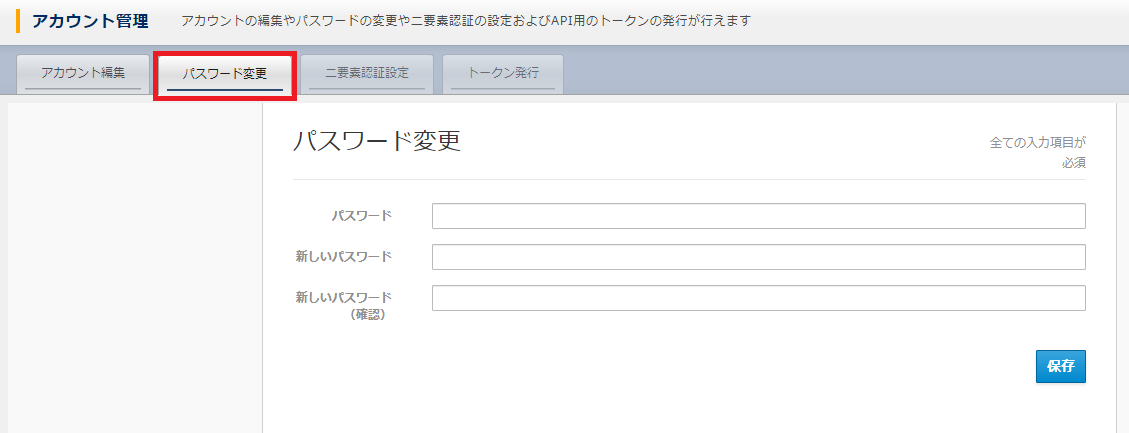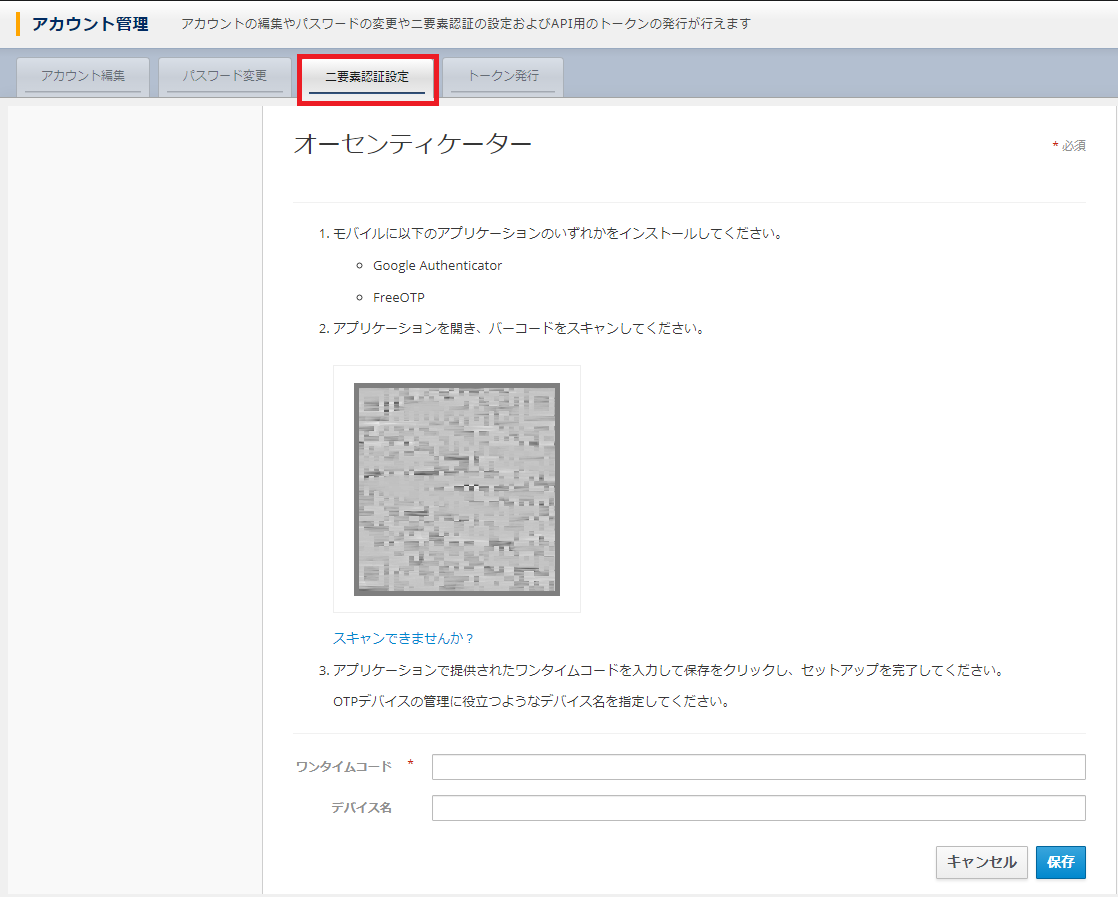1. ログイン方法¶
1.1. はじめに¶
本書は、システム管理の画面操作する際のログイン方法について記載したものです。
1.2. ログイン¶
- ログイン時は、必ずユーザー名とパスワードを準備の上、ログインしてください。
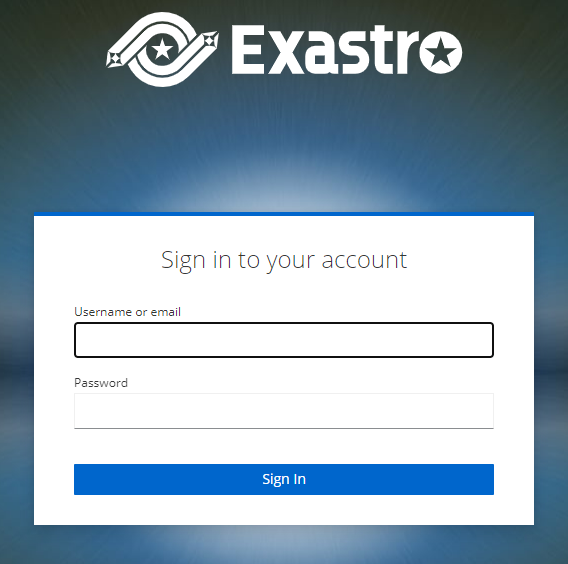
表 1.25 項目説明¶ 項目名
説明
ユーザー名(Username)インストール時に指定したシステム管理者のユーザー名e.g. admin ※パスワード(Password)インストール時に指定したシステム管理者のパスワードe.g. password ※Tip
ユーザー名、パスワードは、インストール時に指定したシステム管理者のユーザー名、パスワードを使用してください。docker版でインストールした際のユーザー名、パスワードは、インストール (自動) を参照helm版でインストールした際のユーザー名、パスワードは、install_helm を参照 - ログイン後、下記のようにオーガナイゼーション管理画面が表示されます。
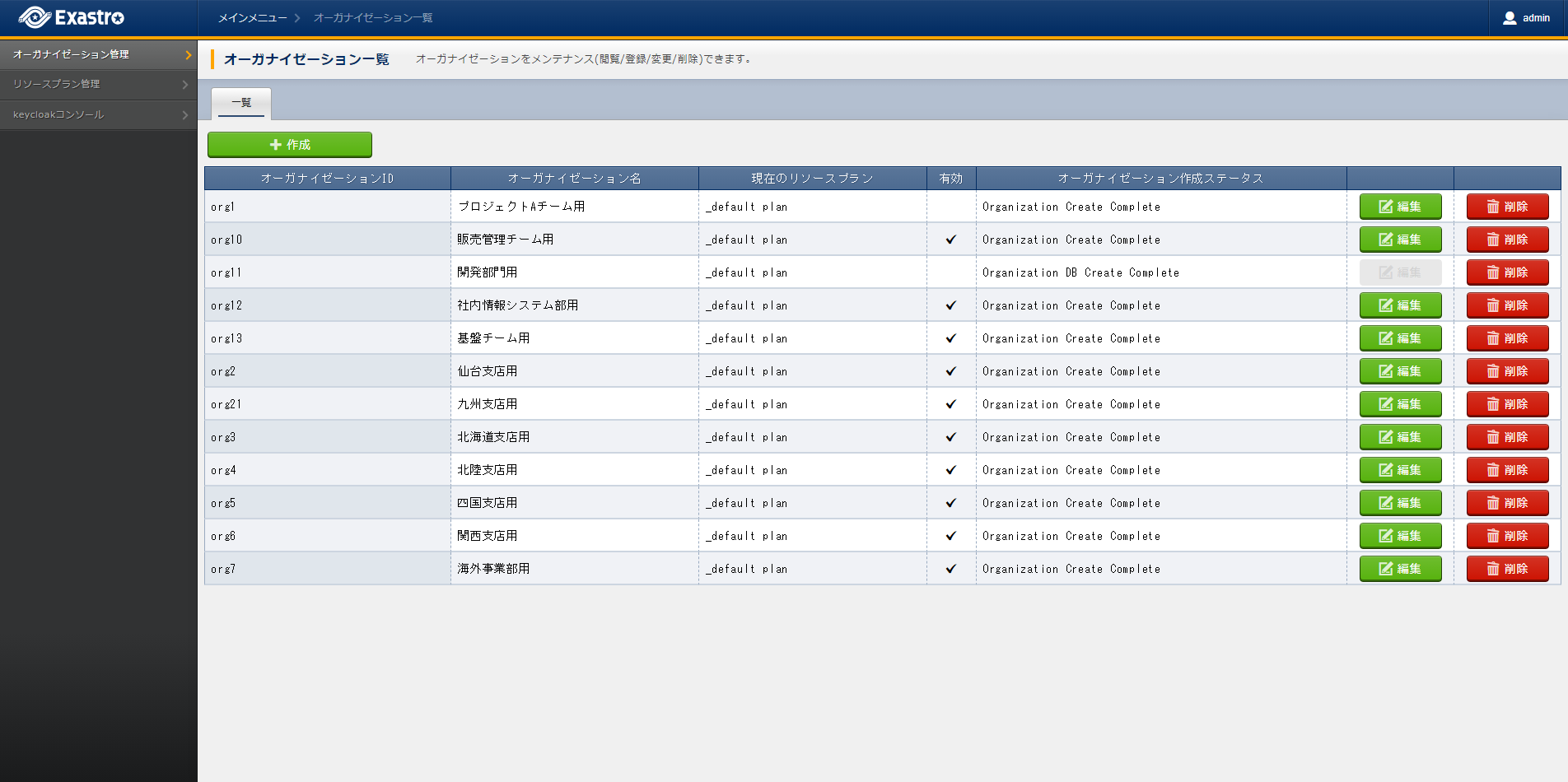
1.3. 個人設定¶
個人設定では、自身のアカウント編集、パスワード変更、二要素認証設定、トークン発行が行えます。
- 個人設定はログインユーザーのアイコンを選択して表示されるメニューから を選択することにより設定できます。

注釈
Exastro IT Automation利用中は、メニュー - アカウント管理 は表示されません
1.3.1. アカウント編集¶
1.3.2. パスワード変更¶
1.3.3. 二要素認証設定¶
1.3.4. トークン発行¶
本システムにおいて、APIを呼び出す際に必要となるアクセストークンがありますが、アクセストークンの発行には、本説明で説明するリフレッシュトークンが必要となります。
- トークン発行より、API実行に必要なトークンの発行ならびに発行したトークンの一覧表示を行うことができます。
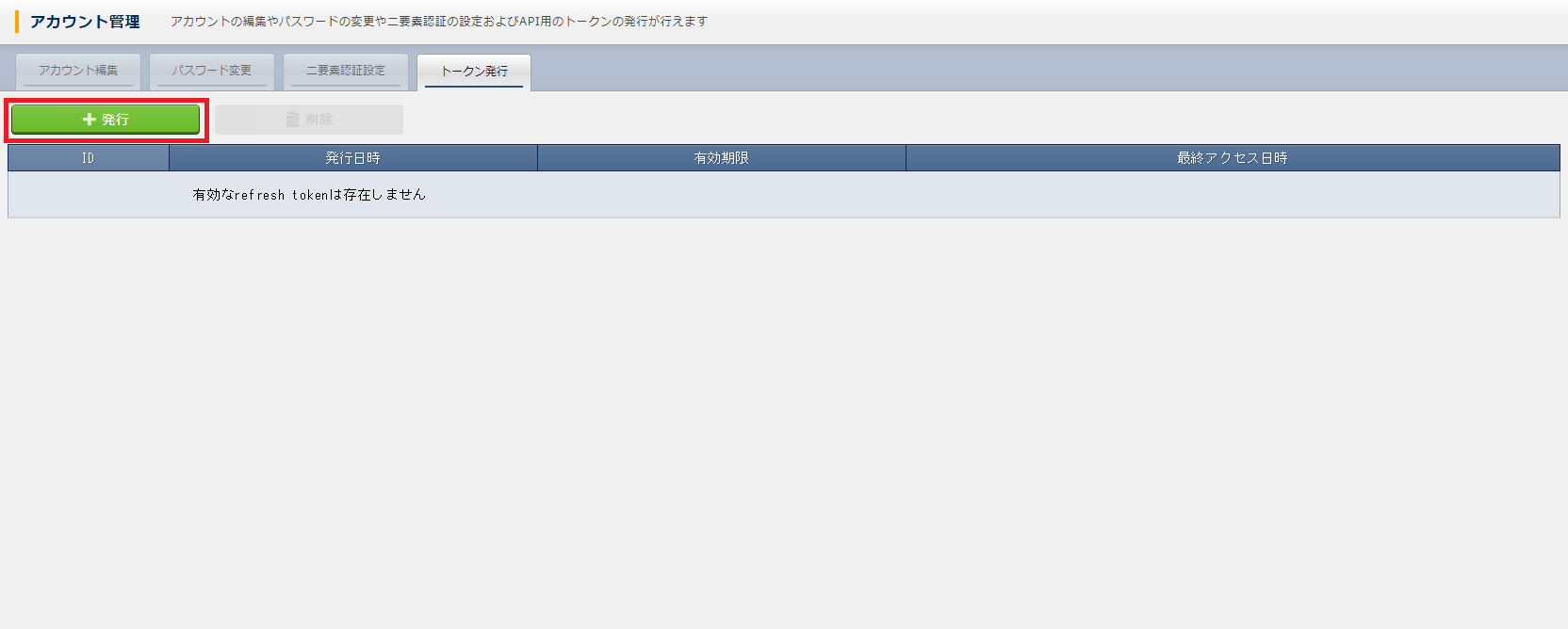
- 初めてトークンを発行する際は、発行 ボタンを押下して、必要な情報を入力しトークンを発行することができます。二要素認証を使用している場合は、二要素認証で使用しているアプリケーションのワンタイムパスワードを入力する必要があります。
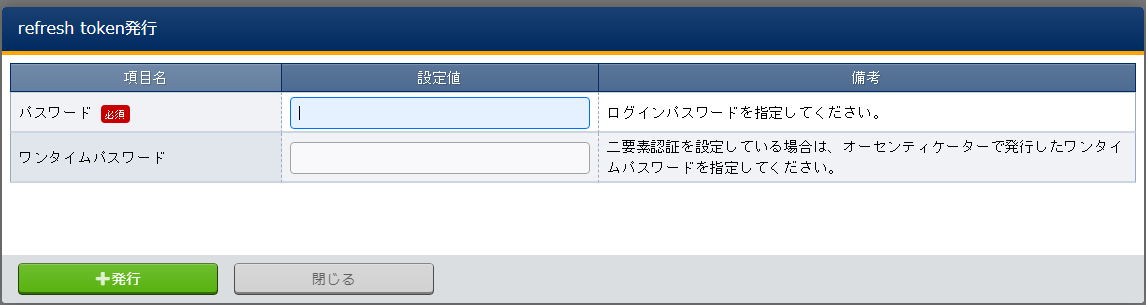
- 発行されたトークンは、再表示できませんので必ず発行結果の画面のトークンを保存する必要があります。
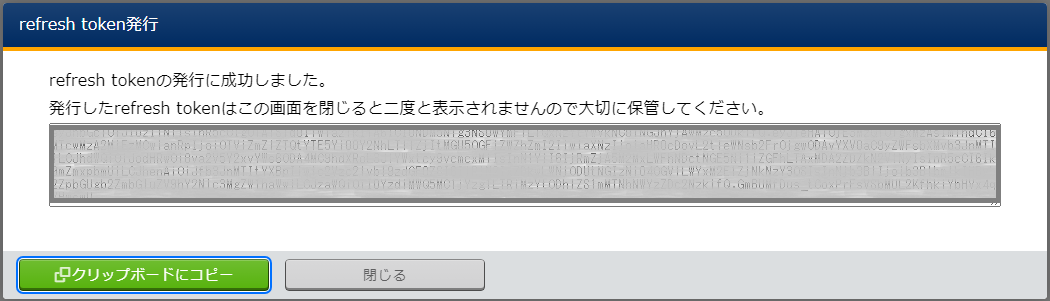
- 発行したトークンの有効期限は、トークン一覧で確認できます。

- 発行したトークンが不要となった際は、削除 ボタンを押下して、トークンを削除することができます。
 削除確認で本当に削除する場合は、yes を入力して、はい、削除します ボタンを押下します。
削除確認で本当に削除する場合は、yes を入力して、はい、削除します ボタンを押下します。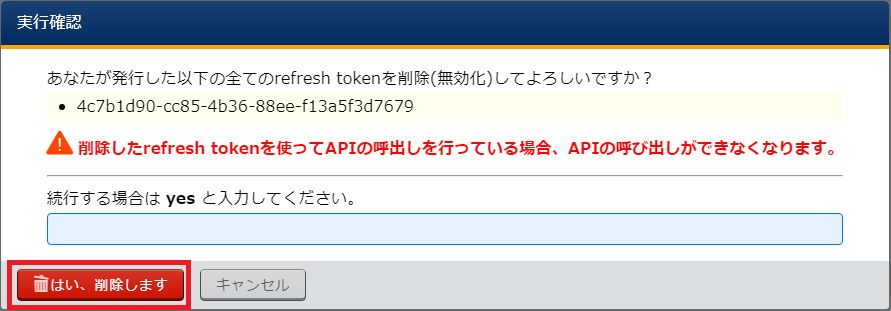
警告
削除した際、すべてのトークンが無効となります。