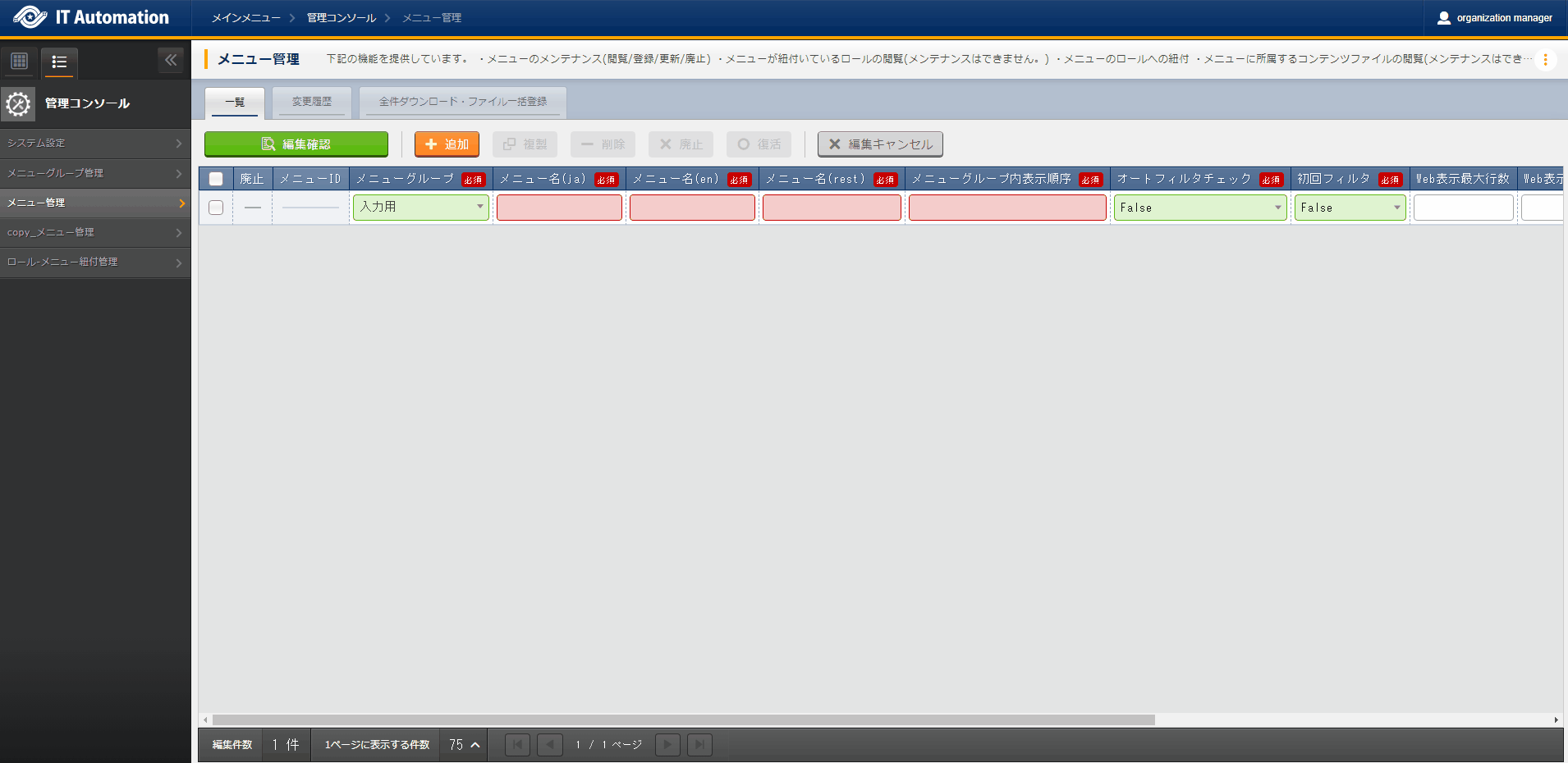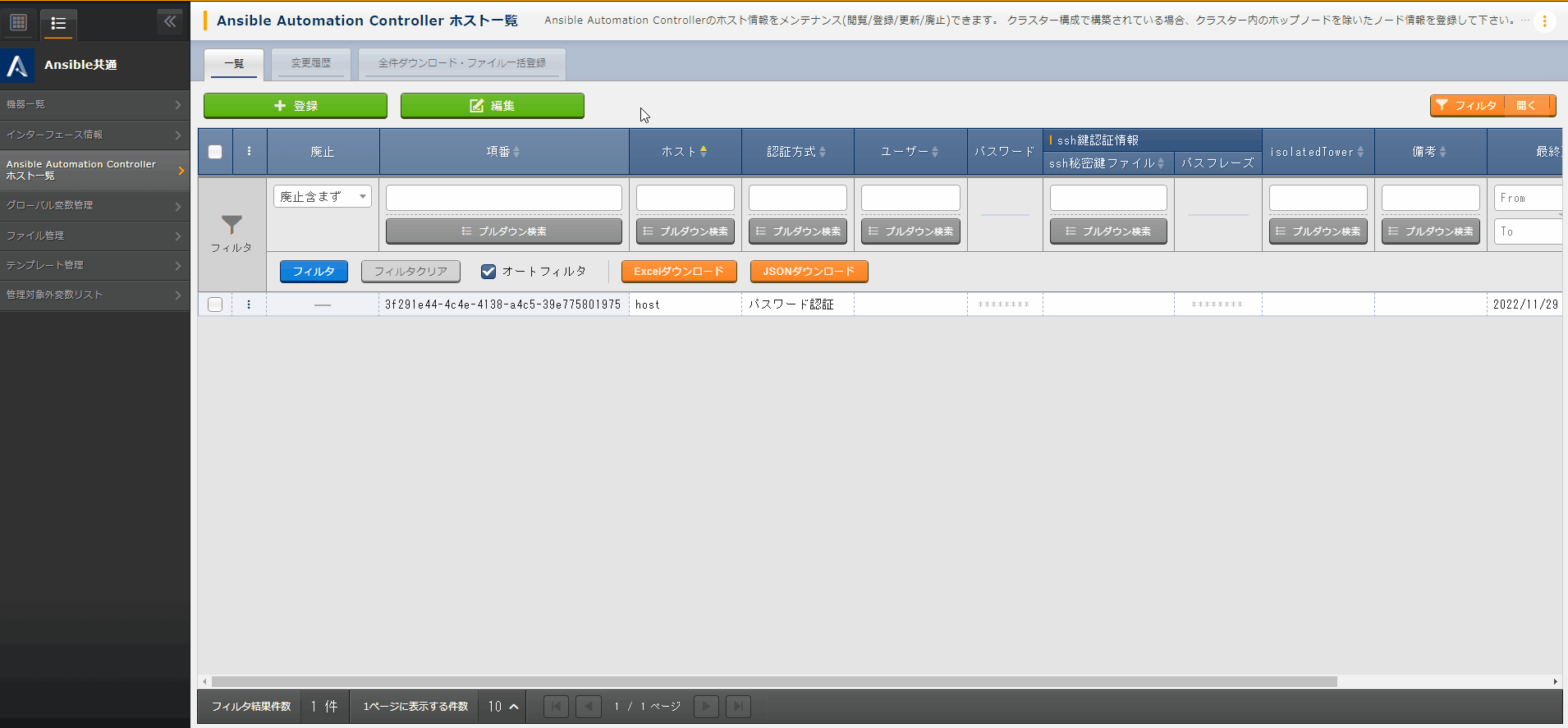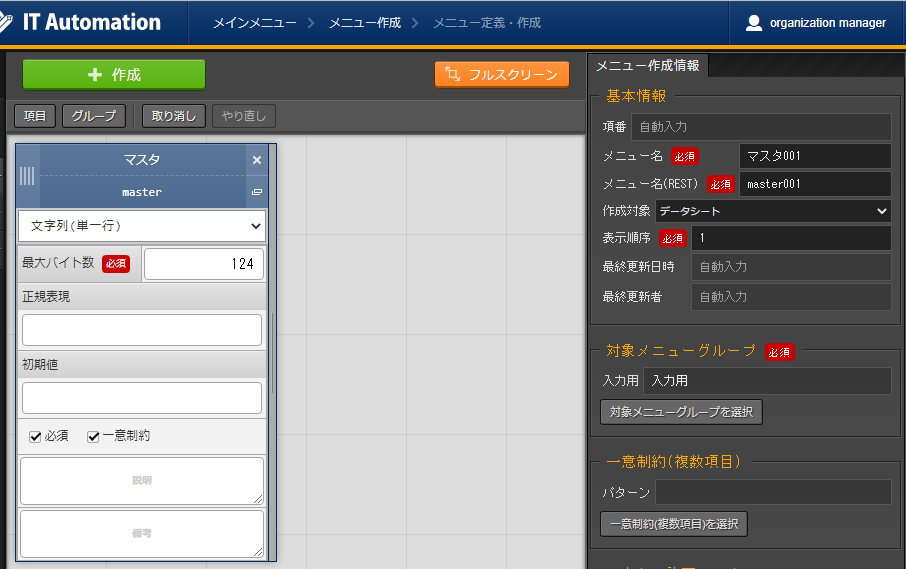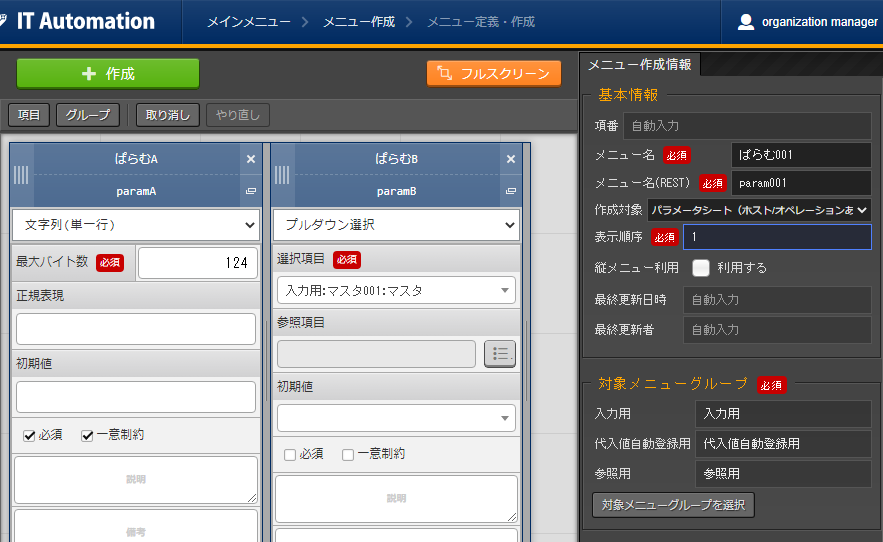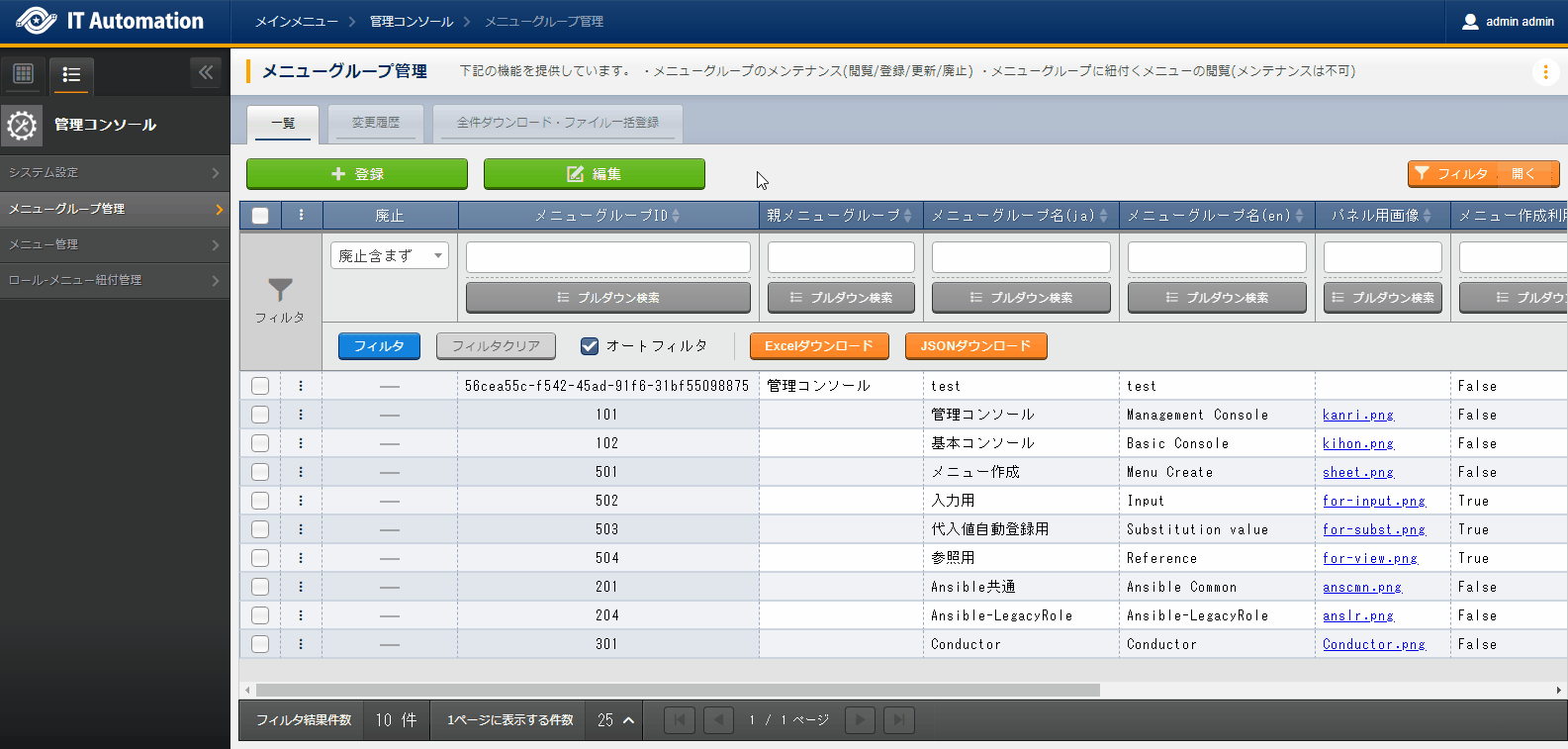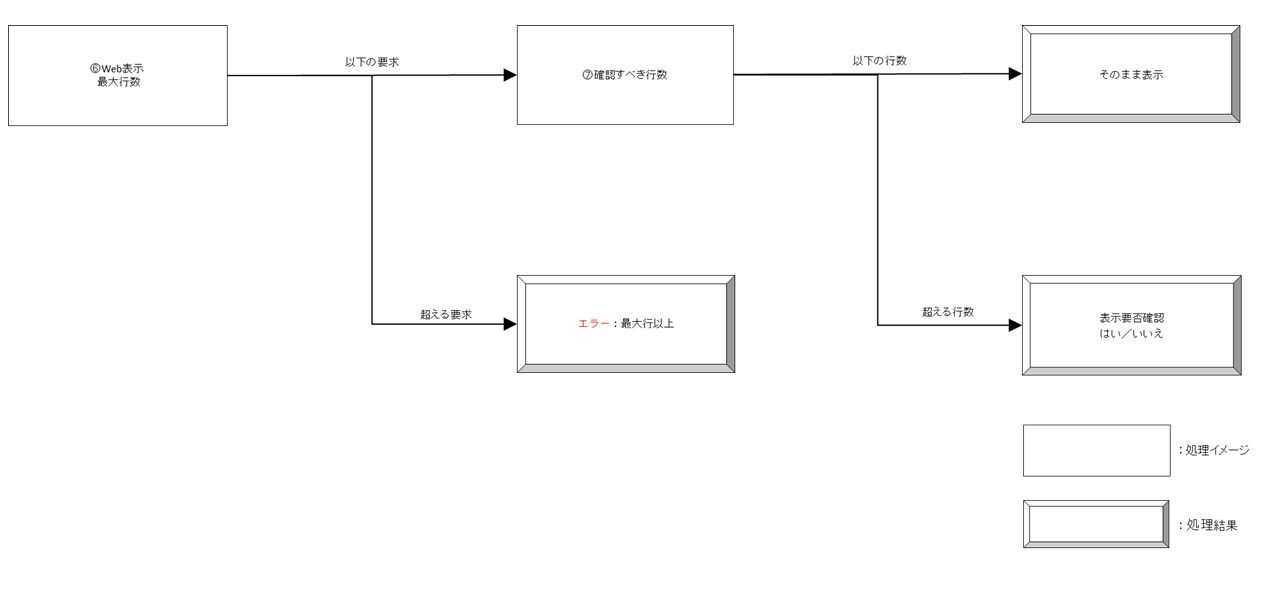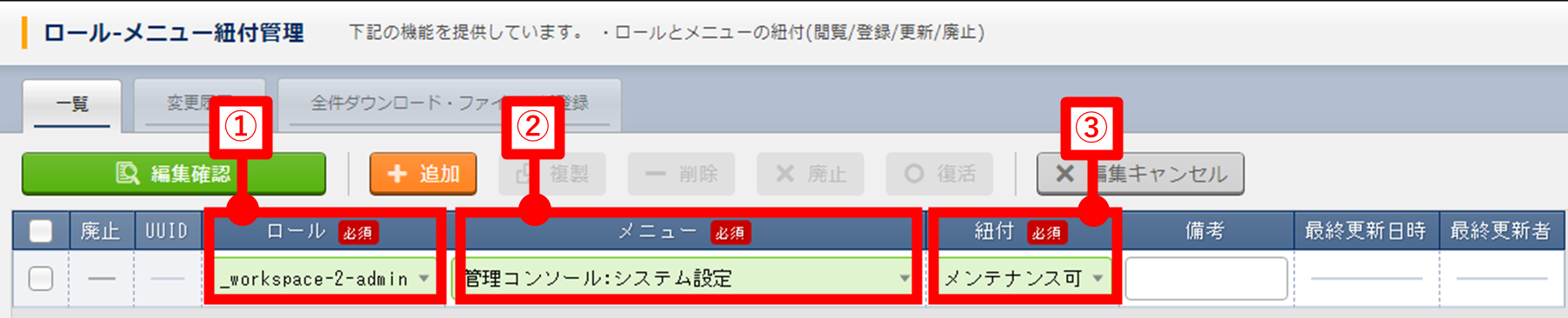2. 管理コンソール¶
2.1. はじめに¶
本書は、ITAシステムの管理コンソールの概要および操作方法について記載したものです。
2.2. 概要¶
管理コンソールでは、初期メニュー以外に、利用部門が独自の情報をITAのデータベース上で管理する場合、管理レベルにあった個別メニューの作成が出来ます。
個別メニューの登録/変更/削除をご使用される際は、製品サポートへお問い合わせ下さい。
No. |
メニューグループ |
メニュー・画面 |
|---|---|---|
1 |
ITA管理コンソール |
メインメニュー |
2 |
システム設定 |
|
3 |
メニューグループ管理 |
|
4 |
メニュー管理 |
|
5 |
ロール・メニュー紐付管理 |
2.3. 画面説明¶
管理コンソールの画面について説明します。
2.3.1. DashBoard¶
DashBoardにはメニューグループの一覧が表示されます。
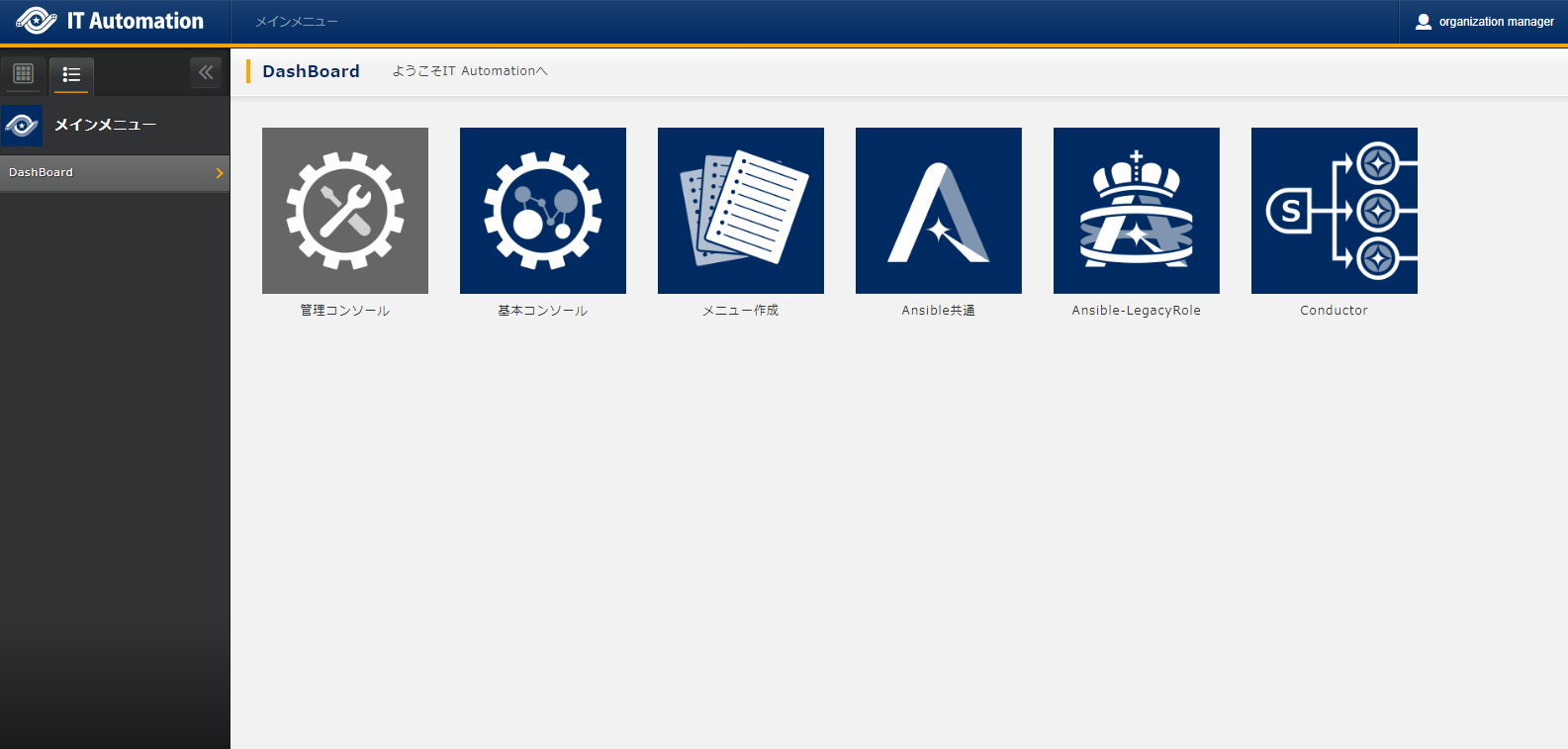
2.3.2. 管理コンソールへのアクセス方法¶
ログインに成功したITAはメインメニューに遷移します。
メインメニューのDashBoardから管理コンソールを選ぶことで、管理コンソールへ遷移出来ます。
左側のメニューグループタブから管理コンソールを選ぶことで、管理コンソール内のメニューを指定して遷移することも出来ます。
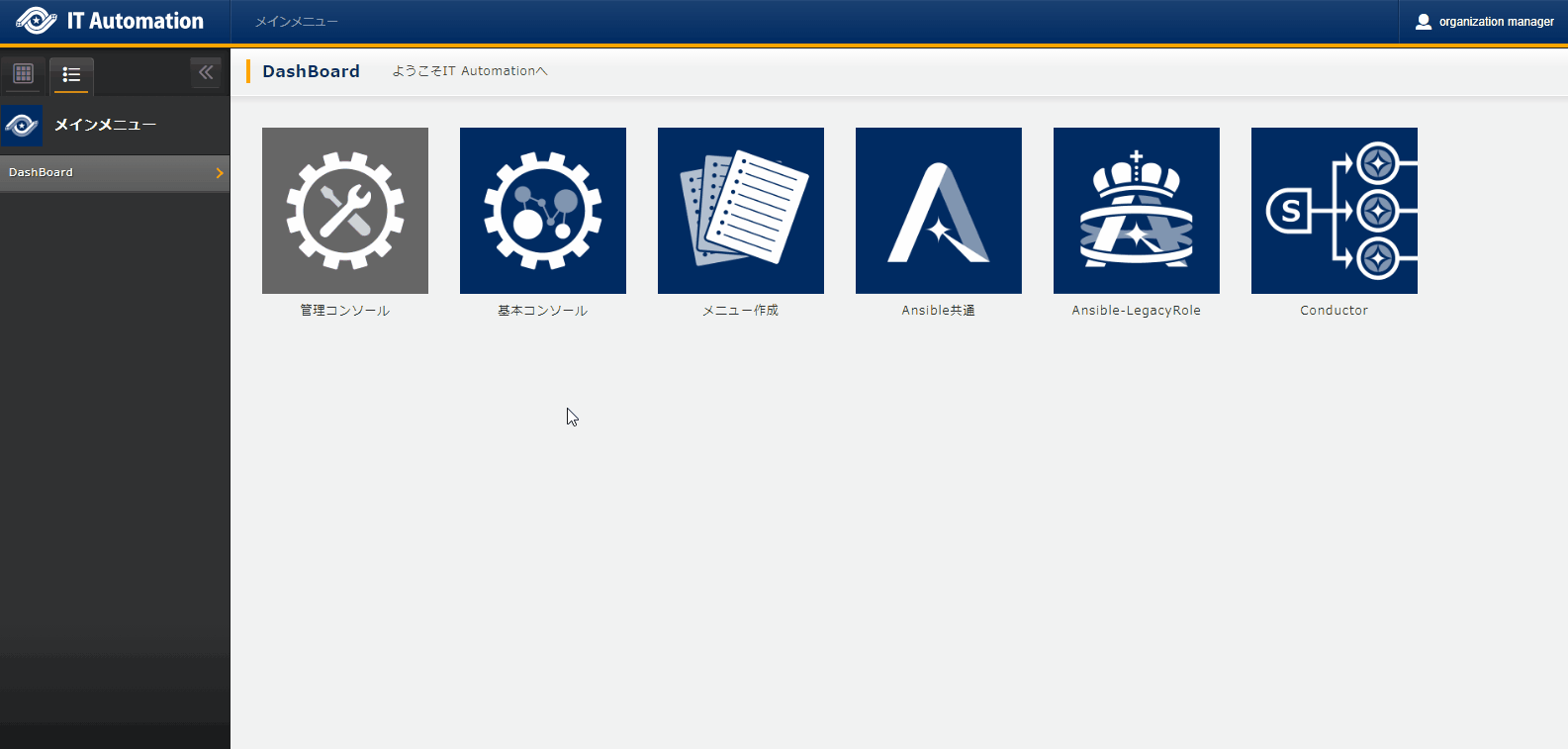
2.3.3. 画面構成¶
ITAシステムが提供する各メニュー画面は基本的に同じ要素で構成されています。
その構成要素は次の通りです。
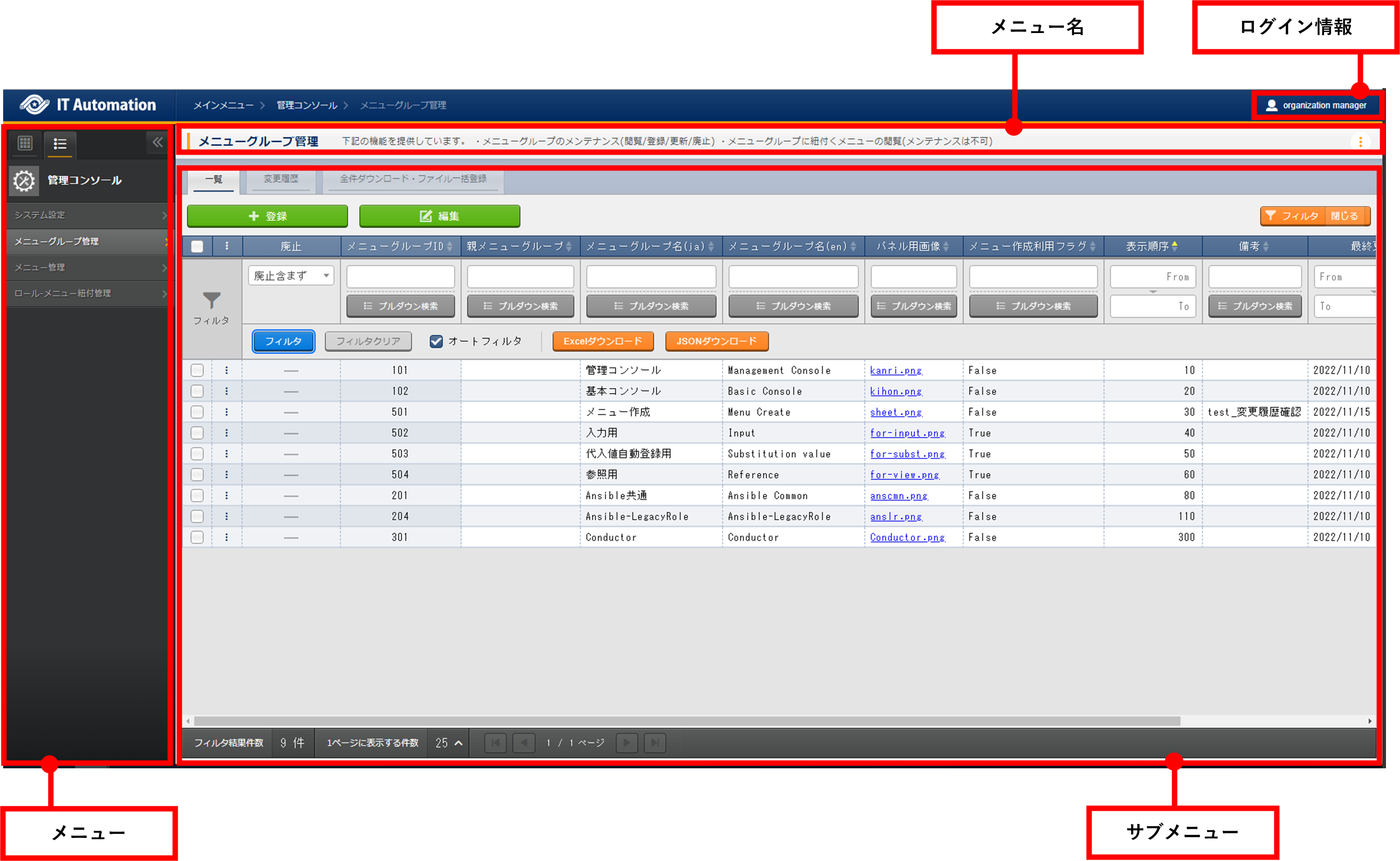
図 2.197 画面構成¶
No. |
画面名 |
説明 |
|---|---|---|
1 |
メニュー名 |
現在表示しているメニュー名が表示されます。 |
2 |
メニュー |
操作/表示可能なメニューグループがリストとして表示されます。また、現在のメニューグループで、操作/表示可能なメニューがリストとして表示されます。 |
3 |
サブメニュー |
各メニューに対応する登録、設定などを行う部分です。※詳細は後述します。 |
4 |
ログイン情報 |
現在ログインしているアカウント名が表示されます。 クリックすると、ワークスペースの切替処理や所属しているロールの確認、インストールされているITAとドライバのバージョン確認、ログアウト処理操作が可能です。 |
2.4. 各メニュー共通操作¶
各メニュー操作部共通の操作方法を説明します。
各メニュー個別の情報は各メニュー個別情報からそれぞれのメニューを参照して下さい。
2.4.1. 一覧タブ¶
登録されている項目の確認や登録/更新/廃止/復活を行うことが出来ます。
- 登録各メニューに対して、新規に項目を登録します。登録内容は各メニューによって異なりますので、各利用手順マニュアルを参照して下さい。エクセル形式、JSON形式のファイルを使用する一括登録については「全件ダウンロード・ファイル一括登録」をご確認下さい。
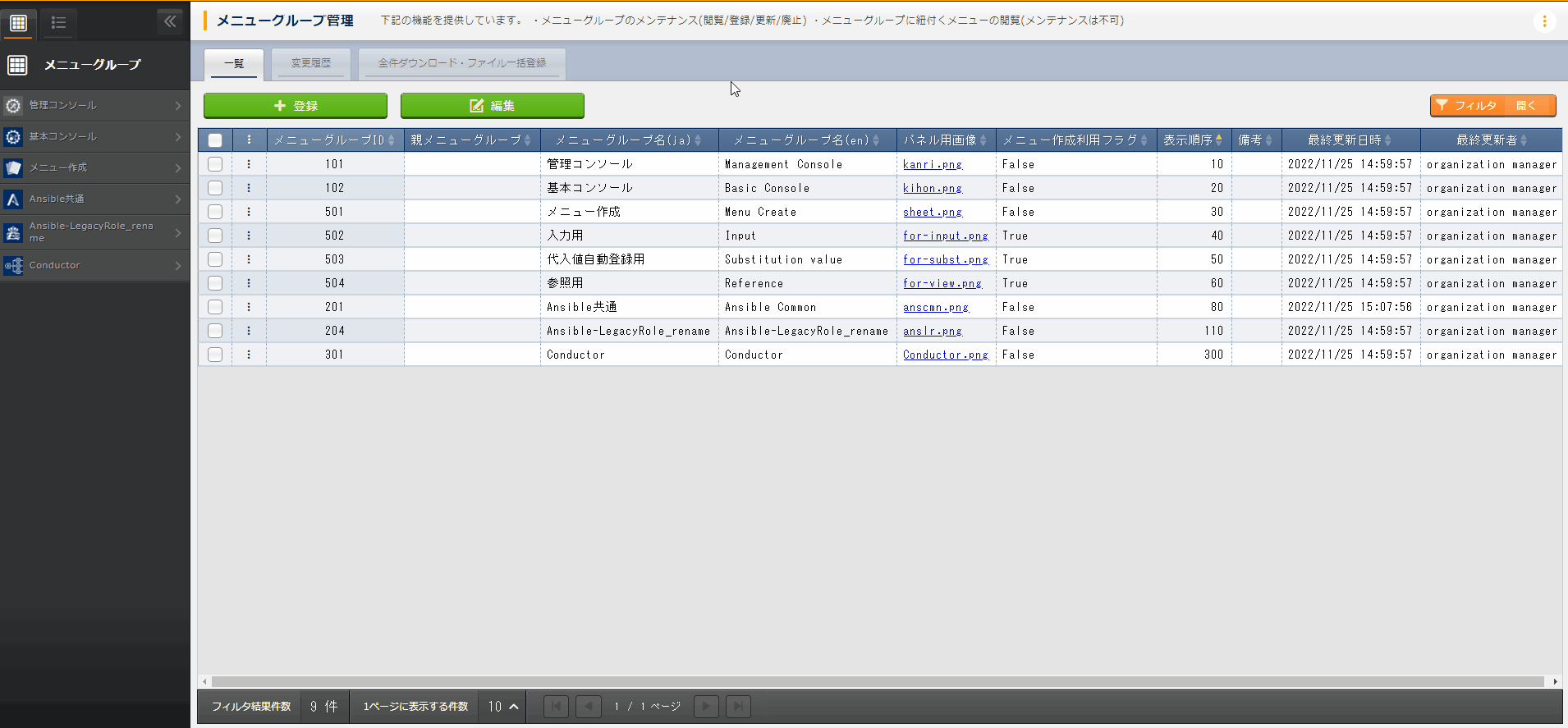
「一覧」タブ内上部の 登録 をクリックして登録/編集画面に遷移します。
必要な情報を入力し、「一覧」タブ内上部の 編集確認 をクリックすると編集確認画面が表示されます。
編集反映 をクリックして更新します。
注釈
登録時のボタンについて- 追加新規登録用のレコードが追加されます。複数件を同時に登録したい場合に使用します。
- 削除チェックを付けたレコードが削除されます。
- 表示フィルタ各メニューで登録されている項目を表示するための検索条件を指定します。検索条件、検索項目はメニューごとに異なります。ここでは共通機能について説明します。「一覧」タブ内右上の フィルタ|開く/閉じる をクリックすることで表示/非表示の切替が可能です。
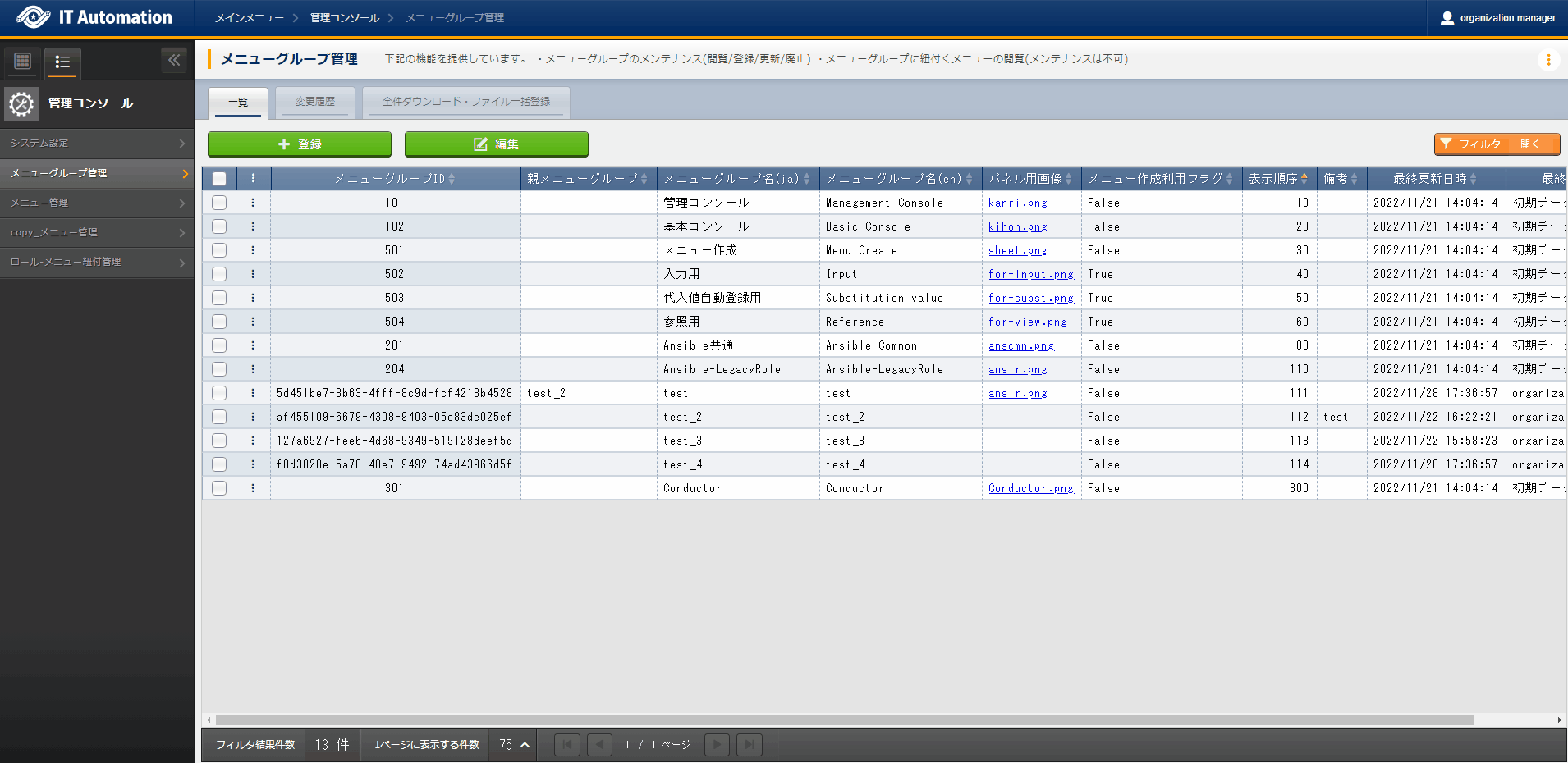
- 廃止カラム初期状態では、「廃止含まず」がセットされています。他に「全レコード」、「廃止のみ」が任意操作で選択可能であり、希望表示方法を指定します。必ずいずれかの選択が必須です。
- 検索条件検索する条件を指定します。システム名や備考などにおいて、文字指定が出来る項目については「あいまい検索」or「プルダウン検索」でフィルタすることが出来ます。
- オートフィルタオートフィルタをチェックしておくと、フィルタ条件を選択するごとに条件に合った一覧を自動で表示します。画面表示時のチェック有無は、管理コンソール「メニュー管理」の「オートフィルタチェック」で設定可能です。
- カラム説明 (Description)カーソルを合わせると該当する列の説明文がポップアップ表示されます。
- フィルタ検索条件を手入力およびプルダウンメニューから選択し、Enterキーまたはフィルタをクリックすると登録情報が表示されます。
- Excelダウンロード検索条件に一致した項目の一覧をエクセル形式でダウンロード出来ます。
- JSONダウンロード検索条件に一致した項目の一覧をJSON形式でダウンロード出来ます。
注釈
表示フィルタからダウンロードしたExcel形式ファイルとJSON形式ファイルは「全件ダウンロード・ファイル一括登録」で使用することが出来ます。 - 編集登録されている項目の更新を行います。編集内容は各メニューによって異なりますので、各利用手順マニュアルを参照して下さい。
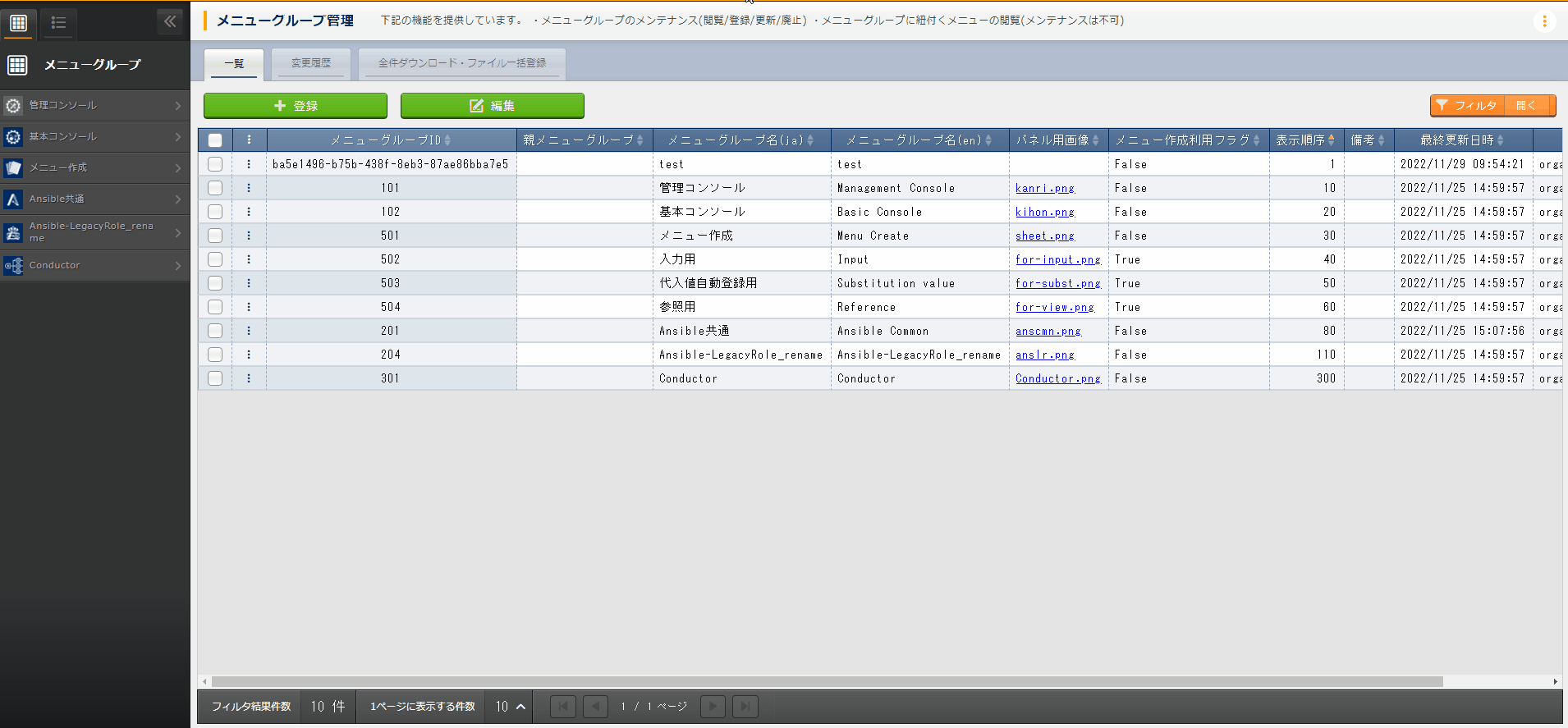
- 対象項目の … > 編集 を順にクリックして登録/編集画面に遷移します。もしくは、対象項目にチェックを入れ、「一覧」タブ内上部の 編集 をクリックします。チェックを入れずに「一覧」タブ内上部の 編集 をクリックすると表示されているすべての項目が編集対象となります。
- 更新する情報を入力し、「一覧」タブ内上部の 編集確認 をクリックすると編集確認画面が表示されます。
- 編集反映 をクリックして更新します。
注釈
編集時のボタンについて- 追加新規登録用のレコードが追加されます。複数件を同時に登録したい場合に使用します。
- 削除チェックを付けたレコードが削除されます。
- 廃止チェックを付けたレコードの廃止フラグがTrueになります。更新後に廃止となります。
2.4.2. 変更履歴タブ¶
各メニューで、登録した項目の変更履歴を表示することが出来ます。
- 変更履歴の確認
- 各メニューの主キーを指定することで、対応する項目の変更履歴を表示することが出来ます。もしくは、「一覧」タブの対象項目の … > 履歴 を順にクリックすると変更履歴を表示することが出来ます。
- 変更実施日時が新しい順に一覧表示され、前回との変更箇所がオレンジ色太文字で表示されます。
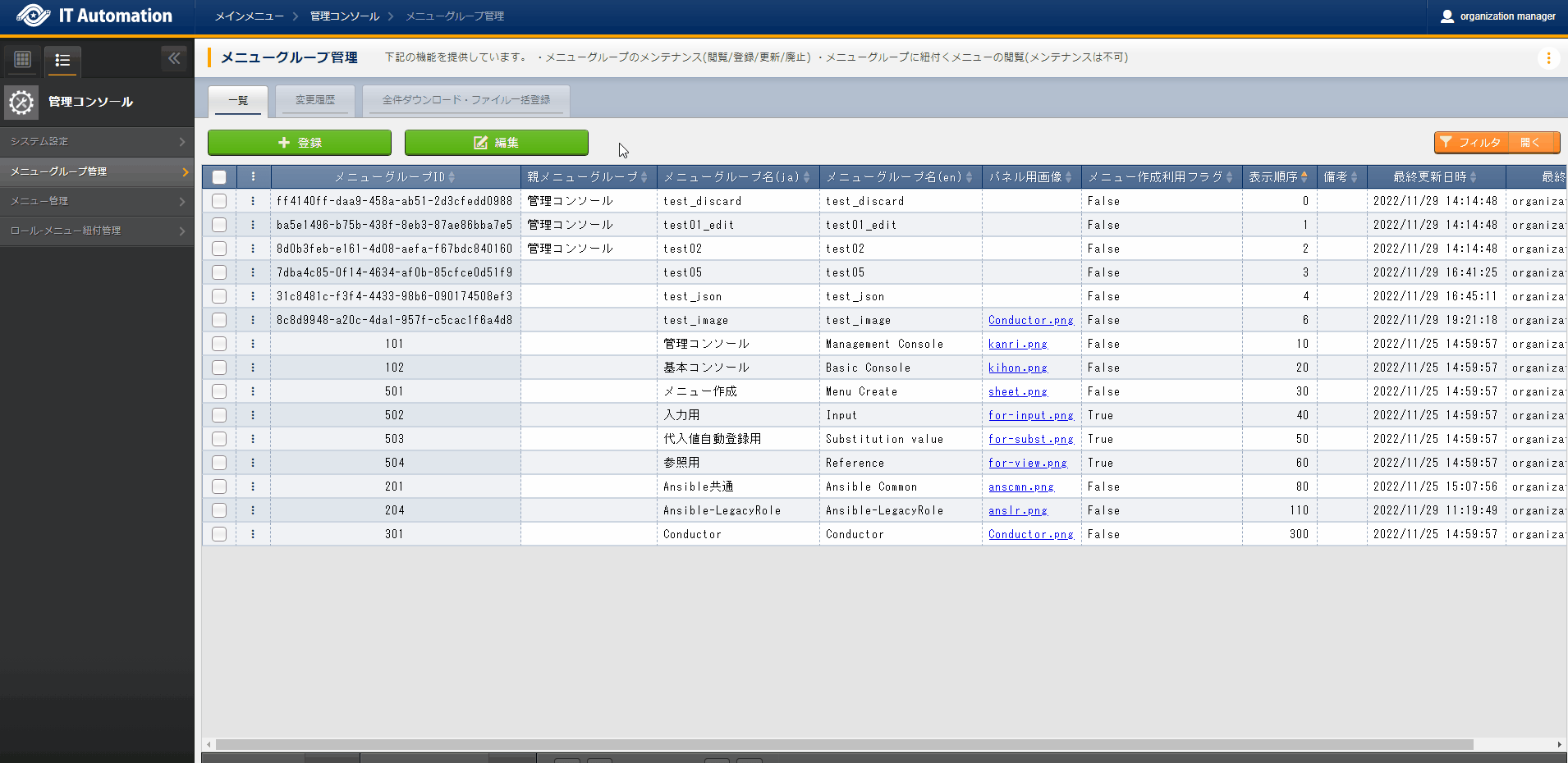
- プルダウン選択を含んだ場合の変更履歴について「プルダウン選択」の参照元を変更した場合、参照側の値も自動的に変更されます。「変更履歴」は、値を編集(登録/更新/廃止/復活)した時点の値が表示されます。以下、例を用いて説明します。例:パラメータシート「ぱらむ001」の項目「ぱらむB」が「マスタ001」の項目「マスタ」を参照している場合
- 事前準備として、メニュー作成メニューグループ>メニュー定義・作成メニューで以下のデータシートとパラメータシートを作成します。
- 入力用メニューグループ>マスタ001メニューからパラメータ「マスタ」に値「mas1-1」を登録します。
- 入力用メニューグループ>ぱらむ001メニューから1件登録します。
- 入力用メニューグループ>マスタ001メニューからパラメータ「マスタ」の値を編集し「mas1-2」で更新を行います。
- 入力用メニューグループ>マスタ001メニューからパラメータ「マスタ」の値を編集し「mas1-3」で更新を行います。
- 入力用メニューグループ>ぱらむ001メニューから先ほど登録した対象の「ぱらむA」を編集し、更新を行います。
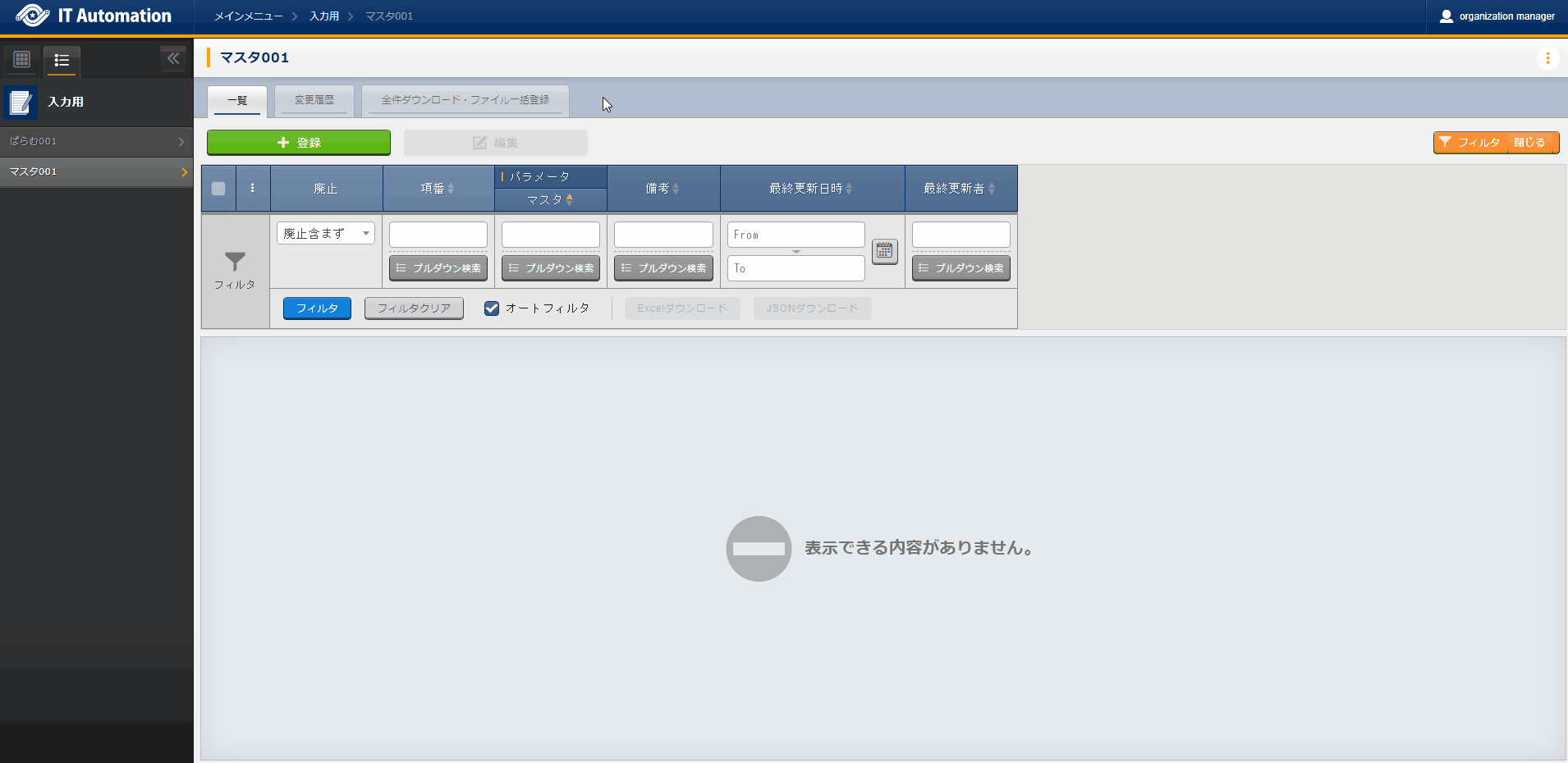
- 入力用メニューグループ>マスタ001メニューからパラメータ「マスタ」の値を編集し「mas1-4」で更新を行います。
- 入力用メニューグループ>マスタ001メニューからパラメータ「マスタ」の値を編集し「mas1-5」で更新を行います。
- 入力用メニューグループ>ぱらむ001メニューから先ほど登録した対象の「ぱらむA」を編集し、更新を行います。
- 以下のような結果になります。
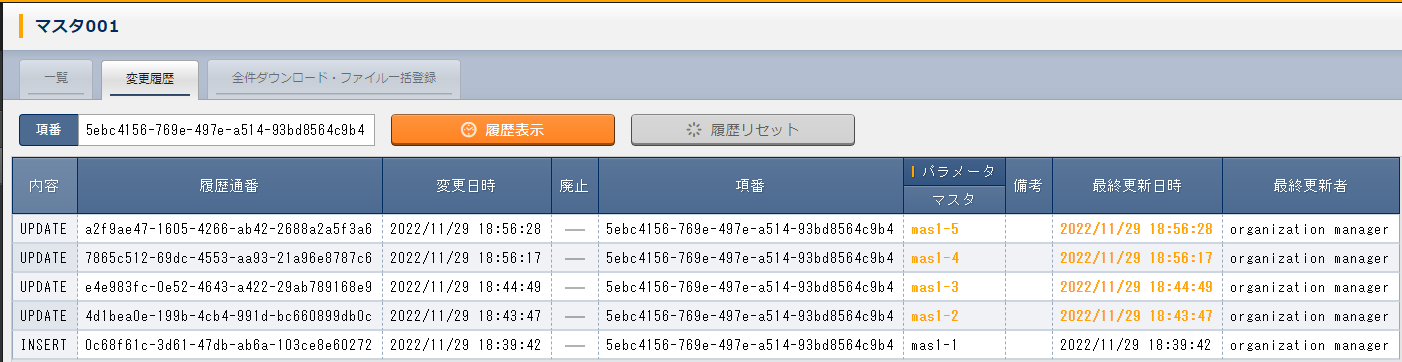
図 2.200 データシート「マスタ001」の変更履歴¶

図 2.201 パラメータシート「ぱらむ001」の変更履歴¶
2.4.3. 全件ダウンロード・ファイル一括登録¶
各メニュー画面に登録されている情報を一括してエクセル形式またはJSON形式でダウンロードすることが出来ます。
また、同じ形式のファイルで、一括して情報を登録することが出来ます。
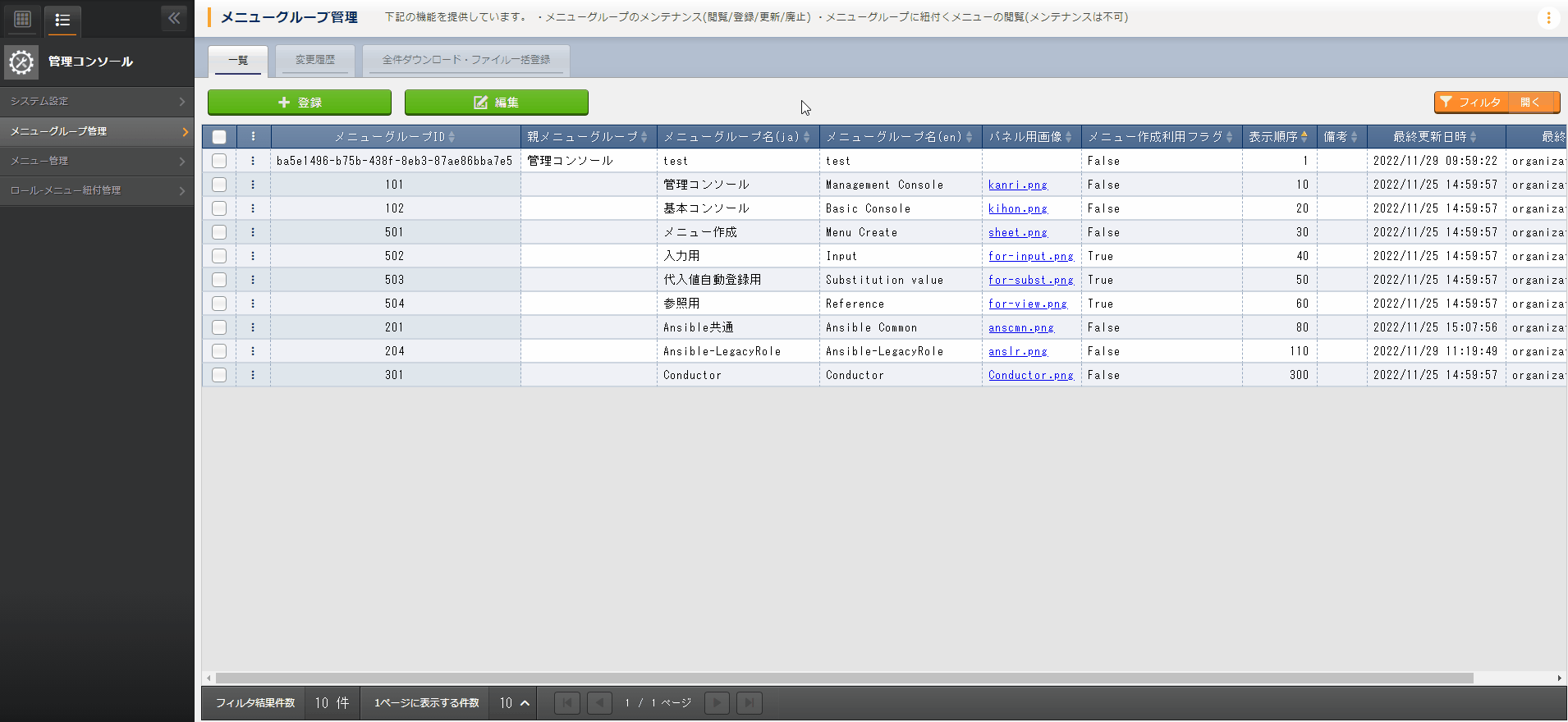
- 目的に合ったファイルをダウンロードします。
- 登録されている情報の更新/廃止/復活を行う場合は 全件ダウンロード(Excel)をクリックし、ファイルをダウンロードして下さい。
- 新規に登録を行う場合は 新規登録用ダウンロード(Excel) をクリックしてファイルをダウンロードして下さい。
- ダウンロードしたファイルを編集し、保存して下さい。編集内容は各メニューによって異なりますので、各利用手順マニュアルを参照して下さい。
- 作成したファイル形式に合った ファイル一括登録 をクリックし、対象のファイルを選択して 一括登録開始 をクリックして下さい。
警告
変更履歴全件ダウンロード(Excel) からダウンロードできるファイルは一括登録に使用することが出来ません。
「実行処理種別」が未選択および正しい処理種別を選択していない場合、登録が実行されません。